При работе с картой или после импорта файла может возникнуть необходимость в изменении или установке единиц измерений точек карты. Для выбора единиц измерения в окне Карты:
1. Выбрать в падающем меню Карта → Режимы. На экранепоявится диалог Режимы окна Карты
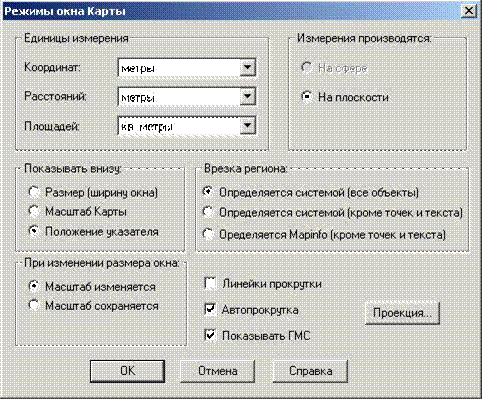
2. Рис. 8. Диалоговое окно Режимы окна Карты
2. Выбрать в диалоге Режимы окна Карты единицы измерения для: координат, расстояний, площадей. Если указать Показывать ГМС (Градусы Минуты Секунды),то MapInfo покажет координаты в новом окне карты в градусах, минутах и секундах. Также при нажатии на кнопку «Проекция…» можно выбрать наиболее подходящую проекцию.
3. Нажать кнопку «ОK».
РАБОТА СО СЛОЯМИ В MAPINFO
Послойное картографирование
Компьютерная Карта состоит из слоев. Слои можно представлять себе как прозрачные пленки, лежащие друг на друге. Каждый слой содержит разные виды информации: области, точки, линии, тексты; а все вместе они составляют Карту.
Например, это может быть карта города или деревни, где есть такие слои как: граница города либо деревни, дороги, дома, земельные участки, колодцы и т.п. MapInfo позволяет показывать либо один слой, либо два, либо все слои сразу.
Создав Карту из слоев, можно настраивать каждый слой в отдельности, добавлять новые слои, перемещать или удалять существующие.
Управление слоями
Диалог Управление слоями  позволяет изменять порядок слоев, добавлять и удалять их, а также изменять режимы их отображения:
позволяет изменять порядок слоев, добавлять и удалять их, а также изменять режимы их отображения:
1. Выбрать в падающем меню Файл → Открыть
(см. п. 4.2).
2. Выбрать в падающем меню Карта → Управление слоями.
Появится следующий диалог:

Рис. 9. Панель Управление слоями
В диалоге показаны все слои плюс Косметический слой. Флажки обозначают следующее:
| Таблица 1 | |
| Описание свойств слоя в Панели Управление слоями | |
| Свойство слоя | Описание |
| Видимый | По умолчанию каждый слой является видимым. Чтобы сде- |
| лать слой невидимым, необходимо выключить флажок для | |
| слоя в колонке «Видимый» | |
| Изменяемый | По умолчанию все слои являются не редактируемыми. Это |
| значит, что нельзя изменить объекты данного слоя, напри- | |
| мер, изменить форму, удалить или добавить новые объекты в | |
| слой. Чтобы сделать слой изменяемым, необходимо вклю- | |
| чить флажок в этой колонке | |
| Доступный | По умолчанию все слои являются доступными. Это значит, |
| что можно выбирать объекты на Карте, используя один из | |
| инструментов выбора. Чтобы сделать слой недоступным для | |
| выбора, необходимо выключить флажок для слоя в колонке | |
| «Доступный» | |
| Подпись | Для того, чтобы включить режим автоматического подписы- |
| вания слоя, надо установить соответствующий флажок. Что- | |
| бы изменить настройки автоматического подписывания, не- | |
| обходимо выключить флажок для слоя в колонке «Подписи» | |
| Переупорядочивание слоев |




MapInfo,открывая таблицы,следует естественной логике приразмещении таблиц на слоях Карты: сначала MapInfo определяет тип картографических объектов, находящихся в таблице, и далее упорядочивает слои в зависимости от их содержимого. Когда MapInfo находит слой,содержащий преимущественно текст,то помещает его на самый верх. Под текстовым слоем MapInfo помещает слой с точечными объектами, затем – с линейными, а в самом низу будет находиться слой с полигональными объектами (областями).
Если вручную поместить слой с гидрографией над слоем с дорогами, то реки будут течь над мостами и над дорогами.
Для того чтобы поместить слой с гидрографией на карту, необходимо:
1. Выбрать слой «гидрография».
2. Нажать кнопку «Вверх» или «Вниз», чтобы поместить слой в середину.
3. Нажать кнопку «OK».
Удаление слоя
Чтобы убрать слой с гидрографией из карты, необходимо:
1. Нажать кнопку  или Карта → Управление слоями, или выбрать этот пункт в контекстном меню, которое появляется по нажатию правой кнопки «мыши» в окне Карты.
или Карта → Управление слоями, или выбрать этот пункт в контекстном меню, которое появляется по нажатию правой кнопки «мыши» в окне Карты.
2. Выбрать слой «гидрография» и нажать кнопку «Удалить».
3. Нажать кнопку «OK».
Карта перерисуется и уже не будет содержать слой с гидрографией. Чтобы снова добавить слой, необходимо:
1. Нажать кнопку  или выполнить команду Карта → Управление слоями, или выбрать этот пункт в контекстномменю, которое появляется по нажатию правой кнопки мыши в окне карты.
или выполнить команду Карта → Управление слоями, или выбрать этот пункт в контекстномменю, которое появляется по нажатию правой кнопки мыши в окне карты.
2. Нажать кнопку «Добавить…», появится диалог Добавить слои.

Рис. 10. Диалоговое окно Добавить слои
3. Выбрать слой «гидрография» из списка слоев и нажать кнопку «Добавить».
4. Нажать кнопку «OK» для того, чтобы закрыть диалог
Управление слоями.






