Для управления работой приложений Windows используется клавиатура и мышь.
Основное применение клавиатуры при работе с Windows - ввод информации. Однако и при управлении программой почти все операции можно выполнить с помощью клавиатуры. Например, с помощью клавиш удобно завершать приложение (Alt+F4), переключаться на другую программу (Ctrl+Esc), нажимать кнопку ОК или Cancel и т. д. Некоторые команды программ в принципе быстрее выполнить с клавиатуры, а не с помощью мыши. Например, чтобы скопировать выделенный фрагмент документа в буфер обмена необходимо выполнить стандартную команду К опировать.
Используя мышь, мы должны:
а) выбрать пункт горизонтального меню П равка;
б) выбрать команду ниспадающего меню К опировать.
Ту же команду можно выполнить, если просто нажать клавиши (Ctrl+C).
Однако в реальности выбор устройства управления (клавиатуры или мыши) зависит от множества факторов: назначения программы, характера работы, привычек пользователя и т. п. Большинство пользователей предпочитает мышь.
Манипулятор типа «мышь» (mouse) — это коробочка, снабженная двумя или тремя кнопками и легко умещающаяся в ладони; с помощью провода она подключается к одному из портов компьютера и после этого действительно слегка напоминает мышь.
В основании мыши имеется шарик, который вращается в разных направлениях. При перемещении мыши по столу (лучше по «коврику») вращение шарика фиксируется специальной программой - драйвером мыши. В любой момент положение шарика ассоциируется с прямоугольными координатами пикселя — точки на экране. Визуально это положение отображается на экране курсором мыши, который в текстовом режиме обычно имеет форму прямоугольника, а в графическом — стрелки, направленной влево вверх. Кроме того, драйвер фиксирует нажатие той или иной кнопки мыши, связывая его с координатами в момент нажатия. Этих способностей мыши вполне достаточно, чтобы с помощью программ сделать ее незаменимым инструментом при общении человека с компьютером.
Иногда мышь имеет три кнопки, однако в большинстве программ используются только две — левая и правая.
С помощью мыши производится управление работой Windows и ее приложений: выдается или отменяется команда на исполнение какой-либо операции, рисуется фигура или выделяется ее фрагмент, переносится выделенный фрагмент текста или изображения в другую позицию. Перемещая мышь по столу (или коврику) в разных направлениях, можно установить курсор мыши в некоторую позицию на экране (иными словами — указать курсором на определенный элемент), а затем послать сигнал машине, нажав левую или правую кнопку мыши.
Каждому пользователю Windows необходимо освоить четыре технологические операции, суть которых заключается в следующем.
(1) Указать курсором на элемент экрана, быстро нажать и отпустить левую или правую кнопку мыши (щелкнуть мышью).
(2) Указать курсором на элемент экрана, два раза подряд быстро нажать и отпустить левую кнопку мыши (дважды щелкнуть мышью).
(3) Указать курсором на определенную точку экрана, нажать левую кнопку мыши и, не отпуская ее, перемещать мышь, создавая контур на экране или рисованный объект; после завершения отпустить кнопку.
(4) Указать курсором на объект (пиктограмму, окно, выделенный заранее фрагмент документа), нажать левую или правую кнопку мыши («схватить» объект), и, не отпуская кнопку, переместить (буксировать) объект в другое положение, затем отпустить кнопку.
На основании этих операций можно установить основные приемы работы с мышью (таблица 1).
Основные приемы работы с мышью Таблица 1.
| Действие | Описание действий | Назначение действий |
| Указать | Переместить указатель мыши до установления его изображения на нужном объекте | Указание объекта |
| Щелкнуть мышью | Нажать и быстро отпустить левую кнопку мыши | Выбор объекта, выделение объекта, исполнение команд меню |
| Дважды щелкнуть мышью | Два быстрых щелчка по левой кнопке мыши | Открытие объекта, запуск программы |
| Перетащить, буксировать | Поместить указатель мыши на объект, нажать левую кнопку и не отпуская ее, переместить указатель в нужное место, затем отпустить кнопку | Перемещение объекта, выделение текста, перемещение выделенного текста (буксировка) |
Обычно курсор мыши называют указателем (чтобы не путать его с текстовым курсором).
Если кнопка мыши не названа, подразумевается левая кнопка. Выражение «Нажмите кнопку N» равнозначно формуле «Щелкните мышью по кнопке N».
Работая с Windows, необходимо различать указатель мыши и текстовый курсор.
Указатель мыши (таблица 2) присутствует на экране всегда. Стандартная форма указателя — стрелка, направленная влево вверх (õ), однако чаще всего, в зависимости от выполняемой операции, указатель принимает другую форму: двойной стрелки, крестика, рамки и т. п. На время более или менее длительных операций (требующих ожидания пользователя) указатель превращается в песочные часы. Этим программа сигнализирует: немного подождите, ввод информации пока невозможен.
Вид указателя мыши при различных режимах работы Таблица 2
| Режим работы | Вид указателя мыши |
| Основной стандартный режим работы | õ |
| Режим ожидания загрузки программ и окончания вычислений | õ6 |
| При выделении графических объектов в приложениях | Ç |
| В тексте | I |
Текстовый курсор появляется на экране только в тех ситуациях, когда можно вводить алфавитно-цифровую информацию. Курсор — это вертикальная черта, отмечающая позицию ввода и мерцающая с постоянной частотой. Позиция ввода находится справа от курсора (напомним, что в текстовом режиме DOS позиция ввода всегда находится над курсором). В большинстве случаев можно перемещать курсор в пределах набранного текста так же, как это делается в текстовом режиме. Кроме того, можно мгновенно переместить курсор в другую точку ввода, щелкнув на ней мышью.
Создание папки и ярлыка.
Для хранения документов нужно создать папку. Прежде чем создать папку надо указать место, где должна находиться эта папка. Папка создается на открытом на данный момент месте (только не внутри документа). Чтобы создать папку, нужно кратковременно нажать на правую кнопку мыши. В появившемся контекстном меню выбрать пункт «Создать». В подчиненном меню выбрать пункт «Папку» и нажать левую кнопку мыши (рис.13 А). Появится папка с выделенным именем «Новая папка». Чтобы переименовать ее нужно стереть имя папки, нажав на клавишу Delete, либо несколько раз раздельно щелкнуть мышью на имени папки, пока курсор не установится за именем папки и стереть имя (рис.14). После чего можно вписать новое имя. Прежде чем вписать имя нужно установить язык на котором будет вписано имя. Переименование папки можно производить и через контекстное меню.
Ярлык создается для командных файлов, т.е. для файлов с расширением.COM или.EXE, которые загружают программу. Создание ярлыка начинается так же как и создание папки, т.е. нужно кратковременно нажать на правую кнопку мыши. В появившемся контекстном меню выбирается пункт «Создать». В подчиненном меню надо выбрать пункт «Ярлык» и нажать левую кнопку мыши (рис.13 А). В появившемся диалоговом окне «Создание ярлыка» (рис.13 Б) надо нажать на кнопку «Обзор». Пользуясь горизонтальной полосой прокрутки нужно найти папку, где находится нужный файл. Щелкнуть на ней два раза мышью. Выделить нужный файл и нажать кнопку «Открыть» диалогового окна. В командной строке появится имя файла. Он должен иметь расширение.com или.exe. Если выбранный файл неверный, то надо снова нажать на кнопку обзор и выбрать другой файл, затем нажать кнопку «Открыть». Если файл выбран верно, нажать кнопку «Далее». В открывшемся окне будет указано стандартное название ярлыка. При желании это название 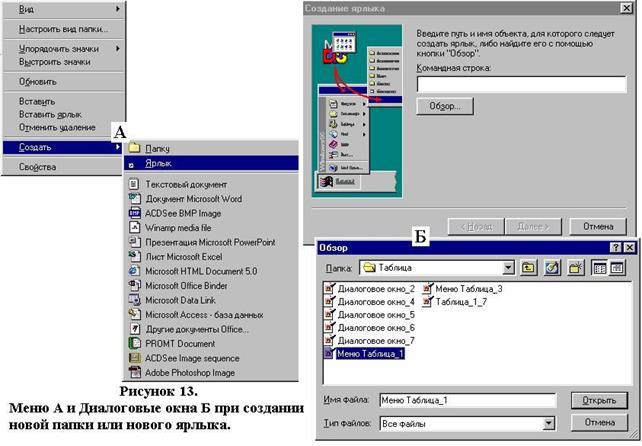 можно изменить, т.е. вписать новое название. Если нажать на кнопку «Готово», то будет установлен искомый ярлык. Переименование можно производить через контекстное меню.
можно изменить, т.е. вписать новое название. Если нажать на кнопку «Готово», то будет установлен искомый ярлык. Переименование можно производить через контекстное меню.
 5. Основные операции с объектами (папками и документами).
5. Основные операции с объектами (папками и документами).
С объектами (папками и документами) можно провести следующие действия:
А) выделить все объекты
а) П равка ® Выделить все;
б) Ctrl+А.






