Рис. 63. Окно создания нового сообщения
Если имеется заполненная папка Контакты, то при щелчке по кнопкам Кому и Копия можно будет выбрать адреса из нее.
Программа Почта Windowsоблегчает копирование имен и адресов электронной почты из сообщений в программу Контакты Windows. Для копирования надо открыть письмо и выбрать в контекстном меню поля От команду Добавить отправителя в список контактов. 
В поле Тема следует указать тему письма. При этом надо сформулировать ее кратко и емко. Темы вроде «Срочно!» или «письмо Марианне» некорректны (если это письмо действительно будет отправлено Марианне непосредственно, а не через кого-то).
В панели текста сообщения следует набрать текст письма и при желании отформатировать его с помощью панели форматирования.
Для присоединения к письму каких-либо файлов (так называемых вложений) надо щелкнуть на панели инструментов по кнопке с изображением скрепки Вложить файл в сообщение (или выбрать в меню команду Вставка à Вложение файла), в открывшемся окне выбрать файл (файлы) и нажать Открыть. Имена вложенных файлов появятся в поле Вложить в заголовке письма. Любой из этих файлов можно удалить, например, с помощью команды Удалить из контекстного меню.
Прикрепляя вложение в электронные письма, необходимо помнить, что некоторые почтовые серверы накладывают ограничения на размер пересылаемых файлов. Некоторые серверы позволяют отправить в одном сообщении лишь несколько файлов общим объемом до 1,5 — 2 Мб.
Если работа с сообщением не закончена и его надо временно сохранить, чтобы дописать и отправить позднее, следует выбрать в меню Файл команду Сохранить, после чего письмо будет помещено в папку Черновики. Впоследствии можно будет завершить работу над этим письмом и отослать.
Подготовив письмо, следует непременно воспользоваться встроенным средством проверки орфографии — неграмотное письмо с ошибками или опечатками создает негативное впечатление о его авторе. Для вызова механизма проверки в меню Сервис надо выбрать команду Правописание либо щелкнуть по одноименной кнопке на панели инструментов.
После того как сообщение подготовлено, его следует отправить адресату щелчком по кнопке Отправить (см. рис. 63). Подготовленное сообщение будет помещено в папку Исходящие.
Отправка подготовленных сообщений в Почте Windowsпроисходит в два этапа: сначала только что созданное сообщение помещается в папку Исходящие (и никуда не уходит). И только когда все письма будут написаны и готовы к отсылке, следует нажать в основном окне программы кнопку Доставить почту. При этом будет отправлена вся корреспонденция из папки Исходящие, копии этих писем будут сохранены в папке Отправленные, а затем будут получены все новые письма в папку Входящие.
Однако можно настроить программу таким образом, чтобы письма сразу отправлялись адресату по нажатию кнопки Отправить, минуя папку Исходящие (окно настроек вызывается с помощью команды Параметры в меню Сервис).
Ненужные более сообщения следует удалять из папок — для этого можно выделить сообщение в верхней части окна программы и нажать клавишу Delete.
Веб-почта
Сегодня огромное количество веб-серверов предоставляет услуги (как платные, так и бесплатные) создания и поддержки почтовых ящиков. К преимуществам так называемой веб-почты относится простота доступа к ней — с любого компьютера мира, не требует никаких дополнительных программ, кроме браузера.
Сегодня предоставление услуг бесплатной электронной почты уже не является каким-то оригинальным сервисом и становится обыденным явлением на крупных и не очень электронных порталах. Для того чтобы создать свой почтовый ящик, необходимо лишь зарегистрироваться на одном из таких почтовых серверов. Однако далеко не все компании, предлагающие услуги по созданию бесплатных почтовых ящиков, заботятся о предоставлении качественного сервиса.
Рассмотрим процесс создания почтового ящика на самом крупном украинском почтовом сервере портала ukr.net. В июне 2009 года число его пользователей достигло 5 млн человек.
После регистрации в распоряжение пользователя предоставляется почтовый ящик на сервере freemail, виртуальная флешка (хранилище файлов) e-Disk объемом 4 Гб и возможность использования сервиса закладок (хранение избранных адресов Интернета). Сервер обеспечивает хорошую защиту от спама и вирусов, предлагает на выбор три языка интерфейса (русский, украинский, английский) и разрешает пересылать файлы до 1,5 Гб.
Прежде всего следует зайти на сайт freemail.ukr.net, где прочесть описание достоинств сервера (рис. 64) или же воспользоваться возможностью входа непосредственно с сайта-портала ukr.net — блок Вход для пользователей (рис. 65).
В дальнейшем для входа в свой почтовый ящик надо будет заполнять на любом из этих сайтов поля Логин и Пароль, после чего нажимать кнопку Войти. Однако для начала этот ящик следует создать, для чего надо нажать ссылку Регистрация.

Рис. 64. Сайт freemail.ukr.net


Рис. 65. Внешний вид портала ukr.net
с блоком входа в почтовую службу
Следует придумать и ввести в появившемся окне (рис. 66) имя (идентификатор, логин), который будет однозначно идентифицировать пользователя на этом почтовом сервере — таких имен на нем быть не должно. Учитывая наличие более 5 млн ящиков на сервере, очевидно, этого добиться непросто, и разработчики предусмотрели рядом с полем Логин кнопку Проверить. Настоятельно рекомендуется воспользоваться ею и удостовериться, что придуманное имя еще никому не принадлежит, дабы не повторять позже весь процесс регистрации сначала. Если имя будет занято, об этом будет выдано сообщение рядом с полем. Логин может содержать буквы английского алфавита (регистр не имеет значения), цифры, знаки - и _.

Рис. 66. Окно регистрации
Те же требования к паролю, однако здесь система чувствительна к регистру символов. Длина пароля — не менее 6 символов. Пароль вводится дважды, чтобы избежать ошибок набора, поскольку при наборе символы на экране замещаются точками. Настоятельно рекомендуется тут же записать придуманные имя и пароль!
Дальнейшие пункты не вызывают вопросов, в последнюю очередь предлагается внимательно рассмотреть картинку и впечатать в соседнее поле ее содержимое — таким образом разработчики пытаются обезопасить себя от массового автоматического создания ящиков (см. рис. 66).
Получив поздравление с успешным созданием ящика, можно зайти в него и удостовериться, что он пока пуст (рис. 67). Со временем, когда ящик наполнится письмами, его внешний вид будет близок к показанному на рис. 68.

Рис. 67. Внешний вид только что созданного почтового ящика

Рис. 68. Внешний вид заполненного ящика
Вдоль левого края окна расположен список папок. Первоначально он включает папки Входящие (для полученной корреспонденции), Отправленные (для отосланных писем, которые были помечены для сохранения), Черновики (для незаконченных сообщений) и Удаленные (как и файлы в Windows, удаленные из ящика письма сначала помещаются в эту папку, и лишь удаление из папки Удаленные действительно навсегда уберет сообщение из ящика). Возле каждой папки указано количество писем в ней и сколько из них еще не было прочитано.
Щелчок по названию какой-либо папки выведет в основной части окна ее содержимое. Его можно упорядочить по столбцам Отправитель, Дата, Размер (щелчком по их заголовкам). По умолчанию список отсортирован по датам, самые свежие письма находятся вверху. Непрочитанные письма выделены жирным шрифтом.
Для изменений в структуре папок (а чаще всего требуется создать новые папки, чтобы рассортировать полученные письма) служит ссылка под списком папок Управление папками.
Для создания нового письма предназначена ссылка над списком папок Написать письмо. Воспользовавшись ею, пользователь увидит в окне заготовку будущего письма. Заполнение письма аналогично рассмотренному выше, в разделе «Работа в Почте Windows». Для вложения файлов в письмо служит кнопка Файл.
Если письмо требуется отложить, внизу имеется для этой цели кнопка Сохранить в черновиках — письмо попадет именно в эту папку, откуда его можно будет, дописав, отправить.
Прежде чем отправить завершенное (и проверенное) письмо с помощью кнопки Отправить письмо, следует подумать, надо ли хранить его на будущее, и, может быть, снять флажок Сохранить в отправленных.
Для прочтения письма надо щелкнуть на нем в списке писем, чтобы открыть его (рис. 69). Внизу письма предлагается небольшое прямоугольное поле для быстрого ответа. Как только курсор будет установлен в него, внизу появится кнопка Отправить письмо. Можно написать ответ и отослать его.
Есть и другие действия, аналогичные работе в Почте Windows, — ссылки Ответить, Переслать, Удалить, Печатать. Кроме того, можно пожаловаться на спам службе поддержки (кнопка Спам), чтобы этот адрес был занесен в черный список отправителей.
Для перемещения письма в другую папку надо выбрать ее название из выпадающего списка Переместить в. Эти кнопки и список дублируются вверху и внизу письма.
Если таковые действия (пересылка, удаление, перемещение и т. д.) надо выполнить сразу с несколькими письмами, следует в основном окне программы пометить их флажками (слева от строки письма), а затем выбрать команды, которые точно так же расположены вверху и внизу списка писем (см. рис. 68).

Рис. 69. Чтение сообщения
По окончании работы с почтовым ящиком надо «закрыть» его, нажав ссылку Выйти. Она неприметна и расположена в правом верхнем углу окна.
Глава 5. Общение в Интернете
Чаты
Чат (англ. chat — болтовня, беседа, разговор) — средство общения пользователей по сети в режиме реального времени. Существует несколько разновидностей чатов. Веб-чаты представляют собой обычную веб-страницу, где можно прочесть последние несколько десятков фраз, написанные участниками чата. Страница чата автоматически обновляется с заданной периодичностью. Примером такого чата может служит сервис Чат!Mail.ru (рис. 70).

Рис. 70. Окно чата mail.ru
Весьма распространенной системой обмена мгновенными текстовыми сообщениями была до недавнего времени программа IRC (Internet Relay Chat — ретранслируемый интернет-чат). Для работы с ней нужна специальная программа-клиент (рис. 71). Часто в качестве такого клиента сегодня используют mIRC.
IRC предоставляет возможность как группового, так и приватного общения.
При подключении к серверу IRC пользователь видит список доступных каналов, в каждый из которых (или сразу в несколько) он может «войти» (подключиться). Канал представляет собой виртуальную «комнату», в которой могут находиться несколько пользователей. Все сообщения, выдаваемые в канал, видны всем пользователям, которые находятся только на этом же канале. Каждый канал имеет свое название и, как правило, определенную тему для обсуждения. После «входа» на канал пользователь может видеть, что пишут остальные участники канала, а также может сам писать сообщения. Тема, обсуждаемая на канале, обычно понятна из его названия.

Рис. 71. Окно IRC-клиента XChat
Сегодня наиболее востребованной службой является ICQ (в просторечии «аська»). Эта сеть стала настолько популярной, что адреса ICQ (номера UIN) указывают наравне с адресом электронной почты или Skype и рядовые пользователи в своих координатах, и различные компании в списках своих контактов. ICQ часто используется службами техподдержки для мгновенной помощи.
По приблизительным оценкам, службой активно пользуется около 15 млн человек, а зарегистрированных учетных записей — около 400 млн. За годы существования ICQ выпустила множество программ-клиентов, претерпела множество изменений.
Воспользуемся для общения в сети ICQ сторонним клиентом — бесплатной программой QIP (Quiet Internet Pager). Она обладает широкими возможностями по настройке, предоставляет удобные функции просмотра, защиты от спама, но самое главное — она не привязана к сети ICQ и может быть использована и для других сетей обмена мгновенными сообщениями. Разработчиков отличает оперативность в решении проблем — в случае их возникновения новые версии выходят в течение нескольких часов.
Чтобы установить программу, ее следует скачать, например, с официального сайта qip.ru/pages/download_qip_ru, щелкнув по ссылке Установочный файл. Сохраненный на компьютере файл надо запустить и пройти шаги мастера установки, нажимая кнопку Next (на втором шаге выбрать в списке языков — русский).
После запуска (например, по команде меню кнопки Пуск Windows) программа потребует ввести номер пользователя (UIN) и пароль (рис. 72). После ввода надо нажать кнопку Подключиться.

Рис. 72. Окно входа в сеть
Если пользователь не имеет номера в сети, его следует предварительно получить. Для этого надо развернуть окно с помощью кнопки со стрелкой в его нижней части (Новая учетная запись). В появившемся поле надо набрать свой новый пароль, нажать кнопку 1. Показать новую картинку, ввести слово, которое будет выдано на картинке под кнопкой, и щелкнуть по кнопке 3. Зарегистрировать ICQ#. Рядом зеленым цветом будет отображен новый номер и пароль, которые следует обязательно записать, чтобы не забыть.
Теперь в верхней части окна можно отметить флажок Сохранить пароль и нажать кнопку Подключиться — и вы в сети ICQ. Откроется панель программы QIP и появится значок  QIP в системной панели Windows (рядом с системными часами), который позволяет сворачивать / разворачивать окно программы.
QIP в системной панели Windows (рядом с системными часами), который позволяет сворачивать / разворачивать окно программы.
Для ввода каких-либо сведений о себе — хотя бы имени (псевдонима, или ника, чтобы не оставаться только понумерованным клиентом) — надо нажать на панели инструментов последнюю кнопку  Показать/изменить мои данные и в появившемся окне (рис. 73) вписать сведения о себе на разных вкладках окна (для прокрутки вкладок справа от них есть кнопки со стрелками). Если не изменять настройки программы, сведения будут доступны всем пользователям сети.
Показать/изменить мои данные и в появившемся окне (рис. 73) вписать сведения о себе на разных вкладках окна (для прокрутки вкладок справа от них есть кнопки со стрелками). Если не изменять настройки программы, сведения будут доступны всем пользователям сети.

Рис. 73. Одна из вкладок окна ввода
информации о пользователе

Рис. 74. Поиск знакомых и друзей в сети
Панель программы первоначальна пуста. Для поиска знакомых и друзей в сети надо нажать кнопку  Добавить/найти пользователей в правом нижнем углу панели. В открывшемся окне (рис. 74) следует указать какой-либо критерий поиска знакомого (например, имя, адрес e-mail или номер ICQ#, если он известен) и нажать кнопку Поиск.
Добавить/найти пользователей в правом нижнем углу панели. В открывшемся окне (рис. 74) следует указать какой-либо критерий поиска знакомого (например, имя, адрес e-mail или номер ICQ#, если он известен) и нажать кнопку Поиск.
В списке полученных результатов в нижней части окна следует дважды щелкнуть по найденной строчке и нажать Добавить — на главной панели QIP появится первый контакт. (Если он не виден, надо убедиться, что на главной панели программы раскрыт выпадающий список General.)
Чтобы написать сообщение, надо дважды щелкнуть на имени контакта в основной панели программы (рис. 75) и в открывшемся окне сообщений набрать текст, после чего нажать Отправить.
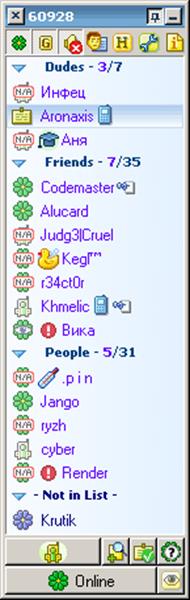

| Рис. 75. Панель программы QIP | Рис. 76.Установка статуса пользователя |
Рядом с именем каждого контакта отображается значок: зеленого цвета — если пользователь находится сейчас в сети, и красный, если он отсутствует. Сообщение будет доставлено пользователю лишь тогда, когда он зайдет в сеть.
Признаком получения нового сообщения служит мигание строки с именем клиента в основной панели программы. Для чтения (и ответа) надо щелкнуть на имени и прочесть сообщение в отдельном диалоговом окне.
Можно регулировать признаки своего присутствия в сети. Для этого предназначена самая большая кнопка внизу панели программы —  Ваш статус. В ее выпадающем списке (рис. 76) можно выбрать значение, соответствующее вашему желанию быть видимым либо нет другим пользователям сети в данный момент. Если выбрать значение Не в сети, пользователь тем самым отключится и никто не сможет общаться с ним по сети.
Ваш статус. В ее выпадающем списке (рис. 76) можно выбрать значение, соответствующее вашему желанию быть видимым либо нет другим пользователям сети в данный момент. Если выбрать значение Не в сети, пользователь тем самым отключится и никто не сможет общаться с ним по сети.
Основное меню программы (рис. 77) появляется после щелчка по другой большой кнопке — с логотипом программы  Вызвать главное меню (см. рис. 75).
Вызвать главное меню (см. рис. 75).

Рис. 77. Основное меню программы
Программу QIP выгодно отличает от многих других ICQ-программ портативность использования — можно скопировать папку программы (по умолчанию она устанавливается в папку C:\Program Files\QIP), например, на флешку и использовать приложение с любого компьютера, где имеется выход в Интернет.
Сервис ICQ был изобретен четырьмя молодыми студентами всего лишь около полутора десятков лет назад, но за это время он стал неотъемлемой частью ПО, используемого большинством пользователей Интернета.
Голосовое общение в Skype
С развитием технологий и структуры Сети появилась возможность общения пользователей не только посредством традиционных чатов, но также и с помощью микрофона — по сути, это аналог телефонной связи через Интернет. Наиболее популярной программой на сегодняшний день в этом плане является мессенджер Skype, разработанный компанией Skype Technologies.
Она предоставляет возможность бесплатного общения для клиентов своей сети и разрешает совершать платные звонки (в том числе и международные) и на стационарные или мобильные телефоны. Размер оплаты во много раз ниже, чем у стационарных или мобильных операторов, — в среднем €0,02 за минуту звонка на стационарный телефон и €0,2 — на мобильный, хотя в некоторые страны возможна стоимость и свыше €1.
Программа весьма проста в настройке и использовании — достаточно наличия широкополосного соединения с Интернетом и звуковой аппаратуры — например, микрофона и динамиков (или наушников).
Кроме голосового общения, программа позволяет использовать видеосвязь, обмениваться текстовыми сообщениями, пересылать файлы (бесплатные сервисы), использовать голосовую почту и переадресацию телефонных звонков (платные услуги).
Передача всей информации шифруется с помощью современных криптографических кодов, что, по утверждению разработчиков, делает практически невозможным пассивный перехват Skype-разговоров и возможность расшифровать и услышать их содержание.
Недостатки программы следуют из ее достоинств. То, что программа основана на использовании пиринговых технологий, означает, что в процессе работы Skype генерирует типичный для P2P-сетей и неизбежный постоянный трафик, который может достигать гигабайта в месяц. Иными словами, идет постоянная передача данных, даже в ситуациях, когда сама программа находится в режиме ожидания. Решением данной проблемы может быть запрет в настройках входящих соединений для Skype.
Оптимальная скорость интернет-соединения для комфортного голосового общения по Skype должна быть 128–256 Кбит/с, чем выше скорость — тем лучше. Для стабильного использования видеообщения необходима скорость интернет-соединения от 200 Кбит/с (разработчики настаивают для качественной видеосвязи на 384 Кбит/с и более), а также желательна тактовая частота процессора от 1 ГГц и объем оперативной памяти не менее 256 Мб.
Для работы программы потребуются наушники или динамики и микрофон. Конечно, можно использовать голосовой мессенджер только в режиме обмена текстовыми сообщениями и тогда это оборудование не потребуется, но для этой цели подойдут программы полегче, специально предназначенные для нее. Если же пользоваться в программе и возможностями видеосвязи через Интернет, то следует обзавестись веб-камерой.
Прежде всего программу следует установить на ПК. Чтобы скачать файл установки, следует зайти на сайт разработчиков skype.com (можно сразу на страницу с русскоязычным интерфейсом www.skype.com/intl/ru) и нажать ссылку Загрузить прямо сейчас.
Получив (сохранив) загрузочный файл SkypeSetup.exe, надо запустить его, выбрать на первом шаге установки из списка языков русский и несколько секунд подождать, пока завершится процесс установки.
Запустив программу (с помощью ярлыка на Рабочем столе, если пользователь не отказался от его создания при установке) или по команде меню кнопки Пуск, в первый раз предстоит зарегистрироваться в системе. Для этого надо указать имя, логин и пароль (дважды), а также принять лицензионное соглашение (установить флажок). Имя может быть написано на русском языке, а вот логин и пароль должны содержать только английские буквы и цифры (и те, и другие обязательно). Имя и пароль, чтобы не забыть, следует обязательно записать. После нажатия кнопки Вперед в следующем окне (рис. 78) предстоит ввести адрес электронной почты. В случае если пароль забыт, а записанный вариант утерян, можно запросить помощь техподдержки, которая пришлет письмо по этому адресу e-mail. (О создании своего ящика электронной почты см. выше, главу 4 «Электронная почта».)

Рис. 78. Регистрация учетной записи
нового пользователя Skype
Чтобы не получать на свою электронную почту различные новости и предложения от разработчиков Skype, надо снять флажок Да, посылать мне новости и особые предложения Skype. А вот флажок Автом. регистрация при запуске Skype позволит больше не вводить логин и пароль каждый раз при запуске программы. После нажатия кнопки Авторизация программа подключится к Интернету и зарегистрирует учетную запись.
Увидев окно приветствия, не стоит спешить сразу пробовать программу в действии — сначала следует провести проверку и настройку звуковых и/или видеоустройств. Для этого надо нажать кнопку Проверь звук.
В очередном диалоговом окне (рис. 79) пользователю предлагается по очереди проверить работу всех устройств поочередным нажатием имеющихся кнопок. Результат проверки и подсказки по дальнейшим действиям тут же выводятся в окне программы.

Рис. 79. Настройка устройств
Выйдя из руководства по настройке после успешного ее окончания пользователь наконец увидит основное окно программы (рис. 80). Во время работы программы в системной панели Windows (рядом с системными часами) отображается значок программы  , позволяющий открыть свернутое окно или выйти из Skype.
, позволяющий открыть свернутое окно или выйти из Skype.

Рис. 80. Основное окно программы Skype
В дальнейшем, если потребуется изменить настройки аудио- и видеоустройств, надо будет вызвать в меню Инструменты команду Настройки и в разделе Основные выбрать Настройка звука для конфигурации микрофона и динамиков (рис. 81). Здесь можно выбрать устройство из списка и отрегулировать его громкость.

Рис. 81. Окно настройки программы
В разделе Настройки видео можно выбрать и настроить веб-камеру, а также определить, от кого будет разрешено принимать видеозвонки и кому можно показывать видео с веб-камеры пользователя. Если в разделе Показывать мое видео выбрать пункт никому, Skype не будет использовать веб-камеру.
После того как настройка аудио и видеоустройств завершена, можно (и нужно) сделать тестовый звонок. Для этого надо выбрать в левой части окна Skype контакт Echo/Sound Test Service и нажать зеленую кнопку (справа) Позвонить. Автоответчик тестового центра Skype предложит произнести несколько слов в микрофон и ретранслирует их обратно — если запись слышна, значит, звуковое оборудование в порядке.
Прежде чем совершать первые звонки, можно еще заполнить личные сведения о себе — те, которые будут видны другим пользователям и помогут им отыскать вас в сети (рис. 82). (Среди этих сведений можно указать и аватару — картинку или какое-либо изображение, которое будет сопровождать имя пользователя).
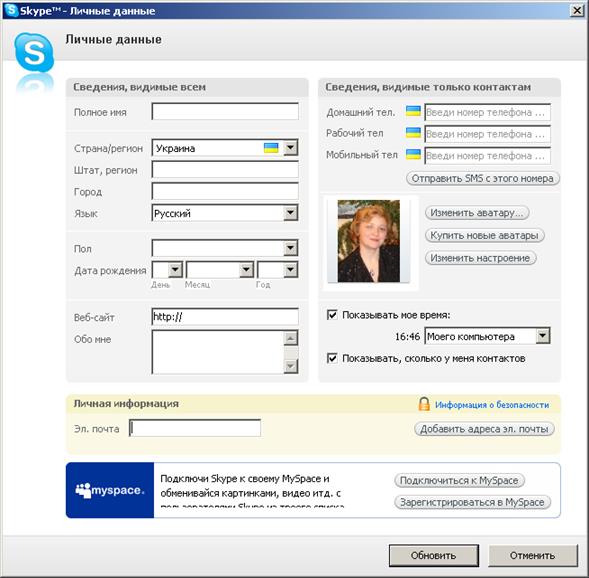
Рис. 82. Окно личных сведений пользователя
Для звонков надо добавить знакомых в список контактов, а для этого узнать у них логин Skype, полное имя или адрес электронной почты. Затем выбрать в меню Контакты команду Новый контакт и ввести что-либо из этих данных в строку поиска (рис. 83). После нажатия кнопки Поиск в нижней части окна будет выведен список пользователей сети с подходящими координатами. Для просмотра сведений о них в столбце Личные надо нажать значок  . Выбрав пользователя, следует нажать кнопку Добавить контакт. После того как этот пользователь согласится добавить себя в список ваших контактов, можно будет общаться с ним по Skype.
. Выбрав пользователя, следует нажать кнопку Добавить контакт. После того как этот пользователь согласится добавить себя в список ваших контактов, можно будет общаться с ним по Skype.

Рис. 83. Поиск контакта в сети
Чтобы позвонить другому клиенту сети Skype, надо выбрать его в списке контактов и нажать кнопку Позвонить для обычного звонка или Видеозвонок для общения с помощью веб-камеры. В правой части окна будет выведена панель инструментов и появятся кнопки регулировки качества связи. Кнопка Положить трубку (с изображением красной телефонной трубки) завершит разговор.
Для отправки текстовых сообщений следует также выделить имя контакта в левой панели, ввести текст в область сообщений внизу правой панели и нажать кнопку  Отправить сообщение (или клавишу Enter). Сообщения доставляются мгновенно и хранятся в истории Skype. Просмотреть историю можно через меню Разговоры — Просмотреть старые сообщения.
Отправить сообщение (или клавишу Enter). Сообщения доставляются мгновенно и хранятся в истории Skype. Просмотреть историю можно через меню Разговоры — Просмотреть старые сообщения.
Размеры области сообщения можно увеличивать, перетягивая мышью ее границы. На панели инструментов вверху имеется кнопка для вставки очень симпатичных смайликов.
Можно отправить файл — для этого над областью сообщений имеется выпадающий список Поделиться (рис. 84), в котором надо выбрать команду Отправить файл и указать какой. Файл можно отправить, только если получатель находится в сети.

Рис. 84. Отправка файла через Skype
Поскольку при установке программа Skype интегрируется в Windows, можно для отправки файла через Skype использовать контекстное меню файлов в Проводнике или Моем компьютере (рис. 85).

Рис. 85. Фрагмент контекстного меню файлов в Windows
Чтобы воспользоваться платными услугами Skype, необходимо пополнить свой индивидуальный Skype-счет. Этот счет появляется при регистрации в Skype и имеет нулевой баланс. Для пополнения счета надо выбрать в меню Skype пункт Счет и в открывшемся окне нажать кнопку Внести деньги на счет Skype. Оплатить можно как с помощью карточки Visa или MasterCard, так и банковским переводом. Однако проще всего воспользоваться решениями сторонних фирм. Например, некоторые украинские банки предоставляют услугу оплаты разговоров Skype с их счетов наравне с оплатой счетов за мобильные телефоны.






