Цель занятия. Изучение технологии организации работы в среде Windows. Создание ярлыков, работа с Корзиной.
Задание 2.1. Операции с окнами в среде Windows.
Порядок работы
1. Включите компьютер. Дождитесь окончания загрузки операционной системы Windows.
2. Если у вас установлена операционная система (ОС) Windows-98, для изучения ОС выполните следующие действия.
Запустите программу «Знакомство с программой Windows-98» (Пуск/Программы/Стандартные/Служебные/Вас приветствует Windows/Знакомство с Windows-98) (рис. 2.1).
Запустите раздел «Основы компьютерной грамоты», нажатием цифры 1.
Изучите разделы (рис. 2.2):
• использование клавиатуры;
• работа с мышью;
• изучение рабочего стола;
• использование главного меню;
• работа с системой Windows;

Рис. 2.1. Окно программы «Знакомство с программой Windows-98»

Рис. 2.2. Выбор разделов программы «Знакомство с Windows-98»
• получение справки.
После завершения изучения материала электронного учебника завершите работу с обучающей программой по ознакомлению с основами работы Windows-98.
3. Если у вас установлена ОС Windows-2000, для изучения особенностей операционной системы ознакомьтесь с программой «Знакомство с Windows-2000» (Пуск/Программы/Стандартные/ Служебные/ Приступая к работе/Знакомство с Windows-2000/ Учебник) (рис. 2.3).
4. С рабочего стола двойным щелчком по ярлыку Мой компьютер последовательно откройте два окна: Мой компьютер и Диск С:
Обратите внимание, что в панели задач появились две кнопки, соответствующие этим окнам.
Краткая справка. Окно, в котором работает пользователь в данный момент времени, называется активным. Активное окно располагается на переднем плане поверх остальных окон. Любая команда относится к активному окну, которое работает в приоритетном режиме.
5. Изучите основные элементы окна. Найдите на экране следующие элементы окна:
• границы – рамки, ограничивающие окно с четырех сторон. Ухватив и перемещая границу мышью, можно изменить размеры окна;
• строка заголовка, расположенная под верхней границей окна. Ухватив мышью заголовок окна, можно перемещать окно;
• кнопка вызова системного меню расположена слева в строке заголовка (вид кнопки обычно соответствует содержимому окна). Щелкнув по ней мышью, можно открыть список команд управления окном;

Рис. 2.3. Окно «Знакомство с Windows-2000»
• кнопки управления окном – Свернуть, Восстановить, Закрыть (справа в строке заголовка);
• строка меню, расположенная под заголовком. Меню обеспечивает доступ к базовому набору команд;
• панель инструментов (кнопки основных операций). Панель инструментов является необязательным элементом окна, содержит значки и кнопки, предназначенные для быстрого доступа к наиболее часто используемым командам. Добавить панель инструментов можно из меню Вид командой Панель инструментов;
• полосы прокрутки, позволяющие осуществить вертикальное и горизонтальное перемещения, когда границы окна не позволяют видеть все содержимое окна.
Краткая справка. При работе с несколькими окнами наиболее простой способ перехода в другое окно – щелчок мышью по видимой части окна. Если окна развернуты на весь экран, то переход осуществляется одним из следующих способов: щелчком мыши по кнопке с названием окна в панели задач или нажатием клавиш [Alt] и [Tab] (в середине экрана откроется окно со значками запущенных программ; не отпуская клавишу [Alt] нажмите клавишу [Tab]).
6. Сделайте окно Мой компьютер активным и изучите процесс сворачивания/разворачивания окон. Разверните окно на весь экран кнопкой Развернуть – окно увеличится в размерах и займет весь рабочий стол. При этом кнопка Развернуть превратится в кнопку Восстановить с изображением двух перекрывающихся квадратиков. Щелкнув по кнопке Восстановить, мы возвращаем окно в прежний вид.
Краткая справка. Как изменить размеры окна?
Для изменения ширины окна подведите указатель мыши к вертикальной стороне окна. Указатель примет вид горизонтальной обоюдоострой стрелки. Перетащите край окна в сторону по горизонтали, и окно сожмется.
Для изменения высоты окна подведите указатель мыши к верхней или нижней сторонам окна, при этом курсор примет вид вертикальной обоюдоострой стрелки. Перетащите край окна, и размеры окна изменятся по высоте.
Для одновременного изменения высоты и ширины окна подведите курсор к углу окна – указатель мыши превратится в диагональную обоюдоострую стрелку. Перетащив рамку окна по диагонали, вы уменьшите размеры окна.
7. Путем переноса окон (за заголовок окна) и изменения линейных размеров окон (вертикальных и горизонтальных) расположите окна последовательно в пяти вариантах по образцу (рис. 2.4).

Рис. 2.4. Варианты расположения окон на экране монитора
8. Проведите упорядочивание окон на экране. Для упорядочивания щелкните правой кнопкой мыши по свободной части панели задач и выберите в контекстном меню команду Окна каскадом, чтобы были видны только заголовки окон. Для обозрения содержимого всех открытых окон одновременно выберите команду Окна сверху вниз или Окна слева направо.
9. Сверните все активные окна командой Свернуть все окна контекстного меню Панели задач.
10. Закройте окна Мой компьютер и Диск С: (меню Файл, команда Закрыть одновременным нажатием клавиш [Alt]-[F4] или кнопкой окна Закрыть).
Задание 2.2. Создание ярлыков.
Порядок работы
1. Создайте на рабочем столе ярлык для текстового редактора Microsoft Word. Для создания ярлыка поместите курсор на пустое место рабочего стола и нажмите правую кнопку мыши (правый клик). В появившемся контекстном меню выберите команду Создать/Ярлык (рис. 2.5).
2. В командной строке окна Создание ярлыка введите файловый путь к запускающему файлу программы Microsoft Word – winword.exe. Можно воспользоваться кнопкой Обзор. Для продолжения работы нажмите кнопку Далее.
Краткая справка. При стандартной установке полный файловый путь к запускающему файлу программы MS Word имеет вид: C:/Program Files/Ofiice/winword.exe.
3. Следующее окно предлагает выбрать в качестве имени ярлыка название программы или заменить его на другое. Оставьте предлагаемое имя. Нажмите кнопку Готово. На рабочем столе появился ярлык программы MS Word.
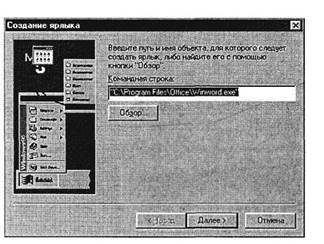
Рис. 2.5. Создание ярлыка
4. Измените вид созданного ярлыка. Нажатием правой кнопкой мыши на ярлыке (криптограмме) программы Word, вызовите окно Свойства ярлыка (рис. 2.6).

Рис. 2.6. Окно Свойство ярлыка
Измените криптограмму, для этого перейдите на вкладку Ярлык, нажмите на кнопку Изменить значок. Выберите понравившийся вид значка ярлыка и подтвердите ваш выбор.
5. Удалите созданный вами ярлык в Корзину, для чего мышью перетащите ярлык на значок Корзины.
Задание 2.3. Технология работы с окном «Корзина».
Краткая справка. Корзина располагается на рабочем столе и предназначена для временного хранения удаленных файлов. Она позволяет восстановить файлы, удаленные по ошибке. Файлы, удаленные с дискет, в Корзину не помещаются. После очистки Корзины происходит удаление файлов, и до проведения дефрагментации диска восстановление файлов производится только специальными программами.
Порядок работы
1. Откройте окно Корзина и посмотрите его содержимое. Для этого выполните двойной щелчок мыши по значку Корзины, находящемуся на рабочем столе. В меню Вид задайте команду Таблица (рис. 2.7). Изучите свойства удаленного ярлыка – тип, размер, дату удаления.
2. Восстановите удаленный ярлык на рабочем столе. Для восстановления выделите имя восстанавливаемого объекта, выберите в меню Файл команду Восстановить.
Краткая справка. Если надо восстановить несколько объектов, то выделяют их имена, удерживая нажатой клавишу [Ctrl].
3. Произведите полную очистку Корзины. Вызовите свойства Корзины щелчком правой кнопки мыши по ее значку, и в открывшемся контекстном меню выберите (левой кнопкой мыши) команду Очистить Корзину.
Удаление из Корзины всех объектов производится командой Файл/Очистить Корзину.

Рис. 2.7. Окно Корзина

Рис. 2.8. Изменение емкости Корзины
4. Измените размер Корзины. После щелчка правой кнопки мыши по значку Корзины выберите команду Свойства. В открывшемся окне установите движок на соответствующее деление – 10 % от емкости диска (рис. 2.8).
Дополнительное задание
Задание 2.4. Создать ярлык на рабочем столе для офисной программы MS Excel (C:/Program Files/Office/excel.exe).
Проверьте, есть ли у выбранной вами программы другой значок криптограммы. Смените вид ярлыка. Удалите ярлык в Корзину. Очистите Корзину любым способом.
Практическая работа 3
Тема: НАСТРОЙКА ПОЛЬЗОВАТЕЛЬСКОГО ИНТЕРФЕЙСА WINDOWS. ОКНО «МОЙ КОМПЬЮТЕР»
Цель занятия. Формирование навыков настройки операционной системы, пользовательского интерфейса, рабочих параметров. Изучение технологии работы с файлами и папками с использованием окна Мой компьютер.
Задание 3.1. Использование Панели управления Windows для настроек.
Порядок работы
1. Включите компьютер. Дождитесь окончания загрузки операционной системы Windows.
Краткая справка. Способы открытия Панели управления:
• откройте папку «Мой компьютер» и дважды щелкните кнопкой мыши по значку Панель управления;
• щелкните по кнопке Пуск и выберите в главном меню команды Настройка/Панель управления.
2. Откройте Панель управления любым способом (рис. 3.1).
3. Для вывода в окне Панель управления краткого описания значков выберите в меню Вид команду Таблица. Изучите вид экрана.
4. Расположите значки с подписями в алфавитном порядке (Вид/Упорядочить значки по имени).
Краткая справка. Двойной щелчок кнопкой мыши по значку Дата/Время панели управления открывает окно для установки параметров даты и времени. Этого же можно достигнуть двойным щелчком по значку индикатора времени на панели задач.
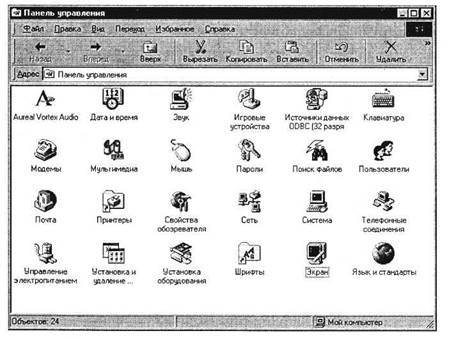
Рис. 3.1. Панель управления
5. Установите текущую дату и время системных часов компьютера на момент выполнения упражнения, а также ваш часовой пояс (рис. 3.2).
Краткая справка. Дата и время, установленные на системных часах компьютера, фиксируются при окончании работы с документом и помогают найти последнюю версию файла.
6. В окне папки «Клавиатура» (двойной щелчок мыши по значку Клавиатура панели управления) на вкладке Скорость установите скорость повтора и мерцания курсора, а также интервал перед началом повтора и символа (рис. 3.3).
7. В окне Мышь (вкладка Кнопки мыши) установите конфигурацию «для правши» (или «для левши», если вы левша) и задайте оптимальную скорость двойного нажатия кнопок мыши (ее можно проверить щелчком в области проверки) (рис. 3.4).
На вкладке Перемещение задайте шлейф за указателем мыши. Обратите внимание, как за указателем мыши тянется шлейф.
8. Произведите настройку экрана. Откройте окно диалога Свойства: Экран двойным щелчком мыши по значку Экран в панели управления или щелчком правой кнопки мыши после установки указателя на свободной поверхности рабочего стола. Окно свойств экрана содержит несколько закладок: Фон, Заставка, Оформление, Параметры.
9. Фон позволяет украсить свободную от окон и значков часть рабочего стола фоновым узором или рисунками (обоями)
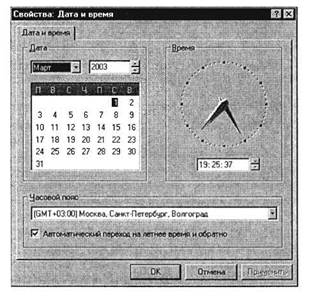
Рис. 3.2. Установка даты, времени и часового пояса
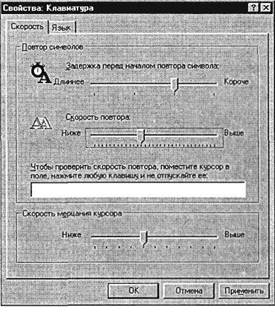
Рис. 3.3. Установка скорости повтора и мерцания курсора

Рис. 3.4. Задание свойств компьютерной мыши

Рис. 3.5. Выбор оформления экрана
из имеющегося набора. Переключатель Поместить в положении В центре помещает рисунок в центре экрана, в положении Размножить многократно повторяет рисунок по всему рабочему полю. Установите понравившийся вам фон.
10. Заставка экрана (хранитель экрана) выбирается в списке заставок. Время простоя компьютера, после которого появляется экранная заставка, устанавливается в минутах в списке Интервал. Установите понравившуюся вам заставку и задайте интервал 5 мин.
11. На вкладке Оформление выберите понравившийся вам вид оформления из списка стандартных схем, созданных дизайнерами (рис. 3.5).
Задание 3.2. Задание стиля просмотра содержимого папки.
Порядок работы
1. Откройте окно Мой компьютер. Установите стиль просмотра Крупные значки {Вид/Крупные значки). Используя меню Вид, поочередно установите стили просмотра: Мелкие значки, Список, Таблица. Обратите внимание на различие между стилями просмотра содержимого папки.
2. Проведите сортировку содержимого папки «Мой компьютер». Для сортировки при табличном стиле просмотра следует щелкнуть мышью по заголовкам: Имя, Размер, Тип, Изменен. Обратите внимание, что при повторном нажатии на заголовок произойдет сортировка параметра в обратном порядке.
3. Для сортировки в остальных стилях (не табличных) выполните команду Упорядочить значки из меню Вид и задайте ключ сортировки (по имени, типу файла, размеру или дате).
Задание 3.3. Копирование, перенос и удаление файлов (папок) в окне «Мой компьютер».
Вместо диска С: для выполнения практических заданий целесообразно использовать логический диск D: (при наличии его в ПК), поэтому желательно произвести разбиение винчестера на логические диски с последующим запретом доступа к диску С:.
Краткая справка. Мой компьютер предоставляет универсальную программу, обеспечивающую быстрый доступ к ресурсам локального компьютера, к сетевому диску, к различным устройствам (принтеру, дискам) и их настройке. Активация значка Мой компьютер вызывает открытие окна со значками, соответствующими локальным или сетевым ресурсам компьютера.
Порядок работы
1. Создайте новую папку на диске С:. Для этого в окне Мой компьютер выберите значок папки С: и активизируйте ее двойным щелчком мыши. Выберите команду Файл/Создать/Папка, присвойте имя папке (в качестве имени папки используйте свою фамилию) и нажмите клавишу [Enter].
Примечание. Если новую папку требуется создать внутри другой папки, то сначала нужно выбрать мышью папку, а уж затем создавать новую.
2. На диске С: найдите самый большой по размеру файл. Для этого в окне диска С: установите табличный стиль просмотра {Вид/Таблица) и проведите сортировку файлов по размеру.
3. Скопируйте найденный самый большой по размеру файл в свою папку с помощью команд Правка/Копировать и Правка/ Вставить.
Краткая справка. Для копирования файла выделите его и в меню Правка выберите команду Копировать. Чтобы вставить скопированный файл, поместите курсор в место вставки (выделите свою папку) и в меню Правка выберите команду Вставить.
4. Произведите поиск на диске С: всех файлов, имеющих расширение.ехе. Для поиска откройте окно поиска (Файл/Найти), задайте маску поиска *.ехе и область поиска – диск С: (рис. 3.6), после чего щелкните по кнопке Найти.
Примечание. Если в названии документа ввести ключевое слово, то будут найдены все документы, имеющие данное слово в названии.
5. Произведите поиск на диске С: всех файлов, имеющих расширение.doc. Для поиска откройте окно поиска (Файл/Найти), задайте маску поиска *.doc и область поиска – диск С:. Скопируйте четыре из найденных файлов в свою папку.
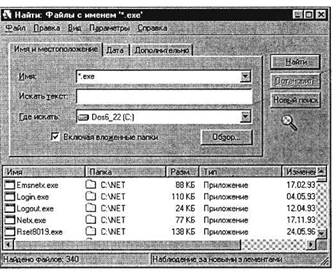
Рис. 3.6. Поиск файлов с разрешением *.ехе на диске С:
6. Создайте на диске С: ярлык своей папки. Для этого установите курсор на папку и воспользуйтесь командой Файл/Создать ярлык.
7. Скопируйте ярлык вашей папки на рабочий стол перетаскиванием из окна диска С: при нажатой клавише [Ctrl].
8. После проверки выполненной работы преподавателем, удалите вашу папку и ярлык к ней. Для удаление папки, файла, ярлыка необходимо выбрать мышью значок и воспользоваться командой Файл/Удалить.
Краткая справка. Для удаления папки можно использовать щелчок правой кнопки мыши по кнопке системного меню данной папки.
Дополнительные задания
Задание 3.4.
Откройте папку «Корзина», найдите удаленные ярлык и папку и восстановите их.
Задание 3.5.
На вкладке Перемещение окна Мышь снимите шлейф за указателем мыши.
Задание 3.6.
Восстановите стандартные настройки экрана.
Практическая работа 4
Тема: РАБОТА С ФАЙЛАМИ И КАТАЛОГАМИ В ПРОГРАММЕ «ПРОВОДНИК»
Цель занятия. Изучение технологии работы с файлами и каталогами (папками) в программе «Проводник».
Задание 4.1. Основы работы в программе «Проводник». Порядок работы
1. Включите компьютер. Дождитесь окончания загрузки операционной системы Windows.
2. Для изучения приемов работы в программе «Проводник» в Windows-98 выполните следующие действия: запустите систему помощи (Пуск/Справка/вкладка Указатель/ввести слово для поиска «Проводник»). Изучите разделы: Обзор, Копирование, Переименование, Перемещение, Перетаскивание файла или папки.
3. Поиск справочной информации о программе «Проводник» в Windows-2000 производится аналогично (Пуск/Справка). Соответствующее окно справочной информации представлено на рис. 4.1.
4. Запустите программу «Проводник»:
в Windows-98 – Пуск/Программы/Проводник;
в Windows-2000 – Пуск/Программы/Стандартные/Проводник.

Рис. 4.1. Справка о программе «Проводник» в Windows-98
Краткая справка. Запускать программу «Проводник» можно щелчком правой кнопки мыши по кнопке Пуск и выбором в контекстном меню команды Проводник.
5. Изучите внешний вид экрана и меню программы (рис. 4.2).
Рабочее поле окна Проводник разделено на вертикальные области. В левой части окна отображена иерархия папок компьютера (дерево каталогов) – полное «дерево» всего, что есть в компьютере. Просмотреть все «дерево» от корней до вершины можно с помощью линейки (полосы) прокрутки, расположенной в правой части окна.
Папки прикрепляются к центральному стволу в виде «ветвей». Если папка имеет вложенные папки, то в узле, к которому прикреплена «ветка», стоит знак «+». Если щелкнуть по нему мышкой, то папка развернется в новую ветку, а знак «+» поменяется на знак «–». Если же теперь щелкнуть по «–», то ветка свернется назад в папку.
Когда на левой панели открыта какая-нибудь папка, а какая-нибудь всегда открыта, ее содержимое будет изображено на правой панели.
Итак, левая часть окна предназначена для быстрого просмотра папок. Если папка закрыта, а в нее вложены другие папки, рядом с ней стоит знак «+»; если раскрыта и указаны входящие в нее элементы, то рядом стоит знак «–».
6. Разверните все «ветки» дерева папок в левой части Проводника (нажатием на «+»). Сверните все «ветки» дерева (нажатием на «–»).
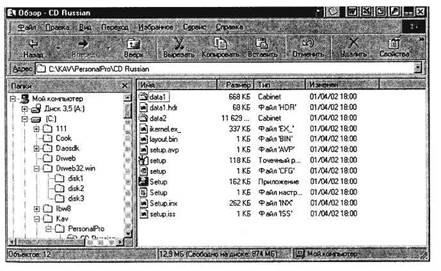
Рис. 4.2. Окно программы «Проводник»
7. Сделайте активным диск С:, щелкнув по нему мышкой. При этом имя диска С: будет отмечено, а его содержание появится в правой области.
8. Измените вид экрана таким образом, чтобы на нем присутствовала строка состояния и панель инструментов (Вид/ Строка состояния, Вид/Таблица).
9. Щелкните по значку «+» слева от папки Windows на диске С:. Элемент списка откроется (развернется) в левой части окна Проводника, при этом содержимое правой части окна не изменится.
10. Откройте папку Windows на диске С:. Для открытия папки щелкните по ее названию в левой части окна Проводник, при этом папка будет отмечена, а ее содержание появится в правой области.
Краткая справка. Двойной щелчок по названию папки в левой части Проводника сделает эту папку текущей, а в правой части появится ее содержание. Одновременно в левой части изменится степень детализации структуры папки.
11. Проведите сортировку файлов по имени, размеру и типу файлов, нажимая соответствующие кнопки (Имя, Размер, Тип, Изменен) в правой части окна программы «Проводник».
Задание 4.2. Построение дерева каталогов (папок) в программе «Проводник».
Порядок работы
1. Создать на диске С: папку с именем «1-Проба» и в ней дерево папок как на рис. 4.3. Порядок создание папок:
• откройте папку, внутри которой следует создать новую папку;
• выполните команду Файл/Создать/Папку;
• наберите имя новой папки.
Краткая справка. При создании папки с помощью программы «Проводник» необходимо помнить, что:
• открытие папки на дереве каталогов (левая часть экрана Проводника) возможно простым нажатием левой кнопки мыши на значке папки;
• открытие папки в правой части экрана Проводника осуществляется двойным щелчком мыши;
• имя папки вводится на любом языке (английском, русском), ограничено 256 символами (кроме специальных символов).
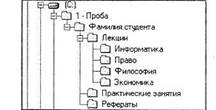

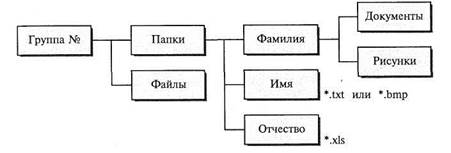
Рис. 4.4. Задание для создания дерева каталогов
2. С помощью мыши (при нажатой клавише [Ctrl]) скопируйте папки «Информатика» и «Право» в папку «Рефераты».
Скопируйте папки «Философия» и «Экономика» в папку «Практические занятия».
3. Построить на диске С: в папке «Мои документы» дерево папок согласно заданию (рис. 4.4).
Задание 4.3. Копирование, перенос и удаление файлов (папок) в программе «Проводник».
Порядок работы
1. Произвести копирование файлов определенной конфигурации с указанным в задании расширением из папки «Мои документы» в соответствующую папку (по заданию см. рис. 4.4).
Для копирования файла или группы файлов в созданные папки необходимо выполнить следующее:
• в левой части Проводника открыть папку «Мои документы», из которой будет производиться копирование файлов, при этом содержимое папки «Мои документы» отобразится в правой части Проводника;
• в левой части Проводника сделать видимой папку «Приемник» для копирования (развернуть дерево каталогов, переместить линейкой прокрутки дерево папок);
• в правой части Проводника выделить файлы для копирования;
• при копировании в папку «Приемник» значки копируемых файлов перетаскиваются на значок выбранной папки «Приемник» при нажатой клавише [Ctrl]. При этом около копируемого файла или папки появится значок «+»;
• копирование, удаление, вставка и перемещение возможны также с помощью кнопок Копировать и Вставить панели управления или командами меню Правка/Копировать, Правка/ Вставить.
Краткая справка. Для выделения группы последовательно расположенных файлов/папок выполните щелчок мыши по первому, а затем по последнему файлам группы, при этом держите нажатой клавишу [Shift]. Аналогичное выделение группы файлов можно производить мышью приемом «лассо», охватывая файлы мышью при нажатой левой кнопке мыши.
Для выделения группы отдельно расположенных файлов/папок выполните щелчки мыши по файлам, при этом держите нажатой клавишу [Ctrl].
2. Переместите папку «Рисунки» в папку «Документы».
3. Удалите папку «Файлы» с помощью контекстного меню, вызываемого правой кнопкой мыши.
Задание 4.4. Переименование файлов и папок в программе «Проводник».
Порядок работы
1. Переименовать три любые файла в папке третьего уровня (Ф.И.О), присвоив им имена (ИМЯ1, ИМЯ2, ИМЯЗ; используя правую кнопку мыши, вызвать свойства файла, выбрать команду Переименовать, ввести новое имя файла, не изменяя расширение).
2. Переименовать папку «Документы», присвоив ей имя «Тексты и рисунки».
Дополнительное задание
Задание 4.5. Построить дерево каталогов (папок) в программе «Проводник».
Задание приведено на рис. 4.5. Произведите копирование файлов заданного вида из папки «Мои документы».

Рис. 4.5. Дерево папок для задания 4.5
Практическая работа 5






