Антивирус Касперского- AVP.
Обращение к AVP производится из пункта главного меню Пуск-Программы - AntiViral Toolkit Pro - AVP Сканер. Окно антивируса содержит несколько закладок. В них задаются условия проверки компьютера на вирусы:
в закладке «Область» - диски и папки, подлежащие проверке;
в закладке «Объекты» - объекты (память, типы файлов и др.), которые будут тестироваться.
в закладке «Действия» - действия, производимые в результате проверки.
Подробное описание программы AVP дано в справке.
Восстановление файлов
Можно воспользоваться восстановлением файлов из корзины-стандартный метод. Или воспользоваться специальной программой – утилитой- Recover My Files.
= 
При запуске которой появляется помощник восстановления, с помощью которого можно легко настроить параметры восстановления информации.
Обслуживание дисков
Стандартно пользователи используют встроенные утилиты Windows-Мой компьютер –выбрать диск С(или другой)-свойства- в контекстном меню.

Выбрав вкладку Сервис можно выполнить проверку и если необходимо дефрагментацию.

Об этом может сообщить и сама операционная система, после анализа.
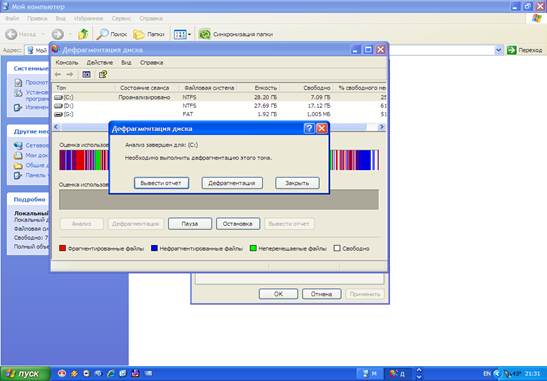
Порядок выполнения работы
- Включите компьютер. Нажав комбинацию Ctrl+Alt+Del, введите имя – шифр своей группы(например ТА-111), пароль не нужен.
- Сделайте текущим диск X:. Создайте в корневом каталоге диска X: каталог MTF (если он уже имеется, то войдите в него). Создайте в X:\MTF каталог, названный шифром группы. Войдите в него и в дальнейшем работайте только в пределах этого каталога.
- С помощью встроенного редактора FAR создайте два текстовых файла согласно указаниям преподавателя.
- Средствами программы ARJ или RAR создайте в текущем каталоге архивный файл из двух ранее созданных текстовых файлов. Сравните его размер с объемом памяти, необходимой для хранения архивируемых файлов в неупакованном виде. С архивом выполните следующие действия:
ü выведите на экран оглавление архива (просмотреть архив);
ü извлеките из архива файл, указанный преподавателем;
ü удалите все файлы архива.
- Создайте в текущем каталоге каталог PROBA. Скопируйте в него файлы и каталоги, указанные преподавателем. Средствами FAR создайте в каталоге PROBA архивный файл из всех скопированных в него файлов. Разархивируйте в каталог FAM этот архивный файл с выводом всех файлов из архива в соответствующие каталоги.
- Запустите программу WinRAR. Средствами этой программы создайте архивный файл папки PROBA. Разархивируйте в папку PROBA1 (создайте ее в каталоге MTF) этот архивный файл с выводом всех файлов из архива в соответствующие каталоги.
- Создайте самораскрывающийся архив папки PROBA и распакуйте его в папку PROBA1.
- Создайте многотомный архив по указанию преподавателя.
- Продемонстрируйте преподавателю знание приемов работы с архиваторами.
- Создайте в каталоге MTF текстовые файлы согласно указаниям преподавателя. Скопируйте эти файлы на дискету.
- Запустите программу AVZ, изучите ее команды. Проверьте на наличие вирусов каталог A:\ а также свою флешку.
- Скопируйте текстовые файлы на дискету или флешку из каталога X:\MTF. Потом удалите файлы из внешнего носителя, а затем восстановите их из корзины. Повторно удалите их используя комбинацию SHIFT-DEL.
- Восстановите файлы утилитой Recover My Files.
- Запустите проверку своих внешних носителей.
- Выполните дефрагментацию дискеты с помощью программы стандартных средств.
- Запустите программу AVP, изучите ее команды. Проверьте на наличие вирусов свою дискету. Продемонстрируйте преподавателю знание приемов работы с антивирусом.
Лабораторная работа №4
Язык программирования Си.
Работа в интегрированной среде разработки программ Borland C++
Справочная информация
Интегрированная среда разработки программ – программная система, обслуживающая весь цикл создания исполняемых файлов без выхода в операционную систему и обращения к другим программам. В ее состав входят: многооконный текстовый редактор, компилятор, редактор связей (линковщик), отладчик, подсистема работы с файлами, Help-система.
Для вхождения в среду запускается файл ярлык на рабочем столе bc.exe или вс. После его загрузки на дисплее отображается основной экран среды. Верхняя строка экрана разбита на одиннадцать именованных полей, каждое из которых представляет собой пункт главного меню. В нижней строке (строке состояния) указывается назначение «горячих клавиш», воспринимаемых средой на текущем этапе работы. Остальная часть экрана – рабочая поверхность. На ней размещаются окна - области, очерченные рамкой, в которых выводится информация различного характера. Одновременно может быть открыто несколько окон. По характеру выводимой в окнах информации они делятся на: окна редактирования, окна диалога, окна помощи, окно сообщений, выходное окно.
При работе в среде главную роль играют окна редактирования. В них создаются тексты программ и из них программы запускаются на компиляцию и линкование. Если при разработке программы в ней были допущены ошибки, то компилятор или линковщик сообщают об этом в специальном окне сообщений (оно именуется “Message”). В нем для каждого сообщения отводится одна строка. Компилятор выдает три вида сообщений:
ü о неисправимых ошибках – начинаются со слова “Fatal”, за которым указывается характер ошибки;
ü о синтаксических и лексических ошибках – начинаются со слова “Error”, за которым указывается номер строки в тексте программы, содержащей ошибку, и затем характер ошибки;
ü предупреждающие сообщения - начинаются со слова “Warning”, за которым указывается само сообщение. Следует иметь в виду, что предупреждающее сообщение ошибкой не является и в принципе программа компьютером может быть отработана, но в процессе ее исполнения могут возникнуть проблемы.
Все окна (кроме диалоговых) обозначены идентифицирующим номером, расположенным вблизи правого верхнего угла.
В любой момент времени активно или главное меню или одно из окон. Активизация окна производится одновременным нажатием клавиши “Alt” и цифровой клавиши, соответствующей номеру окна. Активизация главного меню - нажатием клавиши “F10”. Каждый пункт главного меню содержит определенные команды среды. Назначение пунктов.
ü File-команды работы с файлами.
ü Edit-команды редактирования текстов программ.
ü Search-команды поиска и замены последовательностей символов.
ü Run -команды управления исполнением программ.
ü Compile-команды управления компиляцией программ.
ü Debug-команды отладчика.
ü Project-команды создания многомодульных исполняемых файлов.
ü Options-команды задания параметров работы среды.
ü Window-команды управления окнами.
ü Help-команды обращения к системе помощи.
ü Переключение на русский язык правая комбинация Ctrl-Shift, левая комбинация возврат к английскому.
Задание.
1. Загрузите среду Borland C++.
2. Командой меню «File-New» создайте окно редактирования и освойте основные приемы работы с окнами (изменение размеров, перемещение по рабочей поверхности, переход из одного окна в другое). Выполните их с использованием клавиатуры и мыши.
3. Командой меню «File-Save As…» переименуйте окно (запишите файл под новым именем на диск Х:\ используя корневой каталог, как рабочий) и наберите в нем следующую программу
| Структура программы | Текст программы |
 Директивы препроцессора Директивы препроцессора
| #include<stdio.h>//для определения функций printf() и scanf() #include<conio.h>// Зачем нужна эта директива? |
 Объявления внешних объектов Объявления внешних объектов
| char s[ ]="Как Вас зовут?", name[12];//S-инициализированна //можно объявить int price; -в этом месте, начальное значение будет //равно 0 |
 Начало гл. функции Начало гл. функции
| void main() { |
 Тело
главной
функции Тело
главной
функции
| int price; clrscr(); printf("\n\t Пpогpамма-диалог \n\n\n"); printf("\n\t%s ",s); //зачем нужна эта строка? fflush(stdin);//очистка буфера микропроцессора scanf("%s",&name); //зачем нужна эта строка? printf("\n\tКакую оценку по \"Инфоpматике\" Вы" "хотели бы получить на экзамене?" "\n\t\tхоpошую -> введите символ 1 " "\n\t\tплохую -> введите символ 2 \n\t\t"); fflush(stdin); scanf("%d",&price); if(price==1) printf("\nУсердно занимайтесь, %s, и у Вас все получится", name); else printf ("\nБездельничайте, %s, и двойка Вам гарантирована", name); |
| Конец гл. функции | } |
4. Нажатием комбинации клавиш “Ctrl+F9” произведите компиляцию, линкование и запуск на исполнение набранной программы. Если компилятор выдаст сообщения об ошибках, устраните их и повторите компиляцию заново. При успешной компиляции просмотрите результаты работы программы на экране (для этого нажмите комбинацию клавиш “Alt+F5”, возврат в активное окно происходит при нажатии любой клавиши).
5. Скопируйте текст программы в другое окно. Для этого выполните следующие действия.
ü Установите курсор в начало текста, нажмите клавишу “Shift” и, не отпуская ее, нажимайте клавишу управления курсором до тех пор, пока весь текст программы не будет выделен подсветкой.
ü Нажмите комбинацию клавиш “Ctrl+Insert”.
ü Создайте новое окно редактирования.
ü Нажмите комбинацию клавиш “ Shift+Insert”.
6. Откройте окно “Output”, расположите его в нижней части рабочей поверхности. Активизируйте одно из окон редактирования с набранной программой и установите его размеры и расположение таким образом, чтобы на рабочей поверхности среды одновременно были видны два окна: “Output” и с программой. Отработайте программу в режиме трассировки (для этого периодически нажимайте клавишу F7). При этом просматривайте результат каждой отработанной команды в окне “Output”.
7. Изучите основные приемы работы с текстом (копирование и перенос отдельных фрагментов, поиск и замена последовательностей символов, отмена ранее выполненных действий, очистка окна редактирования и др.).
8. Изучите приемы работы с окном вывода значений переменных (окном “Watch”):
ü командой меню «Debug-Watches-Add watch…» вызовите окно диалога “Add Watch”);
ü в поле “Watch Expression” окна диалога введите имя переменной price;
ü активизируйте окно редактирования с набранной программой и установите в нем курсор в начале оператора
ü нажмите клавишу “F4” - отработка программы до курсора. Затем отработайте программу в режиме трассировки, наблюдая за изменением значения переменной price в окне “Watch”. Объявляя ее внешней или локальной.
ü повторите перечисленные действия для вывода значений переменной name.Сделайте ее локальной. Ответе на вопросы в программе.
9. Выйдите из среды программирования. Удалите все созданные в ходе лабораторной работы файлы или сохраните их на внешнем магнитном носителе.
Лабораторная работа №5
Язык программирования Си.






