Большое значение имеет порядок гладкости сопряжения. Различают: нулевой порядок - касательные в точке сопряжения (здесь ее лучше называть точкой излома) образуют угол, отличный от 0° и 180°; первый порядок - касательные совпадают, но кривизна линий в точке сопряжения различна; второй порядок - совпадают касательные и центры радиусов кривизны.
Простейшие сопряжения, особо широко используемые в технике,- плавные переходы прямой линии в дугу окружности и дуги одной окружности в дугу другой, хотя эти переходы дают только гладкость первого порядка 1. Для решения этих задач необходимо уметь строить касательную в данной точке окружности, проводить из внешней точки прямую, касательную к окружности, помнить, что центры окружностей, соприкасающихся внешним образом, находятся на расстоянии суммы их радиусов, а внутренним - на расстоянии разности их радиусов, причем точка касания (сопряжения) всегда лежит на прямой, проходящей через их центры.
В таблице 1 представлены различные виды сопряжений.
Таблица 1
| № | Вид сопряжения | Рисунок сопряжения |
| Внешняя касательная к двум данным дугам | ||
| Внутренняя касательная к двум данным дугам | 
| |
| Две данные прямые параллельны | 
| |
| Две данные прямые пересекаются под прямым углом (скругление прямого угла) | 
| |
| Две данные прямые пересекаются под тупым углом (скругление тупого угла) | 
| |
| Две данные прямые пересекаются под острым углом (скругление острого угла) | 
| |
| Касание дуг внешнее | 
| |
| Касание дуг внутреннее | 
| |
| Касание дуг внешнее | 
| |
| Касание дуг внутреннее | 
|
Построение сопряжений в чертежах деталей в программе Компас 3D LT 5.11:
Упражнение №1: Построение детали Подвеска по заданным размерам с использованием сопряжений (см. рис.3.1).

1. Запустите программу Компас 3D LT. (Запуск программы КОМПАС 3D LT 5.11 и начало построения новой детали показано на занятии №2.).
2. В " Дереве построений " КОМПАС 3D LT нажатием ЛКМ выберите " Фронтальную плоскость ", в которой будет производиться построение эскиза вида спереди детали подвески.
3. В Панели управления системы Компас нажатием кнопки "Н овый эскиз"  перейдите в 2-х мерный графический редактор, в котором будет производиться построение эскиза.
перейдите в 2-х мерный графический редактор, в котором будет производиться построение эскиза.
4. Включите кнопку Геометрические построения на панели инструментов (ЛКМ) 
5. На панели инструментов выбираем по очереди команды " Ввод вспомогательной горизонтальной прямой " и " Ввод вспомогательной вертикальной прямой ", проводим через начало системы координат окна документа (команда " Ctrl+0 " на цифровой клавиатуре*). Нажмите " Enter " (см. рис.3.2.). 
6. С помощью параллельных вспомогательных прямых по команде " Ввод вспомогательной параллельной прямой " на панели инструментов строим каркас нашей детали (оранжевый цвет) относительно прямых, полученных на рис.2, по размерам, указанным на рис.3.3. Параметры для параллельных прямых вводим в окне ds " строки параметров " по команде " Alt-s ".

7. По команде " Скругление "  в Панели инструментов выполняются скругления для 4-х углов детали радиусом R10мм (этот размер вводится в строке параметров скругления (см. рис.3.4. - 3.5.)
в Панели инструментов выполняются скругления для 4-х углов детали радиусом R10мм (этот размер вводится в строке параметров скругления (см. рис.3.4. - 3.5.)  .
.

8. По команде " Ввод окружности " строим окружности диаметром 15 и 8,2 мм, вводя в " строке параметров" окружности в окне " rad " радиус окружности по команде Alt+R (см. рис.3.6.). Нажмите Enter.

9. По команде " Ввод дуги "  строим дугу радиусом R14, вводя в "строке параметров" окружности в окне " rad " радиус окружности 14 по команде Alt+R. Нажмите Enter (см. рис. 3.7). ***
строим дугу радиусом R14, вводя в "строке параметров" окружности в окне " rad " радиус окружности 14 по команде Alt+R. Нажмите Enter (см. рис. 3.7). ***

10. По команде " Удалить» - «Вспомогательные кривые и точки " на панели управления удаляем вспомогательные прямые на эскизе. Проставляем размеры на эскизе, эскиз подвески готов (см. рис.3.8.).
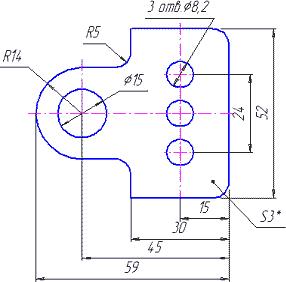
11. По команде " Закончить редактирование  в Панели управления системы Компас перейти в 3-х мерный Компас.
в Панели управления системы Компас перейти в 3-х мерный Компас.
12. В панели инструментов 3-х мерного Компаса выбираем команду " Операция выдавливания "  .
.
13. В появившемся диалоговом окне " Параметры"**** для выдавливания 3-хмерной модели подвески задайте параметр толщины подвески s3 = 3мм - "На расстояние" 3 мм (см. рис.3.9.).

14. Нажмите кнопку " Создать " в диалоговом окне " Параметры ". Получаем 3-хмерную модель подвески без невидимых линий. Выберите в Панели управления программы команду " Полутоновое "  .
.
Получили 3-хмерное полутоновое изображение модели подвески (см. рис.3.10.).

Упражнение №2: Построение детали Державка по заданным размерам с использованием сопряжений (см. рис.3.11).
1. Запустите программу Компас 3D LT. (Запуск программы КОМПАС 3D LT 5.11 и начало построения новой детали показано на занятии №2.)
2. Постройте плоский эскиз детали державки.
3. В "Дереве построений" КОМПАС 3D LT нажатием ЛКМ выберите " Фронтальную плоскость ", в которой будет производиться построение эскиза вида спереди детали державки.
4. В Панели управления системы Компас нажатием кнопки " Новый эскиз»  перейдите в 2-х мерный графический редактор, в котором будет производиться построение эскиза.
перейдите в 2-х мерный графический редактор, в котором будет производиться построение эскиза.
5. Включите кнопку Геометрические построения на панели инструментов (ЛКМ 
6. На панели инструментов выбираем по очереди команды " Ввод вспомогательной горизонтальной прямо й" и "Ввод вспомогательной вертикальной прямой", проводим через начало системы координат окна документа (команда " Ctrl+0" на цифровой клавиатуре*). Нажмите " Enter" (см. рис.3.12).

7. С помощью параллельных вспомогательных прямых по команде " Ввод вспомогательной параллельной прямой " на панели инструментов строим каркас нашей детали (оранжевый цвет) относительно прямых, полученных на рис.3.12, по размерам, указанным на рис.3.13. Размеры для параллельных прямых вводим в окне ds "строки параметров" по команде " Alt-s".

8. По команде "Ввод окружности " на панели инструментов проводим две окружности радиусом R15мм сплошной толстой линией. Делаем вспомогательные построения: две окружности R(15+15) для нахождения центров дуг сопряжения R15, окружность R(15+25) для нахождения центра окружности сопряжения R25 (см. рис.3.14).

9. По команде " Окружность, касательная к двум кривым "  на панели инструментов строим окружности R15 и R25 (см. рис.3.15). По табл.1 вид сопряжения п.9.
на панели инструментов строим окружности R15 и R25 (см. рис.3.15). По табл.1 вид сопряжения п.9.

10. По команде " Касательный отрезок через внешнюю точку "  на панели инструментов строим два отрезка, касательные к окружностям R15, соединяем эти отрезки другим отрезком по команде " Ввод отрезка "
на панели инструментов строим два отрезка, касательные к окружностям R15, соединяем эти отрезки другим отрезком по команде " Ввод отрезка "  (см. рис.3.16). По табл.1 вид сопряжения п.4.
(см. рис.3.16). По табл.1 вид сопряжения п.4.

11. По команде " Удалить» - «Вспомогательные кривые и точки " на панели управления удаляем вспомогательные прямые на эскизе. По команде " Усечь кривую "  на панели " Редактирования" удаляем лишние элементы на эскизе (см. рис.3.17).
на панели " Редактирования" удаляем лишние элементы на эскизе (см. рис.3.17).

12. По команде " Ввод окружности "  строим две окружности диаметром 10,2 мм, вводя в " строке параметров " окружности в окне "rad" радиус окружности 10,2/2 по команде Alt+R. Нажмите Enter (см. рис.3.18). ***
строим две окружности диаметром 10,2 мм, вводя в " строке параметров " окружности в окне "rad" радиус окружности 10,2/2 по команде Alt+R. Нажмите Enter (см. рис.3.18). ***

13. Проставляем размеры на эскизе, эскиз державки готов (см. рис.3.11).
14. По команде " Закончить редактирование "  в Панели управления системы перейти в 3-х мерный Компас.
в Панели управления системы перейти в 3-х мерный Компас.
15. В панели инструментов 3-х мерного Компаса выбираем команду " Операция выдавливания "  .
.
16. В появившемся диалоговом окне " Параметры"**** для выдавливания 3-хмерной модели державки задайте параметр толщины державки s3 = 3мм - " На расстояние" 3 мм (см. рис.3.9).
17. Нажмите кнопку " Создать " в диалоговом окне " Параметры ". Получаем 3-хмерную модель державки без невидимых линий. Выберите в Панели управления программы команду " Полутоновое "  . Получили 3-х мерное полутоновое изображение модели державки (см. рис.3.19, 3.20).
. Получили 3-х мерное полутоновое изображение модели державки (см. рис.3.19, 3.20).

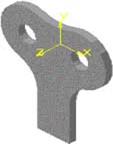
Примечания:
* Цифровая клавиатура должна быть включена кнопкой Num Lock на клавиатуре.
** В Windows должна быть включена английская раскладка клавиатуры (команда Ctrl+Shift или Alt+ Shift)
*** Для задания объема с помощью операции выдавливания грань объекта должна быть выделена.
**** Чтобы видеть изображение эскиза квадрата, сдвиньте мышкой окно " Параметры " в сторону. В " строке состояния " программы КОМПАС 3D LT выбрать ориентацию " Изометрия ".
Вопросы для повторения:
1) Что такое точка сопряжения?
2) Перечислите виды сопряжений.
3) Какие существуют порядки гладкости сопряжения?
4) Расскажите алгоритм построения детали Подвеска по заданным размерам с использованием сопряжений.
Задания для внеаудиторной самостоятельной работы:
Построить детали крюка рис.3.21 и подвески рис. 3.22 по заданным размерам с использованием сопряжений и примера, рассмотренного в упражнении 1.


Тема 3.2. Построение чертежа детали по заданным размерам с применением сопряжений (контрольное задание)
 |
Выполните чертеж детали «Шаблон», изображенный на рис.1.
Рис. 1
1. Щелчком на кнопке Новый фрагмент на Панели управления создайте новый документ типа фрагмент и сохраните его на диске под именем. Шаблон 1.
2. С помощью команды Ввод окружности постройте окружность о1 с осевыми линиями и радиусом 27 мм. Положение центра задайте в точке начала координат (точка р1) с помощью клавиатурной привязки [Ctrl]+[0].
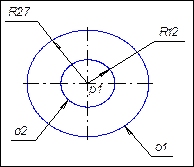 |
3. Затем постройте окружность о2 без осевых линий радиусом 12 мм. Положение центра задайте в центре окружности о1 (точка р1) с помощью привязки Ближайшая точка, рис.2.
Рис. 2
1. Постройте окружность о3, рис.3 с осевыми линиями и радиусом 10 мм. Координаты центральной точки р2 Х=-65; Y=0 задайте в полях Центр окружности в Строке параметров.
 |
Рис. 3
2. Затем постройте окружность о4 без осевых линий радиусом 20 мм. Положение центра задайте в центре окружности о3 (точка р2) с помощью привязки Ближайшая точка.
3.
 |
С помощью команды Параллельная прямая постройте вспомогательную прямую 1, параллельную горизонтальной оси симметрии окружности о1 на расстоянии 90 мм вниз, рис.4.
Рис. 4
4. Постройте прямую 2, параллельную вертикальной оси симметрии окружности о3, на расстоянии 45 мм справа от нее, рис.4.
5. Постройте окружность о5 с осевыми линиями и радиусом 17 мм. Положение центральной точки укажите в точке р3 пересечения построенных вспомогательных прямых с помощью привязки Пересечение, рис.4.
6. Постройте окружность о6 без осевых линий радиусом 30 мм. Положение центра задайте в центре окружности о5 (точка р3) с помощью привязки Ближайшая точка.
7. После выполнения построений удалите вспомогательные прямые с помощью команды Удалить – Вспомогательные кривые и точки.
8. Включите кнопку Отрезок, касательный к двум кривым на Панели расширенных команд ввода отрезков.
9. В ответ на запрос системы Укажите первую кривую для построения касательного отрезка укажите мишень на окружности о4 (мишень 1).
10. В ответ на запрос Укажите вторую кривую для построения касательного отрезка поместите курсор на окружность о6 (мишень 2).
11. Система создаст четыре варианта отрезка, удовлетворяющих заданным условиям. Правый вариант будет отображаться сплошной линией, то есть будет текущим. Остальные варианты будут отображаться штриховой линией, то есть будут дополнительными.
 |
Рис. 5
12. Щелчком на кнопке Создать объект на Панели специального управления создайте правый (текущий) отрезок.
13. Теперь левый вариант будет отображаться сплошной линией. Щелчком на кнопке Создать объект на Панели специального управления создайте левый отрезок. Щелчком на кнопке Прервать команду откажитесь от создания остальных отрезков.
14. Включите кнопку Скругление на странице Геометрия. В поле Радиус скругления в Строке параметров введите значение 70 мм. После этого укажите мишенью на окружность о4 (мишень 3) и о1 (мишень 4). Результат выполнения операции показан на рис.6.
 |
Рис. 6
15.
 |
Постройте плавное сопряжение окружности о1 и правого отрезка дугой радиусом 32 мм. Включите кнопку Скругление на странице Геометрия. В поле Радиус скругления в Строке параметров введите значение 32 мм и отключите усечение второго объекта, нажав соответствующую кнопку в Строке параметров. После этого укажите мишенью на окружность о1 (мишень 5) и отрезке (мишень 6). Результат выполнения операции показан на рис.7.
Рис. 7
16. С помощью команды Усечь кривую удалите лишний участок окружности о6 (мишень 7) и окружности о4 (мишень 8) рис.8.
 |
Рис. 8
20. Проставьте размер 45 (рис.9).
 |
21. Включите кнопку Штриховка на странице Геометрические построения. В строке Параметров задайте шаг 3 мм и угол штриховки 45° в соответствующих полях. С помощью кнопки Ручное рисование границ на Панели специального управления создайте границу вокруг размерного текста. Щелчком на кнопке Создать объект на Панели специального управления создайте границу и укажите курсором точку внутри области штриховки. Щелчком на кнопке Создать объект завершите создание штриховки. Результат показан на рис.9.
Рис. 9
22. Используя чертеж детали на рис.1 в качестве образца, проставьте все необходимые размеры.
23. Щелчком на кнопке Сохранить документ запишите чертеж на диск.






