Основное меню представляет собой совокупность команд, предназначенных для выполнения операций по созданию, сохранению и преобразованию вида представляемого в Рабочей области графического изображения.
Меню Файл
Это меню предназначено для выполнения стандартных операций по сохранению и открытию файлов, содержащих графические изображения, а также по их выводунепосредственно на печать. Все команды меню Файл разбиты на несколько групп. В первую группу входят команды работы с внешней памятью.
Первая из этих команд носит название Создать и применяется при создании нового графического файла. Данному файлу автоматически присваивается название «Безымянный». Если до выполнения данной команды мы производили какие-либо операции, то на экране появится диалоговое окно, предлагающее выбрать одну из трех предложенных команд:
Да – сохранить изменения в текущем файле; Нет - отказаться от сохранения выполненных в текущем сеансе работы операций; Отмена - отменить выполнение команды Создать новый графический файл.
Если нам не нужно сохранять предыдущий рисунок, то надо выбрать команду Нет, что приведет к очистке Рабочей области окна редактора и созданию нового файла.
Команда Открыть предназначена для открытия содержащего графическое изображение документа. Выполнение данной команды приведет к вызову диалогового окна «Открытие файла», в котором можно найти и открыть все графические файлы, имеющие графически формат. Стандартное расширение редактора Paint –.bmp. В файлах с расширением.BMP хранится поточечная информация об изображении – каждой точке соответствует один байт, содержащий информацию о координатах и цвете пикселя.
Диалоговое окно «Открытие файла» позволяет выбрать нужный диск и папку в раскрывающемся списке Дерево папок. Остается лишь выбрать в Рабочей области окна имя файла, который содержит нужный документ и загрузить его двойным щелчком левой кнопкой мыши или сделать простой щелчок по командной кнопке Открыть.
В качестве вспомогательных элементов диалоговое окно «Открытие файла» имеет текстовое поле «Имя файла», для набора имени файла, и раскрывающийся список «Тип файлов», который позволяет выбрать формат графического файла, обычно определяемый по его расширению. По умолчанию в нем всегда указывается «Все файлы рисунков».
Как и в других приложениях Windows, сохранение документа во внешней памяти выполняют командами Сохранить или Сохранить как. Редактор Paint сохраняет рисунки в разных графических форматах. По умолчанию – это расширение.BMP.
Если файл уже записан на диск и его требуется просто обновить после внесения каких-либо изменений, то выбирают команду Сохранить. Если мы сохраняем документ впервые, то Paint дополнительно выведет на экран диалоговое окно «Сохранение файла». Это окно служит для взаимодействия с Windows и появляется только тогда, когда надо ввести дополнительную информацию, необходимую для выполнения команды.
Диалоговое окно «Сохранение файла» также как и окно «Открытие файла» позволяет выбрать диск в раскрывающемся списке Дерево папок, открыть в нем папку, где будет храниться картинка, и в текстовом поле «Имя файла» ввести имя файла. При наборе имен файлов не требуется вводить расширение имени файла, так как оно добавляется автоматически при сохранении информации во внешней памяти компьютера. После этого следует подтвердить запись командной кнопкой Сохранить.
Иногда требуется получить копию файла, особенно если основной файл нежелательно подвергать каким-либо изменениям. Для записи графического изображения под другим именем используется команда Сохранить как. Все действия, при использовании данной команды, полностью идентичны действиям по сохранению нового файла.
Во время работы над графическим изображением желательно время от времени сохранять картинку в файле. В графическом редакторе Paint не предусмотрено автоматическое запоминание изображения, и при отключении питания внесенные изменения могут пропасть.
Чтобы предварительно просмотреть графическое изображение на экране монитора, пользуются командой Предварительный просмотр.
Если необходимо подготовить рисунок к процессу печати, то нужно выбрать команду Макет страницы. Выполнение данной команды приводит к выводу на экран диалогового окна «Макет страницы», в котором можно выполнить установку параметров печати.
Для вывода графического изображения на принтер надо в менюФайл выбрать команду Печать. В диалоговом окне «Печать», перед выполнением печати, можно произвести установку ряда параметров.
Команда Выход завершает работу графического редактора Paint. Закончить работу с редактором Paint можно также и двойным щелчком по значку Системного меню в Заголовке окна или по кнопке Закрыть в правом верхнем углу окна. Кроме этих двух способов завершения работы Windows-приложения можно воспользоваться командой Выход из меню Файл или стандартной для выхода комбинацией клавиш ALT+F4. Если текущее изображение не было сохранено, то откроется диалоговое окно, позволяющее либо сохранить его, либо отказаться от сохранения.
Меню Правка
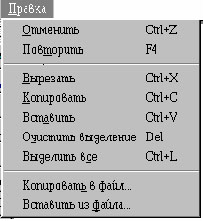 Меню Правка содержит набор команд предназначенных для редактирования представленной в Рабочей области графической информации. Все команды меню Правка разбиты на три группы. В каждую из групп входят команды, выполняющие близкие по своему назначению операции. Справа от названий команд даны комбинации клавиш, с помощью которых можно выполнять данные команды без обращения к Основному меню программы Paint.
Меню Правка содержит набор команд предназначенных для редактирования представленной в Рабочей области графической информации. Все команды меню Правка разбиты на три группы. В каждую из групп входят команды, выполняющие близкие по своему назначению операции. Справа от названий команд даны комбинации клавиш, с помощью которых можно выполнять данные команды без обращения к Основному меню программы Paint.
Первая группа состоит из двух команд позволяющих производить как отмену, так и восстановление выполненных операций. Отмену последней выполненной команды выполняют командой Отменить или клавиатурной комбинацией CTRL+Z. При этом отменяются все действия, выполненные рабочим инструментом. Серия отмен позволяет отменить действие нескольких предыдущих команд.
Если операция была отменена по ошибке, то сразу после этого ее можно повторить с помощью команды Повторить или комбинации клавиш CTRL+Y. Последовательное выполнение такой операции позволяет повторить ряд отмененных команд. Повторение операций возможно только непосредственно после их отмены.
Во второй группе находятся три команды по обмену информацией с помощью Буфера обмена. Буфером обмена называется системное приложение, предназначенное для временного хранения фрагмента информации в оперативной памяти компьютера. Первые две команды – Вырезать и Копировать выполняют операции перемещения или копирования выделенного фрагмента графического изображения в Буфер обмена.
Для передачи содержимого Буфера обмена в другой документ или в другую часть текущего документа используется команда Вставить. При выполнении этой команды следует помнить, что графический фрагмент из Буфера обмена всегда помещается в левый верхний угол Рабочей области и остается выбранным. Вызванный из Буфера обмена фрагмент нужно методом протягивания переместить в другое место Рабочей области, а затем снять выделение, щелкнув левой кнопкой мыши вне выделенного фрагмента или выбрав другой инструмент.
Если в Буфере обмена находится текстовая информация, то перед ее вставкой надо обязательно подключить инструмент Надпись. В этом случае вставленный текст является рабочим, то есть возможно преобразование шрифта или цвета символов.
Третья группа команд содержит две специальные команды копирования фрагмента графического изображения во внешнюю память и его вставки из файла. Так команда Копировать в файл позволяет записать выделенный фрагмент в виде отдельного файла. Команда Вставить из файла позволяет вставить изображение из имеющегося файла в текущую картинку. Команда выполняется аналогично вставке фрагмента из Буфера обмена по команде Вставить, за исключением того, что источником графического фрагмента является файл.
Меню Вид
В меню Вид собраны команды, предназначенные для изменения внешнего вида и расположения элементов управления окна и графического изображения, находящегося в Рабочей области редактора Paint.
 Окно графического редактора Paint имеет несколько элементов управления, но это не значит, что все они всегда должны быть показаны на экране монитора. С целью экономии места можно некоторые из вспомогательных элементов управления не показывать. Для этого предназначена первая группа команд, состоящая из трех выключателей. Слева от названий этих команд, расположены специальные знаки в виде галочек, которые получили название флажков. Флажки устанавливают или снимают простым щелчком по левой кнопке мыши. Если эти флажки установлены, то в окне отображаются соответствующие им элементы управления.
Окно графического редактора Paint имеет несколько элементов управления, но это не значит, что все они всегда должны быть показаны на экране монитора. С целью экономии места можно некоторые из вспомогательных элементов управления не показывать. Для этого предназначена первая группа команд, состоящая из трех выключателей. Слева от названий этих команд, расположены специальные знаки в виде галочек, которые получили название флажков. Флажки устанавливают или снимают простым щелчком по левой кнопке мыши. Если эти флажки установлены, то в окне отображаются соответствующие им элементы управления.
Пункт меню Вид Масштаб позволяет войти в режим детального редактирования графического изображения, то есть в увеличенном виде, с помощью команды Крупный масштаб. Отображение рисунка в крупном масштабе не мешает применять любые инструменты рисования. Для в ыхода из режима детального редактирования применяют команду Обычный масштаб.
По команде Выбрать можно также вызвать на экран диалоговое окно «Масштаб» и в нем установить любой из пяти масштабов отображения рисунка: 100%, 200%, 400%, 600% и 800%. Масштаб 100% как раз и называют обычным, а масштаб 400% сответствует масштабу крупный.
Чтобы увидеть весь рисунок полностью, необходимо выбрать команду Просмотреть рисунок. Однако в этом режиме мы не сможем изменять рисунок. Любая кнопка мыши или клавиша клавиатуры возвращает Paint в нормальное состояние.
Установив нужный масштаб изображения, мы можем установить и флажок для команды Показать сетку, которая дает возможность выдать на экран сетку, каждая ячейка которой соответствует одному пикселю. При таком режиме отображения можно редактировать рисунок с точностью до отдельной точки графического изображения. Итак, в виде крупной сетки на экране появится увеличенное изображение участка, причем каждый пиксель на нем представлен хорошо видимой клеткой.
Меню Рисунок
 Программа Paint позволяет преобразовать как выделенный фрагмент, так и все графическое изображение целиком. Соответствующие команды расположены в меню Рисунок. С помощью команд меню Рисунок выделенные фрагменты графического изображения, можно подвергнуть следующим преобразованиям: сжатию; растяжению; инвертированию; наклону; зеркальному отображению.
Программа Paint позволяет преобразовать как выделенный фрагмент, так и все графическое изображение целиком. Соответствующие команды расположены в меню Рисунок. С помощью команд меню Рисунок выделенные фрагменты графического изображения, можно подвергнуть следующим преобразованиям: сжатию; растяжению; инвертированию; наклону; зеркальному отображению.
Команды меню Рисунок можно использовать после выделения преобразуемого фрагмента рисунка. Команда Отразить / Повернуть позволяет зеркально отобразить выбранный фрагмент или повернуть его как одно целое. Вариант преобразования в этом случае выбирается в диалоговом окне «Отражение и поворот» установкой соответствующего переключателя. Переключатель Отразить слева направо соответствует горизонтальному отражению. Отразить сверху вниз вертикальному. Переключатель Повернуть на угол позволяет повернуть рисунок на один из стандартных углов. После выбора данной команды станут активными три переключателя поворота фрагмента на углы в 90, 180 и 270 градусов.
 Выделенные объекты можно не только поворачивать, но и растягивать, сжимать, наклонять, а также увеличивать и уменьшать в размерах. Правда, при увеличении и уменьшении они могут существенно искажаться. Для этой цели используется вторая команда Растянуть / Наклонить, которая позволяет изменить пропорции изображения путем растяжения или сжатия фрагмента графического изображения по одной из осей, а также изменения его наклона. Здесь коэффициент растяжения или сжатия выражается в процентах, а степень наклона задается в градусах. Выбор операции производится в диалоговом окне «Растяжение и наклон». Область Растянуть управляет растяжением и сжатием изображения, а область Наклонить - его наклоном.
Выделенные объекты можно не только поворачивать, но и растягивать, сжимать, наклонять, а также увеличивать и уменьшать в размерах. Правда, при увеличении и уменьшении они могут существенно искажаться. Для этой цели используется вторая команда Растянуть / Наклонить, которая позволяет изменить пропорции изображения путем растяжения или сжатия фрагмента графического изображения по одной из осей, а также изменения его наклона. Здесь коэффициент растяжения или сжатия выражается в процентах, а степень наклона задается в градусах. Выбор операции производится в диалоговом окне «Растяжение и наклон». Область Растянуть управляет растяжением и сжатием изображения, а область Наклонить - его наклоном.
Для выполнения операции растяжения можно выделить фрагмент графического изображения, который будет выделен пунктирной линией. Изменение размеров прямоугольника приведет к сжатию или выделенного фрагмента. Для пропорционального растяжения или сжатия фрагмента рисунка следует выполнять данные операции при нажатой клавише SHIFT.
Для наклона изображения надо вначале также выделить фрагмент. Затем в менюРисунок выбрать командуРастянуть/Наклонить изображение. Далее поставить курсор в то место Рабочей области, от которого будет строиться левый верхний угол преобразованного изображения. Эта точка носит название точки привязки. Потом, удерживая левую кнопку мыши, вести ее указатель влево или вправо для левого или правого наклона. В завершении нужно отпустить кнопку мыши. Наклон фрагмента изображения будет завершен.
Еще одна возможность состоит в том, чтобы изменить цвета выбранного фрагмента изображения на противоположные. Это осуществляется при помощи команды Обратить цвета. Команда Обратить цвета позволяет в выделенном фрагменте инвертировать цвета путем замены исходного цвета на дополнительный, то есть на такой цвет, который дополняет исходный до белого. Так, черный цвет становится белым, белый – черным, желтый – синим, голубой – красным, а зеленый – пурпурным.
 Основные параметры графического изображения носят название атрибутов изображения. Мы можете изменить атрибуты изображения, выбрав команду Атрибуты. На экране появится диалоговое окно «Атрибуты», в котором можно изменить размер рисунка, а также указать, должен ли он быть цветным или черно-белым.
Основные параметры графического изображения носят название атрибутов изображения. Мы можете изменить атрибуты изображения, выбрав команду Атрибуты. На экране появится диалоговое окно «Атрибуты», в котором можно изменить размер рисунка, а также указать, должен ли он быть цветным или черно-белым.
В полях Ширина и Высота задаются соответственно ширина и высота изображения. Единицы измерения устанавливаются в области Единицы. В качестве единиц измерения можно выбрать дюймы, сантиметры или пиксели.
Область Палитра предназначена для управления цветом изображения. С помощью его переключателей мы можем выбрать черно-белое или цветное изображение.
Диалоговое окно «Атрибуты» имеет три командные кнопки. Кнопка OK используется для подтверждения завершения ввода новых параметров. Нажатие на кнопку Отмена позволяет оставить текущие параметры без изменения. Кнопка Поумолчанию позволяет восстановить стандартные значения параметров.
Нельзя изменить атрибуты текущего изображения: при попытке сделать это открывается диалоговая панель с предупреждением, что оно будет потеряно, если его не сохранить на диске.
Команда Очистить служит для очистки выделенного фрагмента или всего изображения путем заполнения его фоновым цветом.
Меню Палитра
Чтобы создавать цветные рисунки с помощью программы надо иметь возможность выбирать цвет, которым производится рисование графических изображений. Программа Paint предоставляет широкие возможности по выбору нужного цвета. Если цвет в палитре отсутствует, его можно создать и заменить им любой из уже существующих цветов палитры.
 На панели Палитра представлен встроенный набор цветов. Каждый цвет – это результат смешения в определенной пропорции трех основных цветов: красного, зеленого и синего. Например, по 255 частей каждого из этих цветов дают белый цвет, а «нуль» частей – черный. Мы можем изменить любой цвет в палитре, подобрав для него другое соотношение красного, зеленого и синего, с учетом его яркости и контрастности.
На панели Палитра представлен встроенный набор цветов. Каждый цвет – это результат смешения в определенной пропорции трех основных цветов: красного, зеленого и синего. Например, по 255 частей каждого из этих цветов дают белый цвет, а «нуль» частей – черный. Мы можем изменить любой цвет в палитре, подобрав для него другое соотношение красного, зеленого и синего, с учетом его яркости и контрастности.
Если нужный цвет в палитре отсутствует, следует дважды щелкнуть на любом цвете палитры или дать команду Изменить палитру меню Параметры. По этой команде открывается диалоговое окно «Изменение палитры», позволяющее сформировать произвольный цвет.
Диалоговое окно «Изменение палитры» содержит расширенную палитру. Если нужного цвета нет и там, можно щелкнуть по кнопке Определить цвет. Диалоговое окно «Изменение палитры» увеличится в размере и рядом откроется многоцветная панель, которая называется матрицей цветов и позволяет определить цвет подбором по спектру или заданием параметров цвета. После щелчка по кнопке Добавить в набор этот цвет включается в палитру Щелчок по кнопке ОК выбирает новый цвет в качестве основного.
Внизу в числовых полях Красный, Синий и Зеленый мы увидим, какие цветовые коды соответствуют выбранному цвету.
Можно сделать и наоборот. Если ввести в эти поля свои числа и посмотрите, какой цвет при этом получится. Введя, например, во все три поля число 192 в окне «Цвет/заливка» мы увидим светло-серый цвет. Для добавления нового цвета необходимо щелкнуть по кнопке Добавить в набор и наш цвет будет помещен в набор «Дополнительные цвета».
Создание сложных рисунков
Общая технология создания сложных рисунков заключается в разработке отдельных деталей и перемещении их на место сборки рисунка. При этом лучше первыми создавать детали, расположенные на заднем плане рисунка. Выделенная деталь может быть перемещена и расположена поверх других деталей рисунка. Если форма выделяемой области сложная, следует пользоваться инструментом Выделение произвольной области.
На рабочей странице редактора Paint должно быть достаточно места для сборки рисунка и для рисования отдельных деталей. Изменить размеры холста можно через меню Рисунок/ Атрибуты.
Для работы с мелкими деталями рисунка следует пользоваться инструментом Масштаб. Щелчок по холсту после выбора этого инструмента увеличивает изображение. Возврат к обычному масштабу выполняется повторным выбором инструмента Масштаб и щелчком по холсту.
Составление отчета
При составлении отчета средствами текстового процессора WordPad не допускается выравнивать текст пробелами. Для этой цели следует использовать либо специальные инструменты на панели форматирования, либо горизонтальную линейку. Левая верхняя метка на горизонтальной линейке устанавливает отступ в первой строке абзаца; левая нижняя – отступ во всех строках абзаца, кроме первой.
Для установки параметров страницы в целом (размер, поля и т.д.) следует выполнить Файл/Параметры страницы... и задать требуемые параметры.
Образец отчета
Отчет






