Создав таблицу в режиме конструктора, можно начать ввод данных. Чтобы переключиться в режим таблицы, выберите команду Вид Þ Режим таблицы. В этом режиме можно вводить и просматривать данные в привычном формате электронной таблицы. Напомним, что область пересечения строки и столбца называется ячейкой (клеткой).
Основные операции ввода данных включают добавление, удаление и редактирование записей таблицы, копирование и перемещение данных, а также отмену нежелательных изменений данных во время редактирования. Для ускорения ввода данных и перемещения по таблице в Access существует много быстрых клавиш. В таблице 3 приведен список быстрых клавиш для ввода данных, а в таблице 4 - список быстрых клавиш для перемещения по таблице.
Таблица 3. Быстрые клавиши для ввода данных
| Быстрая клавиша | Описание |
| <Ctrl+;> | Вставляет текущую дату |
| <Ctrl+:> | Вставляет текущее время суток |
| <Ctrl+Alt+Пробел> | Вводит в поле значение по умолчанию |
| <Ctrl+’> или <Ctrl+”> | Вводит значение из того же поля предыдущей записи |
| <Ctrl+Enter> | Вставляет новую строку в поле, подпись или в окно ввода |
| <Ctrl++> | Вставляет новую пустую запись |
| <Ctrl+-> | Удаляет текущую запись |
| <F2> | Переключает режимы редактирования данных и перемещения по таблице |
| <Shift+Enter> | Сохраняет изменения в текущей записи |
Таблица 4. Быстрые клавиши для перемещения по таблице
| Быстрая клавиша | Описание |
| <F5> | Перемещение точки ввода в поле номера записи над строкой состояния. Введите номер записи, к которой хотите перейти, и нажмите <Enter> |
| <Tab> | Перемещение к следующему полю |
| <Shift+Tab> | Перемещение к предыдущему полю |
| <End> | Перемещение к последнему полю текущей записи |
| <Home> | Перемещение к первому полю текущей записи |
| <Ctrl+End> | Перемещение к последнему полю последней записи. Перед изменением текущей записи Access проверяет данные на допустимость и сохраняет любые ещё не сохраненные данные |
| <Ctrl+Home> | Перемещение к первому полю первой записи |
| < > | Перемещение на одну запись вверх в том же самом поле |
| <¯ > | Перемещение на одну запись вниз в том же самом поле |
| <Ctrl+ > | Перемещение к текущему полю первой записи |
| <Ctrl+¯ > | Перемещение к текущему полю последней записи |
| <PgUp> | Перемещение на один экран вверх |
| <PgDn> | Перемещение на один экран вниз |
| <Ctrl+PgUp> | Перемещение на один экран влево |
| <Ctrl+PgDn> | Перемещение на один экран вправо |
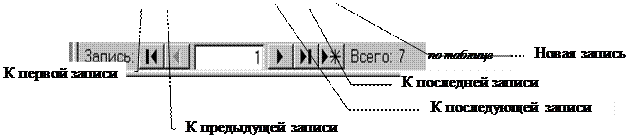 |
Для выделения полей, редактирования и перемещения по таблице можно также пользоваться мышью. Для перемещения к первой, предыдущей, следующей и последней записям воспользуйтесь кнопками управления (рис. 13). Окно номера записи расположено между кнопками управления и отображает номер текущей записи; этим окном также можно воспользоваться для перехода к определенной записи. (Щелкните в этом окне, введите номер записи, к которой хотите перейти, и нажмите клавишу < Enter >.) Для перемещения таблицы на столбец или на строку можно воспользоваться кнопками прокрутки.
Добавление новых записей. Существует два способа добавления записей в Access - режим редактирования и режим ввода данных.
В режиме редактирования можно вводить данные в конец таблицы. Программа Access автоматически переходит в режим редактирования, когда производится изменение данных или ввод новых записей. В режиме ввода данных Access выдает на экран пустую таблицу, готовую к вводу новых записей, пряча все существующие записи. Чтобы перейти в режим ввода данных, выберите команду Записи Þ Ввод данных.
В обоих случаях, для ввода новой записи используется пустая запись, расположенная внизу таблицы (см. на рис 14, строку отмеченную звездочкой). Когда начинается ввод данных в эту строку, Access добавляет новую пустую запись под текущей.
 Рис. 14. Добавление новых записей в таблицу
Рис. 14. Добавление новых записей в таблицу
|
Крайний слева столбец таблицы называется столбцом маркировки записи (см. рис.14). Щелкая в этом столбце, можно выделять всю строку (запись).
Перемещаясь по таблице, можно заметить, что в столбце маркировки записи появляются некоторые символы, имеющие следующее назначение:
¨ Стрелка показывает текущую запись (ввод данных и редактирование не проводилось).
¨ Звездочкой помечена пустая запись, находящаяся в нижней части таблицы. При переходе к этой записи, звездочка меняется на стрелку, являющуюся индикатором текущей записи.
¨ Карандаш показывает, что текущая запись содержит введенные или измененные данные, которые ещё не сохранены.
¨ Символ блокировки в виде круга с диагональной линией показывает, что запись в данный момент редактируется другим пользователем, всем остальным она доступна только для чтения. Этот символ появляется только в том случае, если база данных используется в режиме коллективного доступа в сети.
По мере того, как осуществляется ввод данных и переход от поля к полю, Access проверяет введенные данные на соответствие их типу поля и дополнительным условиям (например, проверка на допустимость). Перед тем, как перейти к следующему полю или записи, Access сообщит обо всех некорректно введенных данных. Пока не будут внесены исправления, перейти к следующему полю не удастся.
Когда осуществляется переход к следующей записи, Access автоматически сохраняет текущую запись и все сделанные изменения. Кроме того, можно сохранить изменения, сделанные в текущей записи, выбрав команду Записи Þ Сохранить запись или нажав комбинацию клавиш < Shift + Enter >. Можно также сохранить сразу всю таблицу, нажав на панели инструментов кнопку Сохранить с изображением дискеты.
Редактирование данных
После внесения в таблицу данных, их легко редактировать прямо в режиме таблицы. Перед началом изменения данных существующей таблицы, выделите поле записи, которую необходимо отредактировать. Эту операцию можно выполнить несколькими способами:
¨ Щелкните в ячейке непосредственно слева от первого символа, который нужно изменить, и расширьте область выделения, чтобы включить в неё все изменяемые символы.
¨ Дважды щелкните по слову в ячейке, чтобы выделить его целиком.
¨ Щелкните в левом нижнем углу ячейки (когда указатель мыши примет форму белого контурного знака плюс). Access выделит все содержимое ячейки.
Если поле содержит данные, Access выделит их инверсным изображением. Для того, чтобы полностью заменить содержимое ячейки, просто начните вводить в неё новую информацию. Чтобы иметь возможность перемещать курсор внутри ячейки, нажмите клавишу < F2 >. Для данных, выходящих за границы ширины ячейки, воспользуйтесь Окном ввода (< Shift + F2 >).
Отмена редактирования
Access позволяет отменить изменения, внесенные в данные. Чтобы отменить изменения, сделанные в текущем поле, нажмите клавишу < Esc >, либо выберите команду Правка Þ Отменить ввод, либо нажмите кнопку Отменить на панели инструментов.
Если необходимо отменить добавление записи в базу данных, дважды нажмите клавишу < Esc > или щелкните по кнопке Отменить на панели инструментов. Если курсор находится в поле, которое содержит изменения, то для восстановления текущей записи выберите сначала команду Правка Þ Отменить ввод, а затем- Правка Þ Восстановить текущее поле/запись.
Удаление записей
 Рис. 15. Когда производится удаление записи, Access дает последний шанс отменить удаление
Рис. 15. Когда производится удаление записи, Access дает последний шанс отменить удаление
|
Если необходимо удалить всю запись, щелкните на поле маркировки записи или воспользуйтесь клавишами перемещения, для того, чтобы перейти к нужной записи, а затем из меню редактирования Правка выберите команду Выделить запись. В столбце выделения записи появится символ текущей записи, а вся строка будет выделена. Из меню Правка выберите команду Удалить или нажмите клавишу < Del >. Access удалит запись и отобразит диалоговое окно, требуя подтвердить удаление (кнопка Да) или отменить удаление (кнопка Нет) (рис. 15). Следует иметь в виду, что в случае положительного ответа, восстановить уничтоженные данные можно только путем их повторного ввода, либо скопировав из резервной копии таблицы.
Управление данными
Перемещение, копирование, поиск и сортировка данных могут быть достаточно утомительными, пока не обращаться к возможностям, которые предоставляет Access. Управление перемещением данных - одна из важных задач автоматизации работы с базами данных, с которой Access прекрасно справляется.
Большая часть возможностей (команд) управления данными находится в панели инструментов:
¨ Найти.
¨ Изменить фильтр.
¨ Копировать в буфер.
¨ Удалить в буфер.
¨ Сортировка по возрастанию.
¨ Применить фильтр Вставить из буфера.
¨ Сортировка по убыванию.
¨ Фильтр по выделенному.
Вырезание, копирование и вставка данных. Подобно тому, как и в электронных таблицах Excel, Access позволяет вырезать, копировать и вставлять данные из одной ячейки в другую или из одной таблицы в другую.
Чтобы вырезать или скопировать всю запись, сначала выделите её. Затем необходимо поместить вырезанную или скопированную запись в буфер обмена. Для этого выберите команды Вырезать или Копировать из меню Правка. В нужной таблице выделите записи, которые хотите заменить, и выберите из меню Правка команду Вставить или команду Добавить из буфера, чтобы добавить записи в нужную таблицу.
Для копирования или перемещения данных в другую таблицу, выполните такую последовательность действий:
1. В таблице-источнике (из которой необходимо копировать записи) выделите записи, которые хотите скопировать.
2. В меню редактирования Правка выберите команду Вырезать или Копировать.
3. Откройте таблицу-приемник (в которую необходимо скопировать записи). При необходимости для согласования очередности полей с таблицей-источником измените очередность полей и свойства полей.
4. Для того, чтобы заменить записи таблицы-приемника, выделите записи, подлежащие замене, и в меню Правка выберите команду Вставить.
5. Для того, чтобы добавить записи в таблицу-приемник, в меню Правка выберите команду Добавить из буфера.
Поиск данных
Стандартная задача базы данных - поиск записи по заданному значению одного из полей. Предположим, что на фирму звонит клиент и спрашивает, есть ли на складе конкретный товар. Воспользовавшись командой поиска Найти, можно определить наличие товара по его названию.
Если использовать команду поиска Правка Þ Найти, на экране появится диалоговое окно Поиск в поле, предлагающее ввести условие поиска (рис. 16). Можете указать Access искать в текущем поле (стандартная установка) или во всех полях, просматривать записи вперед или назад, искать значение, с учетом или без учета, различий строчных и прописных букв. Можно также искать соответствие данных условию поиска, начиная только с начала поля, с любого места поля или поиск точного (без лишних символов) значения поля. Щелкните на кнопках Найти и Найти далее, чтобы, соответственно начать или продолжить поиск.
Для того, чтобы найти запись, выполните следующие действия:
1. В меню Правка выберите команду Найти. На экране появится диалоговое окно Поиск в поле.
2. Введите данные, которые нужно найти, в строку Образец.
3. Опишите область и направление поиска Просмотр - Все (поля), Вверх или Вниз.
4. Выберите условие поиска Совпадение.
5. Если необходимо различать прописные и строчные буквы, активизируйте опцию С учетом регистра символов, записанных в строке Образец.
6. Если необходимо искать данные в том виде, в котором они выводятся на экран, а не в том, в котором они хранятся, активизируйте опцию С учетом формата полей.
7. Чтобы выполнить поиск по всем полям таблицы, снимите флажок Только в текущем поле.
8. Чтобы начать поиск, щелкните на кнопке Найти. Access выведет первую запись, удовлетворяющую заданному условию поиска.
9. Щелкните на кнопке Найти далее, чтобы продолжить поиск и вывести следующий результат поиска.
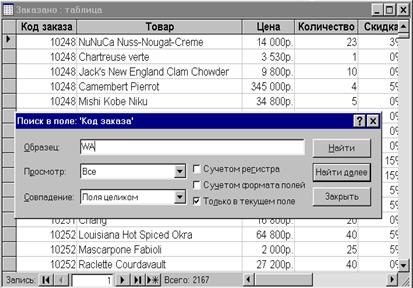 Рис. 16. Для быстрого поиска записи щелкните на кнопке Найти, расположенной на панели инструментов, и введите искомый текст или условие поиска
Рис. 16. Для быстрого поиска записи щелкните на кнопке Найти, расположенной на панели инструментов, и введите искомый текст или условие поиска
|
10.Чтобы закончить поиск, щелкните на кнопке Закрыть.






