Текстовый процессор Word
Текстовый процессор Word - самая популярная программа пакета Microsoft Office. Без неё не обойтись при подготовке рукописей, составлении писем, печати конвертов и решении многих других задач. Используя Word, можно создавать широкий спектр деловой документации: служебные записки, титульные листы факсов, отчёты, информационные листки, брошюры и многое другое. Это очень мощный программный продукт, предоставляющий огромные возможности оформления документа. Он позволяет редактировать таблицы, оформлять оглавления и предметные указатели, проверять орфографию и грамматику, готовить почтовую рассылку, собирать сложные документы из многих файлов и многое, многое другое.
Основные понятия
По умолчанию при запуске программы на экране присутствуют определенные элементы: строка (панель) заголовка, строка меню, две панели инструментов, линейка и полоса прокрутки. Используя команды меню, можно в любой момент скрыть каждый из них или отобразить другие элементы. Допустим, необходимо скрыть линейку, для этого нужно выбрать команду Вид ÞЛинейка; эта же команда может отобразить скрытую линейку. На рис.1 представлен экран Word с основными элементами.
 Рис. 1. Используя элементы экрана Word можно работать быстрее и эффективнее
Рис. 1. Используя элементы экрана Word можно работать быстрее и эффективнее
|
Описание элементов экрана:
¨ Строка заголовка. Содержит названия программы и документа, кнопку системного меню, а также кнопки Развернуть, Свернуть, Восстановить.
¨ Строки меню. Содержат специальные меню, каждое из которых в свою очередь состоит из списка команд. Так, например, выбирая команды в меню Формат, можно менять шрифты, устанавливать позиции табуляции, добавлять обрамление и т.п.
¨ Стандартная панель инструментов. Содержит кнопки для выполнения основных задач (начать работу с новым документом, сохранить документ, проверить орфографию и отменить действие). Кнопки стандартной панели инструментов работают аналогично соответствующим командам меню, но доступ к кнопкам осуществляется быстрее, чем к командам меню. Для выполнения задачи нужно щелкнуть кнопкой мыши на соответствующей кнопке панели инструментов.
¨ Панель форматирования. Кнопки этой панели позволяют напрямую выбирать тип и размер шрифта, стиль, вид выравнивания текста и т. п.
¨ Линейка. Обеспечивает простую и быструю установку позиций табуляции и отступов в тексте.
¨ Область текста. Представляет собой «чистый лист», на котором размещаются набираемый текст, рисунки, графики и прочее.
¨ Полосы прокрутки. Используются для быстрого перемещения по документу.
¨ Строка состояния (статуса). Содержит информацию и выводит сообщения в процессе работы с программой. Например, если поместить указатель мыши на кнопку панели инструментов, в строке состояния отобразится назначение этой кнопки.
Работа с текстом
При запуске программы Word на экране появляется поле, ассоциируемое с новым документом с названием Документ 1 в строке заголовка. При наборе на клавиатуре текст будет вводится в позиции рабочего поля, помеченной мигающей вертикальной чертой, которая перемещается по мере ввода текста.
Ввод текста
 Рис. 2. Маркеры абзаца - непечатаемые символы, отображаемые только на экране
Рис. 2. Маркеры абзаца - непечатаемые символы, отображаемые только на экране
|
Текст в Word вводится как в любом текстовом процессоре (или на пишущей машинке). Когда текст приближается к критическому расстоянию до правого поля, последнее слово автоматически переносится на новую строку, поэтому нет необходимости нажимать клавишу «Enter». Нажимать «Enter» нужно для создания нового абзаца или пустой строки. В программе Word абзац отмечается специальным маркером - специальным непечатаемым символом, который помещается в том месте текста, где была нажата клавиша «Enter». Маркеры абзацев можно увидеть, щелкнув на соответствующей кнопке стандартной панели инструментов; для того, чтобы скрыть маркеры абзацев, нужно щелкнуть на этой кнопке ещё раз. На рис. 2 показаны маркеры абзацев и кнопка Показать / Спрятать.
При вводе текста полезно применять следующие приёмы.
¨ Для удаления неправильно набранного символа можно воспользоваться либо клавишей «Backspace» - она стирает знаки слева от позиции ввода, либо клавишей «Del», которая удаляет символы справа от позиции ввода.
¨ Для повторения введенного текста можно использовать команду ПравкаÞПовторить ввод или нажать клавиши «Ctrl + Y».
¨ Для удаления только что введенного текста, нужно выбрать команду ПравкаÞОтменить ввод или нажать клавиши «Ctrl + Z». Кроме того, можно воспользоваться кнопкой Отменить стандартной панели инструментов.
¨ Для начала новой строки без вставки маркера абзаца нужно нажать комбинацию клавиш «Shift + Enter». Программа вставит символ разрыва строки.
¨ Двойной щелчок на индикаторе ЗАМ строки состояния переводит программу в режим замены, то есть можно вводить текст поверх существующего. Выключается режим замены также двойным щелчком на индикаторе ЗАМ.
Позиция ввода
Можно установить позицию ввода в любом месте текста, но не ниже маркера конца документа (короткая горизонтальная черта). Маркер конца документа можно сместить вниз, если вставить несколько абзацев выше него (клавишей «Enter»). Если нужно перенести позицию ввода за пределы экрана, то для перехода в нужное место документа можно воспользоваться вертикальными и горизонтальными полосами прокрутки. После того как нужная часть документа отобразится на экране, необходимо установить I - образный указатель мыши в нужное место и щелкнуть левой кнопкой мыши. Кроме того, для перемещения позиции ввода можно использовать отдельные клавиши или их комбинации. Ниже приведен список клавиш, применяемых для перемещения по документу
| Клавиша | Перемещение позиции ввода |
| <>, <®>, <>, <¯> | На один символ влево, на одну строку вверх и вниз |
| <PgUp >, < PgDn > | На один экран вверх и вниз |
| <Ctrl + >, < Ctrl + ® > | На одно слово влево или вправо |
| <Home>, < End > | В начало или конец строки |
| <Ctrl + Home>, < Ctrl + End > | В начало или конец документа |
| <Ctrl + PgUp>, < Ctrl + PgDn > | В верх или низ экрана |
Выделение текста
После ввода текста иногда необходимо удалить или перенести слово, предложение или абзац, переформатировать текст, изменить вид или размер шрифта, сделать отступы или внести другие изменения. Перед тем, как выполнять эти действия, необходимо выделить требуемый текст. Выделение показывает, над какой частью текста будут выполняться эти действия. Можно выделить текст, используя мышь, клавиатуру или и то и другое, в зависимости от того, какой участок текста нужно выделить.
Ниже приведены следующие приёмы выделения:
¨ Для выделения слова нужно установить на нём I - образный указатель мыши и дважды щелкнуть левой кнопкой. Слово и пробел за ним будут выделены.
¨ Для выделения предложения нужно нажать клавишу «Ctrl» и удерживая её, щелкнуть левой кнопкой мыши в любом его месте. Программа выделит все слова предложения до последнего знака пунктуации, включая пробел за ним.
¨ Для выделения абзаца нужно трижды щелкнуть на нем.
¨ Для выделения определенного участка текста нужно нажать левую кнопку мыши и, удерживая её, протащить I-образный указатель мыши по требуемому фрагменту.
¨ Для выделения прямоугольного блока в тексте, например, первых ключевых слов, необходимо нажать клавишу «Alt», удерживая её, нажатьлевую кнопку мыши и протащить указатель по выделяемому блоку (рис. 3).
 Рис. 3. Для выделения прямоугольного блока нужно протащить курсор по тексту при нажатой клавише «Alt»
Рис. 3. Для выделения прямоугольного блока нужно протащить курсор по тексту при нажатой клавише «Alt»
|
 Рис.4. Для быстрого выделения строки можно использовать полосу выделения. Для выделения более чем одной строки нужно курсор протащить по полосе выделения
Рис.4. Для быстрого выделения строки можно использовать полосу выделения. Для выделения более чем одной строки нужно курсор протащить по полосе выделения
|
¨ Для выделения строки нужно установить указатель мыши в полосу выделения и щелкнуть левой кнопкой. Полоса выделения -это вертикальная полоса слева от области текста. I-образный курсор в этой части экрана принимает форму стрелки (рис.4).
¨ Чтобы выделить весь документ, необходимо нажать клавишу «Ctrl» и, удерживая её, щёлкнуть левой кнопкой мыши в полосе выделения. Можно также нажать комбинацию клавиш «Ctrl+ А».
¨ Чтобы выделить текст с помощью клавиатуры, нужно установить позицию ввода в нужном месте, нажать клавишу «Shift» и, удерживая её, нажимать клавиши управления курсором, выделяя текст в любом из четырёх направлений (влево, вправо, вверх и вниз).
¨ Чтобы выделить фрагмент строки от позиции ввода до конца, нужно нажать «Shift+End», для выделения фрагмента от начала строки до позиции ввода, нажать «Shift+ Home».
Для отмены выделения, нужно щёлкнуть в любой части текста или нажать одну из клавиш управления курсором.
Редактирование текста
Word очень легко позволяет вносить в текст любые необходимые изменения и исправления. Можно выделить в документе любой текстовый фрагмент и удалить, скопировать или переместить его. Если текст был случайно набран в режиме Caps Lock (Прописные буквы), не нужно набирать текст снова, так как можно использовать команду ФорматÞРегистр.
Исправление ошибок
Многие ошибки исправляются с помощью команды Отменить. Так например, не понравившуюся написанную фразу, можно удалить командой ПравкаÞОтменить или с помощью одной из комбинаций клавиш: «Ctrl+Z» или «Alt+Bacspace».
 Рис.5. Можно использовать раскрывающиеся списки команд Отменить и Вернуть для отмены или повторения нескольких последних действий.
Рис.5. Можно использовать раскрывающиеся списки команд Отменить и Вернуть для отмены или повторения нескольких последних действий.
|
В программе Word, в меню, есть также команда Повторить, с помощью которой можно аннулировать последнюю отмену. Этой команде соответствует комбинация клавиш: «Ctrl+Y». Команды ПравкаÞОтменить и ПравкаÞПовторить относятся только к последнему действию, поэтому, если, к примеру, была удалена фраза, и нужно вернуть её обратно, нужно выбрать команду ПравкаÞОтменить перед выполнением следующего действия. Кроме того, можно воспользоваться соответствующими кнопками стандартной панели инструментов. На рис.5 представлен раскрывающийся список возможных отмен.
Удаление и перемещение текста
Для удаления части текста нужно его выделить и нажать клавишу «Del», либо выбрать команду ПравкаÞОчистить. Точно так же можно применить команду ПравкаÞВырезать. Последняя команда помещает выделенный текст в буфер обмена Windows (буфером обмена называется область памяти, используемая для временного хранения вырезанного текста), причем он будет находиться там до выполнения очередной команды ПравкаÞВырезать. Для перемещения вырезанного текста нужно установить позицию ввода там, где нужно вставить этот текст, и выбрать команду ПравкаÞВставить. Текст появится у позиции ввода. Этот текст можно многократно вставлять до следующего вырезания или копирования.
Копирование текста
Чтобы скопировать текст, нужно выделить его, а затем выбрать команду ПравкаÞКопировать или нажать клавиши «Ctrl+C». Программа помещает копию в буфер обмена Windows. Затем можно вставлять её командой ПравкаÞВставить или с помощью комбинации клавиш «Ctrl+V». Буфер обмена Windows является общим для всех программ пакета Microsoft Office. Поэтому копирование текста или других частей документа - рисунков, диаграмм и прочих объектов — один из способов обмена данными между программами пакета. Можно, например, создать текст в Word, скопировать его и вставить в слайд PowerPoint, точно так же можно скопировать рабочий лист из Excel и вставить его таблицу в Word.
Преобразование регистра
Программа Word имеет удобную команду преобразования регистра для введенного ранее текста (возможность легко заменять строчную букву на прописную, и обратно). Для изменения регистра в выделенном тексте нужно выполнить команду ФорматÞРегистр, а в появившемся окне выбрать одну из следующих опций.
¨ Как в предложениях. Все выделенные предложения начинаются с прописной буквы.
¨ Нижний регистр. Все буквы выделенного текста - строчные.
¨ Верхний регистр. Все буквы выделенного текста - прописные.
¨ Как в заголовках. Каждое слово выделенного текста начинается с прописной буквы.
¨ Переключить регистр. Прописные буквы меняются на строчные и наоборот.
Сохранение документа
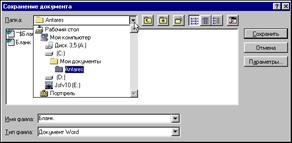 Рис. 6. Ввести имя документа в поле Файл или оставить присвоенное по умолчанию
Рис. 6. Ввести имя документа в поле Файл или оставить присвоенное по умолчанию
|
Набранный документ необходимо сохранить под определенным именем и поместить в соответствующий каталог на диске. При первом сохранении документа используется диалоговое окно Сохранить как (рис. 6). При этом Word предлагает поместить файл в основном каталоге Word: c:\WINWORD, кроме того, по умолчанию, программа задает тип файла как документ Word и присваивает ему расширение DOC. Программа также предлагает присвоить файлу документа имя, которое можно оставить или изменить, если ввести новое название в поле Файл. Файл можно сохранить на жёстком или гибком диске, для чего нужно выбрать это устройство из раскрывающегося списка (например, диск, затем выбрать каталог, в котором будет сохранен файл). Можно также выбрать в списке Тип тот тип файла, в котором будет сохранён документ - это может быть не только документ Word.






