Основными операциями по обслуживанию магнитных дисков являются следующие:
- устранение дефектов на дисках;
- оптимизация размещения информации на диске с целью ускорения доступа к ней;
- чистка магнитных дисков от ненужной информации для высвобождения дискового пространства и, как следствие, для ускорения доступа к информации.
Для поиска и устранения дефектов на магнитных дисках применяются специальные утилиты, получившие название дисковых сканнер-корректоров. Среди таких утилит широкое распространение получили Microsoft ScanDisk и Norton Disk Doctor. В настоящее время эти программы используются мало. В Windows XP, например, все эти функции выполняют так называемые служебные программы, входящие в перечень стандартных (рис. 6.4).

|
| Рис. 6.4. Меню служебных программ |
Программа Microsoft ScanDisk автоматически запускалась после аварийного отключения питания компьютера. С появлением файловой системы NTFS в ОС Windows NT и более поздних версиях Windows необходимость в проверке на выявление поврежденных файлов отпала. Но ряд операций (дефрагментация, очистка диска) все же сохранились. Восстановление системы требуется, когда в какой-то момент произошел сбой в работе Windows. Программа восстановления системы ищет контрольные точки (дату и время, на момент которых и возможно восстановление системы) и при успешном их поиске предлагает восстановить систему по состоянию на выбранный момент времени и даты.
Среди большого числа известных программ-архиваторов наиболее широко используются ARJ, ZIP и RAR. Они отличаются друг от друга степенью сжатия информации, скоростью работы и используются для разных типов файлов (например, для текстовых файлов обычно применяют архиватор ARJ, а для исполняемых программ – ZIP; архиватор RAR удобен в использовании для любых типов файлов и позволяет создавать многотомные архивы, например, разбить упакованный файл на части по размеру дискеты емкостью 1,44 Мб).
Сейчас с появлением оптических дисков и флэш-карт большой емкости необходимость в использовании архиваторов практически отпала. Они нужны, если, например, требуется перенести на флэш-карту файл емкостью более 4 Гб или когда надо сначала "скачать" из интернета уже заархивированный файл, чтобы затем его разархивировать.
Для упаковки файла (папки, группы файлов или папок) с помощью архиватора RAR можно, например, щелкнув по выбранному объекту правой кнопкой мыши, вызвать контекстное меню и выбрать пункт "Добавить в архив…" или "Добавить в архив <имя архива>.rar". Или выбрать пункт "Отправить>Сжатая ZIP-папка" для упаковки с помощью архиватора ZIP.
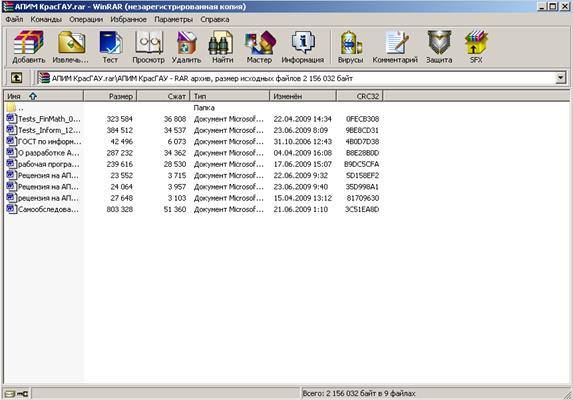
|
| Рис. 6.5. Окно архиватора RAR |
Щелкнув дважды по архивному файлу, созданному архиватором RAR, можно вызвать окно (рис. 6.5). В этом окне можно выбрать любой из упакованных файлов и, щелкнув правой кнопкой мыши, выполнить ряд операций с ним, которые показаны на рис. 6.6.
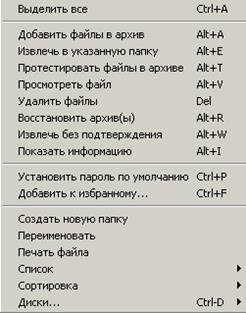
|
| Рис. 6.6. Контекстное меню для выполнения операций с упакованным файлом |
Оболочка Far Manager
Far Manager — консольный файловый менеджер для операционных систем семейства Windows. Программа предоставляет удобный интерфейс пользователя для работы с файловыми системами (реальными и эмулированными) и файлами:
· просматривать файлы и каталоги;
· редактировать, копировать и переименовывать файлы;
· и многое другое.
Функциональность Far Manager существенно расширяется за счет внешних подключаемых DLL-модулей — плагинов (этому способствует набор специальных интерфейсов — Plugins API). Например, работа с архивами, FTP-клиент, временная панель и просмотр сети реализованы с помощью плагинов, включенных в стандартную поставку Far Manager.
Назначение функциональных и символьных клавиш и их сочетаний с префиксными клавишами в Far Manager представлено в следующей таблице.
| Таблица 6.1. Назначение функциональных клавиш Far Manager | |||
| Операция | Комбинация | Операция | Комбинация |
| Команды управления панелями | Управление файлами и сервисные команды | ||
| Изменить активную панель | Tab | Помощь | F1 |
| Поменять панели местами | Ctrl+U | Вызвать пользовательское меню | F2 |
| Перечитать содержимое панели | Ctrl+R | Просмотр | F3 |
| Убрать/показать информационную панель | Ctrl+L | Редактирование | F4 |
| Убрать/показать панель быстрого просмотра | Ctrl+Q | Копирование | F5 |
| Убрать/показать дерево папок | Ctrl+T | Переименование или перенос | F6 |
| Убрать/показать обе панели | Ctrl+O | Создание новой папки | F7 |
| Убрать/показать неактивную панель | Ctrl+P | Удаление | F8 |
| Убрать/показать левую панель | Ctrl+F1 | Показать главное меню | F9 |
| Убрать/показать правую панель | Ctrl+F2 | Завершить работу с FAR | F10 |
| Прокрутка длинных имен и описаний | Alt+Left, Alt+Right | Показать команды подключаемых модулей | F11 |
| Установить краткий режим просмотра | ЛевыйCtrl+1 | Изменить текущий диск в левой панели | Alt+F1 |
| Установить средний режим просмотра | ЛевыйCtrl+2 | Изменить текущий диск в правой панели | Alt+F2 |
| Установить полный режим просмотра | ЛевыйCtrl+3 | Печать файлов | Alt+F5 |
| Установить широкий режим просмотра | ЛевыйCtrl+4 | Выполнить команду поиска файла | Alt+F7 |
| Установить детальный режим просмотра | ЛевыйCtrl+5 | Переключение между 25 и 50 строками на экране | Alt+F9 |
| Установить режим просмотра описаний | ЛевыйCtrl+6 | Выполнить команду поиска папки | Alt+F10 |
| Установить режим просмотра длинных описаний | ЛевыйCtrl+7 | Показать историю просмотра и редактирования | Alt+F11 |
| Установить режим просмотра владельцев файлов | ЛевыйCtrl+8 | Показать историю папок | Alt+F12 |
| Установить режим просмотра связей файлов | ЛевыйCtrl+9 | Добавить файлы к архиву | Shift+F1 | |
| Установить альтернативный полный режим просмотра | ЛевыйCtrl+0 | Извлечь файлы из архива | Shift+F2 | |
| Убрать/показать файлы с атрибутом Скрытый и Системный | Ctrl+H | Выполнить команды управления архивом | Shift+F3 | |
| Сортировать файлы активной панели по имени | Ctrl+F3 | Редактировать новый файл | Shift+F4 | |
| Сортировать файлы активной панели по расширению | Ctrl+F4 | Копирование файла под курсором | Shift+F5 | |
| Сортировать файлы активной панели по времени модификации | Ctrl+F5 | Переименование или перенос файла под курсором | Shift+F6 | |
| Сортировать файлы активной панели по размеру | Ctrl+F6 | Удаление файла под курсором | Shift+F8 | |
| Не сортировать файлы активной панели | Ctrl+F7 | Сохранить конфигурацию | Shift+F9 | |
| Сортировать файлы активной панели по времени создания | Ctrl+F8 | Выбрать последний выполненный пункт меню | Shift+F10 | |
| Сортировать файлы активной панели по времени доступа | Ctrl+F9 | Команды выделения файлов | ||
| Сортировать файлы активной панели по описаниям | Ctrl+F10 | Пометить/снять пометку файла | Ins | |
| Сортировать файлы активной панели по владельцу | Ctrl+F11 | Пометить группу | Gray + | |
| Вывести меню режимов сортировки | Ctrl+F12 | Снять пометку с группы | Gray – | |
| Использовать сортировку по группам | Shift+F11 | Инвертировать пометку | Gray * | |
| Показывать помеченные файлы первыми | Shift+F12 | Пометить все файлы | Shift+Gray+ | |
| Операции в командной строке | Снять пометку со всех файлов | Shift+Gray- | ||
| Вызов списка ранее введенных команд OS | Alt+F8 | Пометить файлы с расширением как у текущего файла | Ctrl+Gray+ | |
| Вызов предыдущей команды в командную строку | Ctrl+E | Снять пометку с файлов с расширением как у текущего | Ctrl+Gray- | |
| Вызов следующей команды в командную строку | Ctrl+X | Инвертировать пометку, включая папки | Ctrl+ Gray* | |
| Копирование содержимого командную строки в Буфер Обмена | Ctrl+Ins | Пометить файлы с именем как у текущего файла | Alt+ Gray+ | |
| Вставка в командную строку содержимого Буфера Обмена | Shift+Ins | Снять пометку с файлов с именем как у текущего файла | Alt+ Gray - | |
| Скопировать в командную строку имя текущего файла | Ctrl+Enter | Поместить помеченные имена в Буфер Обмена | Ctrl+Shift-Ins | |
| Восстановить предыдущую пометку | Ctrl+M | |||
| Другие комбинации клавиш. | ||||
| Переход между окнами | Alt + Tab | Закрытие окна | Alt+F4 | |
| Вырезать выделенный объект | Ctrl+Z | Цифры от до 9 | Ctrl+Shift | |
| Копировать выделенный объект | Ctrl+C | Вставить выделенный объект | Ctrl+V | |
| Автоматизировать выполнение одинаковых команд | Ctrl+G | Показать свободные места, объем и занятость диска | Ctrl+L | |
| Запуск Проводника | Ctrl+Enter | Исправление последов-тей набора с неверным языком | Ctrl+Shift+Х | |
| Переключение м/у экранами | Ctrl+ Tab | Открытие нескольких копий м/у экранами | Ctrl+Shift+ Tab | |






