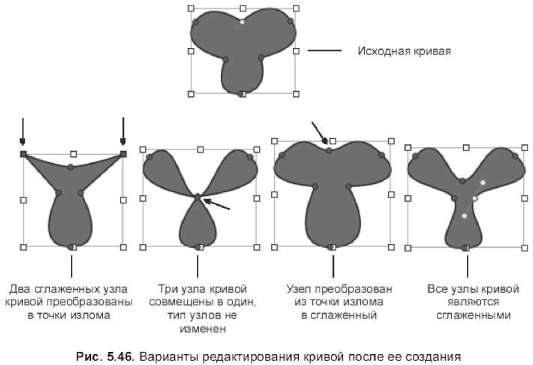Draw a Shape
Для создания фигуры следует использовать приведенный ниже алгоритм.
3. Выбрать инструмент Draw a Shape (Рисование формы) из выпадающего меню кнопки Shapes (Формы):

Или выполнить команду Insert (Вставка) -> Shape (Форма) -> Draw a Shape (Рисовать форму). Это самый последний инструментв перечне.
4. Указатель мыши примет вид пера:

Для создания первой точки необходимо щелкнуть мышью в любом месте документа

|
| -455- |
5. Если произвести щелчок мыши где-нибудь второй раз, то появится вторая точка, которая будет соединена прямой линией с первой (рис. 5.37).
Для того чтобы превратить прямую линию в криволинейный сегмент, следует щелкнуть по второй точке и оттащить указатель в сторону, удерживая кнопку мыши, указатель мыши при этом сменится на стрелку:

При протаскивании мыши из точки выйдут два отрезка — это направляющие, которые влияют на изгиб кривой (рис. 5.38). Когда полученная кривая нас устроит, следует отпустить кнопку мыши.

| -456- |
6. Повторить шаг № 3 для создания последующих точек. При создании новой точки Pages соединяет ее с первой и предыдущей. Причем с предыдущей точкой она соединяется заштрихованной линией, а с первой соединение происходит невидимой линией. Фигура автоматически закрашивается цветом (рис. 5.39). Цвет линий, тип линий и цвет заливки, установленные по умолчанию используемого шаблона, при желании можно в дальнейшем изменить в окне инспектора или с помощью панели форматирования.

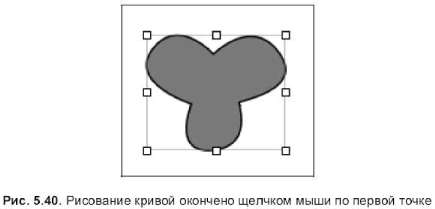
7. Для того чтобы остановить рисование и прочертить линию между первой и последней точками, следует произвести одинарный щелчок мышью по первой точке, когда указатель сменится на перо с кружком:

Чтобы закончить рисование, не соединяя первую и последнюю точки штрихом, достаточно нажать клавишу <Escape> или дважды щелкнуть по последней созданной точке (рис. 5.41).

После того как кривая нарисована, ее можно редактировать: менять местоположение узлов, изгиб криволинейных сегментов, менять тип узла, удалять и добавлять узлы.
= Для редактирования кривой следует ее выделить одинарным щелчком. Повторный щелчок выделит узлы кривой, они будут показаны красными точками (рис. 5.42).
-457-

= Прежде чем приступить к работе над узлом, его следует выделить, для этого: навести на него указатель мыши, указатель сменится на стрелку, и произвести щелчок мышью:

Красная точка станет белой (признак выделения узла). Из точки выйдут две направляющие, с помощью которых можно изменить изгиб сегмента (рис. 5.43).

= Для смены типа узла необходимо произвести двойной щелчок по нему (рис. 5.44).
-458-
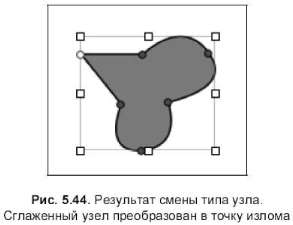
= Чтобы удалить узел, необходимо выделить его и нажать клавишу <Васк-Space> (рис. 5.45).

= Если кривая содержит две точки, то двойной щелчок по одной из них сменит указатель мыши на перо, которым можно продолжить рисование фигуры, добавляя точки:

Для завершения рисования следует щелкнуть по конечной точке сегмента, указатель при этом сменится на перо с кружком:

На рис. 5.46 приведены результаты работы над фигурой после ее создания, кривая состоит из 6 узлов.
-459-