The User Account Control (UAC) feature in Windows Vista/7 asks the user for permission when a program requests access or is about to run a task that might harm the PC.
In XP/Vista/7 environments, administrators can access everything. XP has hybrid users (like power users) who have some admin privileges and guests who essentially have none. For security reasons, guest accounts should always be disabled. In Windows Vista and Windows 7, administra-tors can click through UAC prompts, whereas users with other types of accounts must provide an administrator password to continue through a UAC prompt. Control Panel and other commands that are protected by UAC are marked by the Windows security shield icon. To force a program to run in Administrator mode, right-click the icon and choose Run as Administrator. Some pro-grams only run in this mode, which prevents end users from making catastrophic changes.
Figure 6-2 shows a typical Windows Vista UAC prompt.
104 CompTIA A+ Quick Reference


Figure 6-2 Windows Vista UAC prompt.
Windows 7 uses an improved version of UAC, which, in default mode, prompts for administrator credentials less often than in Windows Vista. Windows 7 also enables the administrator to fine-tune UAC, whereas Windows Vista administrators could only disable UAC if they did not like its default setting.
Windows Compatibility Mode
XP, Vista, and Windows 7 allow any program to run as though it were in a previous version of Windows. For example, a program written for Windows 95 expects to have complete access to the computer. However, in an XP/Vista/7 environment, users have different levels of permissions, and access is restricted. These versions of Windows include an interactive Program Compatibility Wizard you can use to select the visual or other options needed to run an older program success-fully. You can also select the appropriate settings for a program by right-clicking the program, choosing Properties, and using the Compatibility tab.
Directory Structures
As a technician, it is important to know where files are located. Some subtle differences exist in the directory structure among the different versions of Windows operating systems, but XP, Vista, and Windows 7 are really similar. Figure 6-3 maps the basic directory structures.
The following are some key locations in Windows directory that you should commit to memory. Typically, all these directories are located on the C: hard drive:
C:\Windows\System32 contains all the system files, including drivers and fonts.
C:\Program files has all the third-party applications and bundled programs, such as Paint, Solitaire, Movie Maker, and so on. On 64-bit versions of Windows, this folder contains 64-bit applications, and C:\Programs Files (x86) contains 32-bit applications.
In Windows XP, C:\Documents and Settings contains all the user information, such as desk-top colors and user-created files. Items placed in the All Users account can be seen by every user regardless of permission level.
Chapter 6: Operating Systems 105
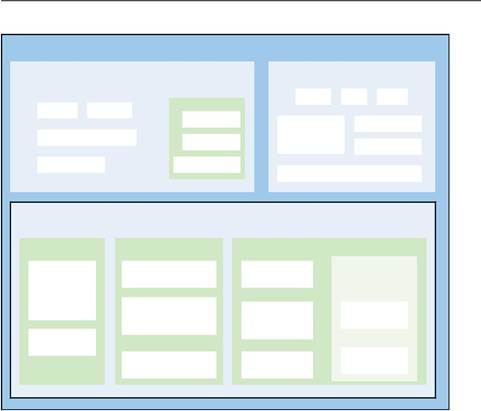
C: (Active Partition)
| Windows\System32 | Program Files | ||||||||||||||||||||||
| (Administrators Only) | |||||||||||||||||||||||
| Word | IE | AV | |||||||||||||||||||||
| Drivers | Fonts | MBR | |||||||||||||||||||||
| Boot.ini | Media | Plugins | |||||||||||||||||||||
| Disk management | NTLDR | Players and | |||||||||||||||||||||
| Viewers | Utilities | ||||||||||||||||||||||
| Permissions | NTDETECT | ||||||||||||||||||||||
| Updates and Service Packs | |||||||||||||||||||||||
Documents and Settings
(Local User Files)
| All Users | User1 | User2 | ||||||||||||
| Shared Files | ||||||||||||||
| Shortcuts | Letter to | Sales | ||||||||||||
| allow all | Grandmother.doc | Report.pdf | (for Remote | |||||||||||
| users access | Users) | |||||||||||||
| to Word, IE, | IE Favorite: | Next year’s | Photo or road | |||||||||||
| etc | ||||||||||||||
| www.some-neat- | ||||||||||||||
| really tight | trip.jpg | |||||||||||||
| website.com.html | ||||||||||||||
| budget.xls | ||||||||||||||
| Access to the | ||||||||||||||
| Printer | ||||||||||||||
| Desktop Color = | Background = | How to | ||||||||||||
| Drive.mpg | ||||||||||||||
| blue | my friends.jpg | |||||||||||||
Figure 6-3 Directory structure.
In Vista and Windows 7, the path is C:\Users. Both Windows Vista and Windows 7 include subfolders beneath each user’s name for Documents, Music, Pictures, and Videos (as well as others). Windows 7 refers to these folders as libraries. By default, each library includes the user’s personal folder for the media type and the Public folder for the media type. Additional local hard disk or network folders can be added to each library. The library fea-ture enables related files in different folders to be viewed at the same time.
Registry
The Registry contains every conceivable setting in the OS. These settings are divided into several groups called hives. Table 6-4 lists the hives and describes their content.
106 CompTIA A+ Quick Reference

Table 6-4 Registry Hives

| Registry Hive | What It Contains |
| HKEY_CLASSES_ROOT | File extension mapping |
| HKEY_CURRENT_CONFIG | All devices in current use |
| HKEY_CURRENT_USER | User environment |
| HKEY_LOCAL_MACHINE | All devices regardless of current usage |
| HKEY_USERS | Settings that affect all users |
The following Registry files are located in \Windows\System32\Config\:
Software —Software and Microsoft Windows settings System —Hardware settings
SAM* —Security accounts manager settings Security* —Security settings
Default —Default user settings
UserDiff —Subkeys in HKEY_USERS for each user (used during upgrades only)
*Not displayed in Regedit using default settings
NTuser.dat is also part of the Registry, but each user has a copy stored in the user’s folder under Documents and Settings.
To view and edit the Windows Registry, use the command-line program Regedit.exe.
To make a backup copy of the Windows Registry, use the following command, replacing file with the filename you prefer:
RegEdit.exe /e file
Upgrade Options
If given the choice, always back up the user data and perform a clean install. A clean install means that the drive is reformatted, and the OS is installed, not upgraded. If a clean install is not an option, use an upgrade (also known as an in-place upgrade).
If a clean install (also known as a custom install) is necessary, you need to make provision to copy user data and settings. When possible, use the User State Migration Tool to expedite the copy-
ing of user data and settings. For individual upgrades to Windows Vista or Windows 7, use the Windows Easy Transfer program.
The following information is designed to simplify memorizing upgrade paths.
Chapter 6: Operating Systems 107

Windows XP to Windows Vista
You can perform an upgrade installation from Windows XP to the equivalent or superior version of Windows Vista (32-bit edition)—XP Home can upgrade to Vista Home, Business, or Ultimate (32-bit editions); XP Professional (32-bit) can upgrade to Vista Business or Ultimate (32-bit editions); XP Media Center 2004 Edition can upgrade to Vista Home Premium, Business, or Ultimate (32-bit editions).
To move from Windows XP Professional 64-bit edition to any Windows Vista edition (32-bit or 64-bit), you must perform a clean install.
To move from Windows XP Media Center 2002 Edition to any Windows Vista edition (32-bit or 64-bit), you must perform a clean install.
See http://windows.microsoft.com/en-us/windows-vista/upgrading-from-windows-xp-to-windows-vista for more information.
Windows XP to Windows 7
Microsoft does not support upgrade installations from Windows XP direct to Windows 7. Choose the Custom Installation option, and be sure to back up all data files and settings.
For more information, see http://windows.microsoft.com/en-us/windows7/help/upgrading-from-windows-xp-to-windows-7.
Alternatively, if you have Windows Vista installation media that may have been supplied with a Windows XP system, you can upgrade from Windows XP to Windows Vista, and then upgrade from Windows Vista to Windows 7. Using this method preserves data files, program files and pro-gram settings.
Windows Vista to Windows 7
Microsoft supports upgrade installations for the following Windows Vista editions to Windows 7:
Windows Vista Home Basic and Home Premium users can upgrade to the 32-bit editions of Windows 7 Home Premium or Ultimate.
Windows Vista Business can upgrade to Windows 7 Professional or Ultimate editions. Windows Vista Ultimate can upgrade to Windows 7 Ultimate.
32-bit users must upgrade to 32-bit editions. 64-bit users must upgrade to 64-bit editions.
To move from 32-bit to 64-bit editions, you must back up your data files and settings, perform a custom installation, restore your files and settings, and reinstall your programs.
For more information, see http://windows.microsoft.com/en-us/windows7/help/upgrading-from-windows-vista-to-windows-7.
108 CompTIA A+ Quick Reference

Determining Compatibility
Microsoft provides the following tools and websites to help you determine whether a system’s hardware and software are compatible with Windows 7:
Windows 7 Upgrade Advisor runs on Windows XP SP2 or later, Windows Vista, and Windows 7. Obtain from http://windows.microsoft.com/upgradeadvisor.
Windows 7 Compatibility Center (for hardware and software) is available at www. microsoft.com/windows/compatibility/windows-7/en-us/default.aspx.






