Теоретическая часть
Microsoft Windows XP – операционная система, представляющая собой набор программ, организующих выполнение всех программ-приложений и взаимодействие пользователя с компьютером, а также предоставляющая пользователю некоторый набор универсальных услуг.
В Windows XP реализованы следующие архитектурные решения: переносимость, многозадачность, многопроцессорность, масштабируемость, совместимость и др.
Файловый менеджер Unreal Commander (UС) представляет удобный доступ к файлам и папкам, позволяет осуществлять все операции, используемые при работе с файлами и папками. Внешний вид файлового менеджера показан на рисунке 1.
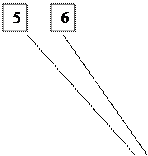 | |||||||
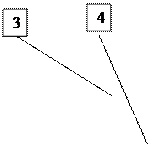 | |||||||
 | |||||||
 | |||||||

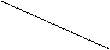

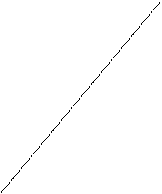
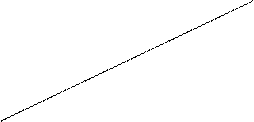
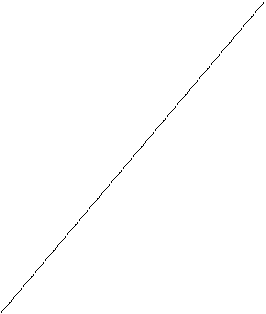
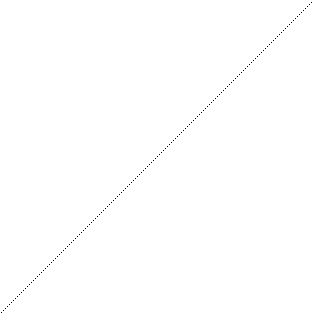
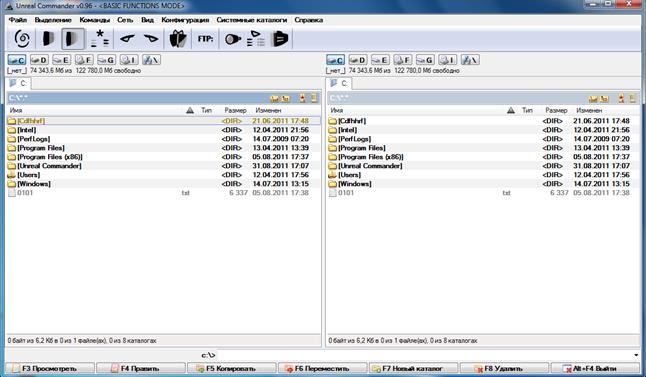
Рисунок 1 - Файловый менеджер Unreal Commander
1 – главное меню;
2 – панель инструментов;
3 – кнопки выбора дисков;
4 – текущий путь;
5 – переход в корневой каталог;
6 – переход на один уровень вверх;
7 – избранные каталоги;
8 – история;
9 – файловые панели;
10 – информационная строка;
11 – командная строка;
12 – панель функциональных клавиш.
Основные действия выполняются при помощи мыши и панели функциональных клавиш. Дополнительные возможности доступны из главного
меню (рисунок 1 п.1).
Порядок выполнения работы с ОС Windows XP
Рабочий стол
После загрузки Windows на экране отображается Рабочий стол. Внешний вид стола зависит от настройки Windows. На нем располагаются значки: Мой компьютер, Сетевое окружение, Корзина и др. Каждый значок отображает программу, папку или другой объект, обеспечивающий легкий доступ к ресурсам вашего компьютера, к локальной сети или Интернету.
Кнопка Пуск и Панель задач
Панель задач по умолчанию расположена в нижней части Рабочего стола и является основным средством взаимодействия пользователя с системой. Она содержит кнопку Пуск с логотипом Windows. Щелчок мышью кнопки Пуск или нажатие клавиш Ctrl+Esc приводит к появлению всплывающего меню Пуск (главное меню), которое обеспечивает доступ почти ко всем функциям Windows и позволяет выполнить работы связанные с запуском программ, получением справок, поиском и открытием документов, настройкой системы.
После запуска программы, открытия документа или окна папки на панели задач появляется соответствующая открытому окну кнопка. Ее можно использовать для переключения между документами и для свертывания отображения окна. При установке указателя мыши на кнопке появляется подсказка с названием приложения и документа.
Чтобы найти файл или папку, провести поиск требуемой информации, выберите в меню Пуск команду Найти.
В меню Пуск можно добавить команду для запуска программы или открытия документа. Для добавления пункта в верхнюю часть меню Пуск перетащите на кнопку Пуск значок из окна Проводника или с Рабочего стола.
Управление окнами
Одним из основных понятий пользовательского интерфейса WindowsXP является окно как ограниченная прямоугольной рамкой поверхность экрана, где отображается работающая программа или располагается окно документа. Различают три варианта отображения окна на экране:
Окно стандартного размера - занимает часть площади экрана
Полноэкранное окно - занимает весь экран
Свернутое окно - изображается в виде кнопки на панели задач (панель задач по умолчанию располагается вдоль нижней границы экрана)
В верхней части окна расположена выделенная цветом строка заголовка, в которой отображено имя файла и название программы. В левой части строки заголовка располагается кнопка Вызов системного меню, в правой части – три кнопки управления размерами окна – Свернуть, Развернуть/Восстановить, Закрыть.
Внизу окна располагается Строка состояния, состоящая из нескольких областей, которые содержат сведения о количестве объектов в папке, размере дискового пространства, занимаемого папкой. В Строке состояния отображается информация, связанная с текущими действиями: количество выделенных объектов и их размер, назначение команды меню и т.д.
Для изменения размеров окна стандартного размера установите указатель мыши на линии границы окна, так чтобы он приобрел вид двух соединенных между собой стрелок, направленных в противоположные стороны. Перетащите рамку, удерживая нажатой левую кнопку мыши.
Для перемещения окна установите указатель на заголовке и, удерживая нажатой левую кнопку мыши, перетащите окно.
Если вы откроете несколько окон, то эти окна могут располагаться на экране рядом или перекрывая друг с друга. Чтобы перейти в нужное окно необходимо щелкнуть мышью по видимой части окна. Если на экране одновременно видны не все окна, то переход к другому окну можно выполнить несколькими способами:
· Щелкнуть мышью на панели задач кнопку с названием нужного окна
· Нажать ALT+Tab – в середине экрана высветится окно со значками запущенных программ, открытых папок и документов. Одна из программ будет обведена рамкой, а строчкой ниже будет приведено название выбранного документа и программы. Можно, не отпуская клавишу ALT, повторно нажать Tab - рамка переместится к другому значку.
· Нажать ALT+Esc. Активным станет другое открытое окно.
· Нажать Ctrl+F4 для перехода к другому открытому документу этой же программы.
Для упорядоченного расположения нескольких открытых окон на экране можно воспользоваться контекстным меню, которое отображается на экране после щелчка правой кнопкой мыши на пустом месте Панели задач.
1.2.4 Выбор команд при работе с Windows
Типовые команды меню: Файл, Правка, Вид, Справка. Щелкните на какой-либо команде, и откроется всплывающее меню. Команда, на которой остановился указатель, выделяется цветом. Чтобы выбрать эту команду, нажмите кнопку мыши. Чтобы закрыть меню, щелкните мышью в любом месте экрана вне меню.
Ниже меню располагается Панель инструментов, которую можно отобразить или скрыть, выбрав соответствующую команду Вид/Панели инструментов. Чтобы отобразить текстовые надписи под кнопками, выберите в меню Вид/Панели инструментов команду Подписи к кнопкам.
1.2.5 Настройка
Команда Настройка из меню Пуск отображает список компонентов операционной системы, настройку которых можно изменить.
· Панель управления - используется для настройки операционной системы, пользовательского интерфейса, рабочих параметров клавиатуры, мыши. В окне папки Клавиатура можно установить сочетание клавиш для переключения раскладки клавиатуры, основной язык. В окне папки Мышь во вкладке Кнопки мыши выбираются функции левой и правой кнопок мыши, во вкладке Указатели можно изменить вид значка указателя мыши, во вкладке Перемещение устанавливается Скорость перемещения, задается или снимается шлейф мыши. Для настройки параметров принтера активизируется папка Принтеры. Для настройки экрана активизируется окно Экран, которое содержит четыре вкладки: Фон, Заставка, Оформление, Параметры. Время и дата задаются с помощью пиктограммы Дата/время. Двойной щелчок открывает окно. Установив указатель мыши в нужную позицию, введите новые значения для даты и времени.
· Принтеры – позволяет подключить принтер и получить сведения о печатаемых документах и очередности печати.
· Панель задач и меню Пуск – дает возможность изменять внешний вид панели задач и добавлять новые пункты в меню Пуск или удалять ненужные.
· Свойства папки – открывает окно диалога Свойства папки, используемоедля настройки операционной системы на одинарный или двойной щелчок, при выполнении ряда операций.
· Рабочий стол Active Desktor – используется для настройки рабочего стола
Проводник
Запуск программы Проводник выполняется Пуск \ Программы \ Проводник или щелкнуть правой кнопкой мыши по значку Мой компьютер .
В левой части проводника отображены панель и дерево папок, в правой – показано содержимое выделенной слева папки. Чтобы развернуть структуру папки, щелкните знак «+», расположенный слева от ее имени на панели папок. Рядом с раскрытой папкой знак «+» заменится на знак «-»
Для создания папок, файлов необходимо открыть папку, внутри которой следует создать папку или файл, щелкнув правой кнопкой мыши в любом месте свободного пространства окна папки, выбрать в контекстном меню (вызывается щелчком правой кнопки мыши) пункт Создать, и выбрать соответствующую команду.
Файлы и папки можно копировать, перемещать, удалять и переименовывать. Для этого необходимо объект выделить, щелкнув на нем мышью. Снять выделение можно щелчком мыши на любом свободном месте экрана. Перемещение и копирование объекта можно выполнить несколькими способами:
· Команды меню
· Кнопки на панели инструментов
· Перетаскивание мышью
Для копирования/перемещения объекта в окне проводника мышью расположите дерево так, чтобы были видны обе папки: та, где находится объект, и та, куда он копируется/перемещается. Для перемещения объекта его значок из правой области проводника перетащите на значок требуемой папки, расположенной в левой области окна, для копирования удерживайте при перемещении левую кнопку мыши и клавишу Ctrl. При приближении указателя мыши со значком объекта к папке она выделяется цветом.
Для изменения имени объекта выделите требуемый значок и дайте команду Файл /Переименовать или воспользуйтесь контекстным меню.
Для удаления объекта поставьте выделение на значок, и исполнить Файл \ Удалить или воспользуйтесь контекстным меню. Если вы удалили по ошибке какой-либо объект, то восстановите их из Корзины. Для этого щелчком мыши выделите объект в окне корзины и дайте команду Файл/Восстановить или воспользуйтесь контекстным меню.
Служебные программы
· Программа Архивация данных (Backup) применяется для резервного копирования (архивации) данных, их восстановления из архива и сравнения содержимого архива с текущим набором файлов на диске. Процесс архивации состоит из следующих стадий:
- выбор архивируемых файлов и папок путем установки флажков слева от их имени;
- выбор устройства, куда будут помещены копии файлов;
- непосредственно процесс архивации.
Чтобы запустить программу, выберите Пуск \ Программы \ Стандартные \ Служебные \ Архивация данных (Backup). Для создания резервной копии нужно выбрать Создать новое здание архивации и в открывшемся окне вариант - Архивация моего компьютера, затем рядом с каждым выбираемым объектом установить флажок и щелкнуть (+) для отображения вложенных папок. Чтобы помесить в архив только некоторые файлы, откройте папку и пометьте файлы, помещаемые в архив.
Чтобы восстановить файлы и папки из резервной копии, необходимо
- Открыть вкладку Восстановление (Restore) и выбрать устройство в поле со списком Выбор архива (Restore from). Пометьте файлы и папки, содержимое которых следует восстановить
- Выбрать место восстановления (Where to restore)
- Установить параметры задания (Options)
- Запуск (Start).
· Проверка диска (ScanDisk) – позволяет проверить жесткий диск на наличие логических и физических ошибок. Программа не только определяет ошибки, но и исправляет поврежденные области. Для запуска программы выберите Пуск \ Программы \ Стандартные \ Служебные и Проверка диска (ScanDisk). Выберите диск, который следует проверить, и задайте метод проверки.
· Программа Сжатие данных (DriveSpace 3) предназначена для динамического сжатия информации на диске с тем, чтобы освободить дополнительное место и разместить на нем больший объем информации.
Чтобы запустить программу, выберите Пуск \ Программы \ Стандартные \ Служебные и команду Сжатие данных (DriveSpace). В окне программы выберите сжимаемый диск.






