Для печати текстовых документов задается формат печатной страницы с помощью команды на вкладке Разметка страницыàПараметры страницы. (Кнопка в правом нижнем углу группы Параметры страницы). Эта команда выводит диалоговое окно Параметры страницы, содержащее вкладки:
· Поля – устанавливается размер полей печатной страницы, тип полей (обычные или зеркальные – для брошюрованного текста); отступы колонтитулов сверху и снизу печатной страницы и ориентация печатной страницы (книжная, альбомная);
· Размер бумаги – задается формат. Как правило, печатают на листах стандартного размера — А4, А3 и др.;
· Источник бумаги – указывается способ подачи бумаги для первой и последующих печатных страниц;
Текстовый документ состоит из разделов, число которых не ограничено. Новый документ содержит только один раздел. В документе раздел создается, если изменяются: 1) размеры печатной страницы; 2) ориентация печатной страницы; 3) размеры полей или отступы колонтитулов; 4) количество колонок текста на странице; 5) содержание колонтитулов печатных страниц; 6) нумерация страниц.
Новый раздел документа создается командой меню Разметка страницы àРазрыв с указанием типа разрыва: Со следующей страницы; На текущей странице; С четной страницы; С нечетной страницы.
Параметры печатной страницы могут устанавливаться для каждого раздела, либо для всего документа.
Для дополнительного графического оформления печатных страниц используется команда меню Разметка страницыàГраницы страниц. На вкладке Страница диалогового окна Границы страниц выбирается:
· тип линий;
· размер полей отступа линий от текста и края печатного листа;
· сфера действия: весь документ, текущий раздел, первая или все, кроме первой, страницы.
Команда на вкладке Разметка страницыàЦвет страницы используется только для Web-страниц и позволяет изменить рисунок и цвет заливки страницы электронного документа. На печать фон электронного документа не выводится.
Вверху или внизу печатной страницы документа размещаются: колонтитулы – постоянная информация, содержащая произвольный текст, рисунки, номера страниц, дату, время и т. п. Колонтитулы создаются и редактируются командой меню ВставкаàКолонтитулы с помощью кнопок на Ленте (Верхний колонтитул, Нижний колонтитул).
Для нумерации печатных страниц служит команда меню ВставкаàНомер страниц. В диалоговом окне Номер страниц текстовая кнопка Формат номера страницы позволяет:
· задать начальное значение номера страницы;
· выбрать внешнее изображение номера страницы (римские или арабские цифры, буквенная нумерация);
· включить в нумерацию номер главы документа и др.
Задание №2.
1. Откройте диалоговое окно на вкладке Разметка страницы→ Поля→Настраиваемые поля и настройте параметры страницы на вкладке Поля: левое – 2 см; правое – 1 см; верхнее – 1 см; нижнее – 0,5 см.
2. Далее установите курсор между вторым и третьим абзацами текста и выполните команду Разметка страницы→Разрывы→Следующая страница. Только эта команда позволяет создавать различные колонтитулы.
3. Повторите пункт 2 для четвертого и пятого абзацев.
4. Теперь выставим нумерацию страниц. Для этого выполите команду Вставка→Номер страниц. Выберите нужное расположение для нумерации.
5. Далее займемся колонтитулами. Перейдите к началу первого листа (команда CTRL+HOME), затем выполните команду Вставка→Колонтитулы, появится меню колонтитулов, при этом весь документ не будет активным:
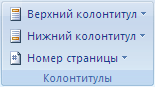
Самостоятельно изучите пункты меню «Колонтитулы» (используйте всплывающую подсказку).
6. Вверху будет написано: «Верхний колонтитул». Введите в поле колонтитула следующую фразу: Это колонтитул Раздела №1.
7. Нажимайте кнопку «Переход к следующему» до тех пор, пока не появится надпись над колонтитулом: «Верхний колонтитул Раздел 2». Затем отожмите кнопку «Как в предыдущем».
8. Во втором колонтитуле введите фразу: Это колонтитул Раздела №2.
9. Повторите пункты 7-8 для третьего колонтитула.
10. Вернитесь к началу второго колонтитула и, используя команду, Разметка страницы→Ориентация установите ориентацию бумаги альбомная.
11. Установите масштаб отображения документа 25% и посмотрите, что получилось (альбомная ориентация должна быть только у страниц 2-го раздела, этого можно достичь, используя только Разрыв раздела с новой страницы).
Задание №3.
1. Разработайте титульный лист к лабораторной работе (на титульном листе колонтитула быть не должно).
2. Создайте на втором листе колонтитул «Лабораторная работа №1» допишите в него свою фамилию и имя (если вас за компьютером двое, то обе фамилии).
3. Далее на втором листе создайте заголовок «Лабораторная работа №1» и напишите, в свободной форме, чему вы научились, выполняя первую лабораторную работу.
4. Сохраните документ под названием Лабораторные_Word в своей папке.






