Лабораторная работа 3.
Знакомство с операционной системой Windows 8 и её стандартными приложениями
Порядок выполнения работы:
1. Ознакомьтесь с основными возможностями и стандартными приложениями ОС Windows 8.
2. Выполните практические задания.
3. Оформите отчёт в электронном виде и сдайте преподавателю.
Методические рекомендации:
Основной системной программой для ПК является операционная система. На самом деле это комплекс программ, объединенных для одной задачи: управлять работой компьютера. ОС позволяет запускать программы, управлять запросами, выделять память под задачи, непосредственно считывать данные или записывать их и так далее.
В настоящее время имеется несколько распространенных операционных систем компании Microsoft. К ним относятся системы Windows ХР, Windows Vista, Windows 7 и Windows 8, 10. Прежние системы были довольно похожи друг на друга.
Система Windows 8 имеет некоторые отличия, так как она предназначена для работы в том числе на планшетных компьютерах.
Официально Windows 8 была выпущена осенью 2012 года. Конечно, данная система визуально выгодно отличается от предыдущих. Созданы графические эффекты выполнения режимов, появился начальный экран, дизайн рабочего стола и окон стал лучше.
Еще одно отличие от предыдущих версий Windows в том, что каждая следующая операционная система в своем составе имеет большее количество драйверов. То есть, установив новое устройство, система с большей вероятностью найдет сама для него драйвер. Так, например, в эту систему добавлена возможность поддержки USB 3.0, которая будет работать, если на компьютере поддерживается данный стандарт. Кроме того, встроен пакет Microsoft Framework 4, что позволяет установить многие бесплатные программы, не устанавливая этот дополнительный пакет. Все это относится к достоинствам.
К недостаткам нужно отнести, что Windows 8 требует больше оперативной памяти для своих задач, чем предыдущих Windows.
Задание 1. Знакомство с интерфейсом ОС Windows 8
Windows 8 можно работать в одном из режимов: Начальный экран и Рабочий стол:
Начальный экран

При включении компьютера отображается Начальный экран, который позволяет запускать приложения (далее Приложения), щелкая по живым иконкам-значкам.
Значки можно перемещать с места на место, захватив их левой кнопкой мыши. На начальном экране отображаются не все приложения и программы. Чтобы посмотреть полный список программ, нужно щелкнуть правой кнопкой мыши по любому месту Начального экрана и выбрать в появившемся нижнем меню значок Все приложения, который располагается справа.

Приложения разделены на группы. Среди них есть также и системные утилиты, например, Панель управления:

Перемещаться по экрану можно вращением колесика мыши или передвижением курсора мыши к краю экрана.
Рабочий стол
Предоставляет функции, аналогичные тем, которые предоставлял рабочий стол более ранних версий Windows:
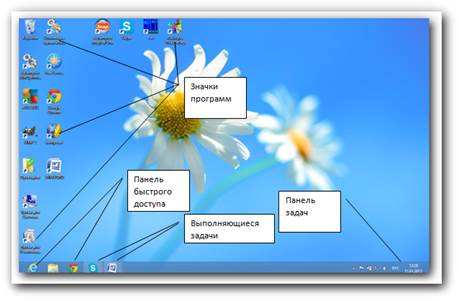
Оба режима экрана позволяют вызывать чудо-кнопки и просматривать последние открытые приложения. Для просмотра последнего открытого приложения наведите указатель мыши на верхний левый угол. Выпадет значок-миниатюра экрана приложения, щелкнув по которому, можно открыть окно этого приложения:

Если после наведения указателя на верхний левый угол провести мышью немного вниз, выпадет меню всех запущенных на данный момент приложений. Снизу списка — переход на начальный экран, так как вызов осуществлялся из Рабочего стола:

Если те же манипуляции проводить из Начального экрана, то будут сначала показаны приложения, запущенные в режиме Рабочего стола, потом, ниже приложения, запущенные из Начального экрана.
Чудо-кнопки в Windows 8
Так называемые чудо-кнопки — это новый тип меню. Оно соединяет в себе меню «Пуск» и панель управления Windows 8.
Активировать панель чудо-кнопок можно наведением курсора мыши на верхний или нижний правый угол экрана:

Панель имеет пять кнопок, каждая из которых отвечает за определенные действия. По центру расположена кнопка «Пуск», позволяющая запустить Начальный экран Windows 8. Документация, содержащая информацию о том, как работать в Windows 8 пользователям, предлагает следующее описание этих кнопок.

Как выключить компьютер с Windows 8 и осуществить некоторые настройки
Для выключения или перезагрузки компьютера вызовите меню чудо-кнопки и найдите кнопку Параметры:

Кроме кнопки выключения на этой вкладке можно осуществить другие настройки: звук, яркость, беспроводная сеть и др.:

Задание 2. Работа со стандартными приложениями в Windows 8
Приложения (программы) могут быть запущены как в режиме рабочего стола, так и в режиме Начального экрана. Режим рабочего стола содержит окна, снабженные кнопками свернуть, развернуть и закрыть. Аналогично предыдущим версиям Windows.
Для запуска приложения из режима Начального экрана щелкните левой кнопкой мыши по его значку на экране «Пуск».
Для того, чтобы закрыть запущенное приложение, наведите курсор мыши на верхний край экрана примерно посередине так, чтобы он принял форму руки.
Теперь нажмите левую кнопку мыши и, не отпуская ее, проведите мышкой вниз. Миниатюра приложения переместится вниз и закроется:
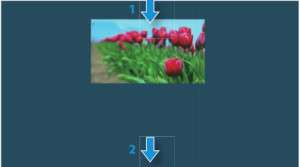
Сворачивать приложение не требуется. Нужно просто запустить новое приложение через чудо-кнопку Пуск, наведя курсор на нижний левый угол экрана.
Так же, как и в режиме рабочего стола, можно посмотреть список уже запущенных приложений, наведя курсор на верхний левый угол экрана и проведя немного вниз.
Одновременный запуск двух приложений в Windows 8
1. Запустите приложения на Начальном экране.
2. Наведите курсор мыши на верхний край экрана.
3. Нажав и удерживая кнопку мыши, переместите курсор влево или вправо (не вниз, как для закрывания приложения), чтобы разделить экран для отображения нескольких приложений.
4. Переместите Screen Split Bar (Разделительная полоса экрана), чтобы изменить соотношение разделения экрана. Поддерживаются разделения экрана 3:7 или 7:3.
Вот как это выглядит (запущен просмотр изображений слева и видео плеер справа):
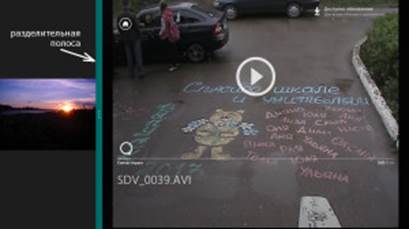
Чтобы перейти к обычному режиму, щелкните левой кнопкой мыши по трем точкам разделительной полосы и, не отпуская кнопки, переместите полосу по направлению к краю экрана.
Добавление или удаление приложения на Начальном экране
Запустите просмотр всех приложений, установленных на компьютере (см. выше). Для добавления приложения из полного списка на Начальный экран, щелкните правой кнопкой мыши на нужном приложении.
Снизу на экране появится меню, содержащее значок кнопки «Закрепить на начальном экране» или перечеркнутой кнопки «Открепить от начального экрана».


Как видно из скриншота, приложения, доступные для запуска в режиме рабочего стола имеют дополнительные пункты контекстного меню.
Знакомство с горячими клавишами ОС Windows 8
Наличие клавиатуры позволяет использовать не только мышь для управления задачами операционной системы. Windows 8 имеет свою систему горячих клавиш, использование которых позволит значительно ускорить работу.
Таблица ниже содержит список комбинаций кнопок для вызова той или иной команды:

Изучите основы и узнайте о новых возможностях Windows 8.
Нажмите на клавиатуре клавиши Windows и F1 одновременно. Появится окно справки следующего вида (все скриншоты можно полноразмерно посмотреть, щелкнув по ним левой кнопкой мыши. Откроются в новой вкладке).
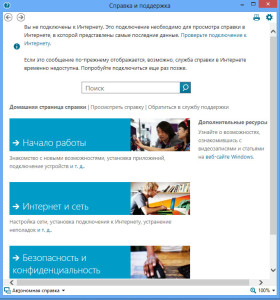
При наличии подключения к Интернету можно получить доступ к последним обновления интерактивной справки.
Также вызвать справку можно, наведя курсор мыши на верхний или нижний правый угол экрана, и выбрав Чудо-кнопки > Параметры > Справка.
| Начало работы | Можно просмотреть базовые инструкции по использованию компьютера, не исключая новых функций для ОС Windows. |
| Интернет и Сеть | После подключения к сети можно ознакомиться с разделом справки, необходимым для использования Интернета. |
| Безопасность, защита личных данных и учетной записи | Можно ознакомиться с приведенными в справке сведениями, необходимыми для защиты компьютера и личных данных. |
Задание 3. Работа с приложением Paint
Активируйте перечень стандартных приложений ОС Windows 8:

Запустите графический редактор Paint. Создайте, например, изображение книги:

Для этого:
1. Нарисовать обложку 1 (правую): Прямоугольник, Выделить, Изменить размер, Наклон по вертикали - 30 градусов.
2. Нарисовать обложку 2 (левую): Выделение (обложка 1), Правка, Копировать, Правка, Вставить, Отразить слева направо, Заливка (светло-серая), соединить с обложкой 1.
3. Нарисовать внутренний лист: Правка, Вставить, Заливка (голубая), разместить поверх обложки 1:
4. Исправить угловые соединения: Масштаб, Карандаш.
5. Закрасить торец: Заливка (синяя).
6. Нарисовать заголовок: Надпись, задать шрифт и размер букв, написать слово " Книга ", выделить слово (Выделение), Рисунок, Наклон по вертикали - 30 градусов, переместить на внутренний лист.
7. Организация тени: сделать копию обложки 1, вдоль края серый Распылитель, выделить книгу (Выделение) и надвинуть на тень.
8. Сохранить рисунок в свою папку под именем: Книга.bmp.
Задание 4. Работа с приложением WordPad
Запустите текстовый редактор WordPad. Наберите с клавиатуры следующий текст:
Книга - лучший и самый надёжный друг человека на все времена. Книга никогда не предаст. Книга всегда скажет правду и покажет верный путь к истине. Конечно для этого надо уметь читать и между строк, уметь видеть истинные ценности в вещах и оценивать события с разных точек зрения.
Отформатируйте текст.
Используя буфер обмена Windows, вставьте в документ созданный ранее рисунок Книга.bmp (без связи и со связью).
Сохраните полученные файлы под именами Текст_без связи.txt и Текст_со связью.txt.
Внесите изменения в файл Книга.bmp, сохраните результат.
Откройте файлы под именами Текст_без связи.txt и Текст_со связью.txt, сделайте соответствующий вывод.
Задание 5. Работа с приложением Калькулятор.
 Калькулятор — это стандартное приложение операционных систем Microsoft Windows, имитирующее работу обычного калькулятора. В это приложение не вносились изменения, начиная с операционной системы Microsoft Windows 95. В Windows 7 он сильно преобразился внешне и был добавлен новый функционал. Несмотря на то, что в нем можно выполнять простые операции, которые были доступны ранее, такие как: сложение, вычитание, умножение и деление, теперь предусмотрены возможности для выполнения простых действий, связанных с программированием, инженерных и статистических вычислений.
Калькулятор — это стандартное приложение операционных систем Microsoft Windows, имитирующее работу обычного калькулятора. В это приложение не вносились изменения, начиная с операционной системы Microsoft Windows 95. В Windows 7 он сильно преобразился внешне и был добавлен новый функционал. Несмотря на то, что в нем можно выполнять простые операции, которые были доступны ранее, такие как: сложение, вычитание, умножение и деление, теперь предусмотрены возможности для выполнения простых действий, связанных с программированием, инженерных и статистических вычислений.
Как и раньше, его кнопки можно нажимать как при помощи мыши так и вводя символы с клавиатуры, доступен ввод цифр и действий с цифровой клавиатуры, когда нажата клавиша Num Lock. Также, для получения результата, можно вставлять математические выражения из буфера обмена. На следующем скриншоте отображен обычный вид калькулятора Windows 7.
Для того, чтобы открыть калькулятор нужно сделать следующее:
1. Нажмите на кнопку «Пуск» для открытия меню, Откройте «Все программы», далее откройте папку «Стандартные» и из списка стандартных программ выберите «Калькулятор»;
2. Нажмите на кнопку «Пуск» для открытия меню, в поле поиска введите Калькулятор или calc.exe и откройте приложение из найденных результатов.
Выбор требуемого режима
Существуют четыре режима калькулятора:
· обычный,
· инженерный,
· программист
· статистика.
В обычном режиме помимо вышеперечисленных возможностей также представлены функции квадратного корня, процентов, обратного значения. Для выбора режима калькулятора используется меню «Вид».
При переключении режимов все текущие вычисления удаляются, но остаются журнал вычислений и числа, сохраненные с помощью клавиш памяти. Для каждого режима (кроме статистического) ведется своя история вычислений. Рассмотрим подробно каждый из режимов калькулятора Microsoft Windows 7.
Инженерный режим
 В дополнение к опциям обычного режима, в инженерном режиме доступны тригонометрические и гиперболические функции, натуральные и десятичные логарифмы, возведение в степень, обратные функции (извлечение корня для возведения в степень) доступны при нажатии на кнопку «Inv», вычисление факториалов, перевод долей градуса в минуты и секунды. На следующем скриншоте можно увидеть инженерный режим калькулятора.
В дополнение к опциям обычного режима, в инженерном режиме доступны тригонометрические и гиперболические функции, натуральные и десятичные логарифмы, возведение в степень, обратные функции (извлечение корня для возведения в степень) доступны при нажатии на кнопку «Inv», вычисление факториалов, перевод долей градуса в минуты и секунды. На следующем скриншоте можно увидеть инженерный режим калькулятора.
Для того, чтобы выбрать инженерный режим необходимо в меню «Вид» выбрать пункт «Инженерный».
Советы по использованию инженерного режима:
1. Чтобы воспользоваться обратными функциями, нажмите клавишу Inv.

2. В инженерном режиме точность калькулятора составляет 32 значащие цифры.
3. При выполнении вычислений в инженерном режиме в калькуляторе учитывается приоритет операций.
Режим программиста
В режиме программиста доступны побитовые операции: AND, OR, NOT, XOR (перед вычислением дробная часть отбрасывается), переключатель разрядности обрабатываемых данных (8, 4, 2, 1 байт), также можно переводить числа и выполнять операции в следующих системах счисления:
· двоичная (Bin),
· восьмеричная (Oct),
· десятичная (Dec),
· шестнадцатеричная (Hex).

Для того, чтобы выбрать режим программиста необходимо в меню « Вид » выбрать пункт « Программист ».
Советы по использованию режима программиста:
1. В режиме программиста точность калькулятора достигает 64 разрядов в зависимости от выбранного размера слова.
2. При выполнении вычислений в режиме программиста в калькуляторе учитывается приоритет операций.
3.  В режиме программиста используются только целые числа. Десятичные части отбрасываются.
В режиме программиста используются только целые числа. Десятичные части отбрасываются.
Режим статистики
В режиме статистики можно вводить данные для вычисления статистики, а затем выполнять вычисления. При вводе данных соответствующая информация отображается в области журнала, а в области вычислений отображается количество введенных значений.
Для того, чтобы выбрать режим статистических вычислений необходимо в меню «Вид» выбрать пункт « Статистика ».
Советы по использованию режима Статистика:
1. Введите первое значение и нажмите кнопку Add (Добавить), чтобы добавить данные в набор данных.
Обозначение новых кнопок калькулятора
 - Среднее значение
- Среднее значение
 - Среднеквадратичное значение
- Среднеквадратичное значение
 - Сумма значений
- Сумма значений
 - Сумма квадратов значений
- Сумма квадратов значений
 - Среднеквадратичное отклонение
- Среднеквадратичное отклонение
 - Заполнение среднеквадратичного отклонения
- Заполнение среднеквадратичного отклонения






