Результат: < изображение горизонтальной линейки>
Пример макрокоманды
Параметры: - линейки: вертикальная и горизонтальная.
Результат: рис.65
Технология выполнения
 Если в рабочем окне программы находится любая другая лента интерфейса, отличная от ленты «Вид», нужно навести курсор мыши на название вкладки «Вид» в меню вкладок и нажать ЛКМ. Откроется лента интерфейса «Вид».
Если в рабочем окне программы находится любая другая лента интерфейса, отличная от ленты «Вид», нужно навести курсор мыши на название вкладки «Вид» в меню вкладок и нажать ЛКМ. Откроется лента интерфейса «Вид».
Далее в группе элементов «Показать или скрыть» (рис.59) следует установить флажок у параметра «Линейка», для чего навести курсор на слово «Линейка» или изображение квадратика слева от слова и нажать ЛКМ. Вертикальная и горизонтальные линейки появится в рабочем поле документа (рис.65).
Для того, чтобы вертикальная линейка появилась на новом листе, нужно текстовый курсор установить на этом листе.
36. Макрокоманда: «Рисование стрелки»

 Параметры: - координаты начала: (<х начала>, <у начала>), - координаты
Параметры: - координаты начала: (<х начала>, <у начала>), - координаты  конца: (<х конца>, <у конца>),
конца: (<х конца>, <у конца>),
Результат: < изображение стрелки>
Пример макрокоманды
 Параметры: - координаты начала: (2, 6), - координаты конца: (14, 6).
Параметры: - координаты начала: (2, 6), - координаты конца: (14, 6).
Результат: Рис.68
Технология выполнения
Если в рабочем окне программы находится любая другая лента интерфейса, отличная от ленты «Вставка», нужно навести курсор мыши на название вкладки «Вставка» в меню вкладок и нажать ЛКМ. Откроется лента интерфейса «Вставка».
В группе элементов «Иллюстрации» (рис.66)выберем элемент«Фигура». Откроется меню фигур (рис.67)»
Навести курсор мыши на кнопку с изображением стрелки  в группе элементов «Линии» и нажать ЛКМ. Подвести курсор мыши к точке, указанной в параметре координаты начала, в данном случае к точке с координатами х = 2 см, у = 6 см. (Координаты устанавливаются с помощью горизонтальной и вертикальной линеек.) Затем следует нажать ЛКМ, и, не отпуская ЛКМ, протащить курсор мыши до точки с координатами конца стрелки х = 14 см., у = 6 см. Отпустить ЛКМ.
в группе элементов «Линии» и нажать ЛКМ. Подвести курсор мыши к точке, указанной в параметре координаты начала, в данном случае к точке с координатами х = 2 см, у = 6 см. (Координаты устанавливаются с помощью горизонтальной и вертикальной линеек.) Затем следует нажать ЛКМ, и, не отпуская ЛКМ, протащить курсор мыши до точки с координатами конца стрелки х = 14 см., у = 6 см. Отпустить ЛКМ.
 Чтобы линия стрелки получилась строго горизонтальной (рис.68), или вертикальной, или под углом 45 градусов, при рисовании стрелки следует нажать клавишу клавиатуры Shift. (Ее можно нажать до начала рисования, или после начала рисования при перетаскивании курсора мыши до отпускания ЛКМ.)
Чтобы линия стрелки получилась строго горизонтальной (рис.68), или вертикальной, или под углом 45 градусов, при рисовании стрелки следует нажать клавишу клавиатуры Shift. (Ее можно нажать до начала рисования, или после начала рисования при перетаскивании курсора мыши до отпускания ЛКМ.)
37. Макрокоманда: «Рисование прямой линии»
Параметры: - координаты начала: (<х начала>, <у начала>), - координаты конца: (<х конца>, <у конца>),
Результат: < изображение прямой линии>
Пример макрокоманды
Параметры: - координаты начала: (2, 24), - координаты конца: (12, 14),
Технология выполнения
Если в рабочем окне программы находится любая другая лента интерфейса, отличная от ленты «Вставка», нужно навести курсор мыши на название вкладки «Вставка» в меню вкладок и нажать ЛКМ. Откроется лента интерфейса «Вставка».
В группе элементов «Иллюстрации» (рис.66)выберем элемент«Фигура». Откроется меню фигур (рис.67)»
Нажать на кнопку с изображением прямой линии на панели рисования  . Подвести курсор мыши к точке, указанной в параметре координаты начала, в данном случае к точке с координатами х = 2 см, у = 24см. (Координаты устанавливаются с помощью горизонтальной и вертикальной линеек.) Затем следует нажать ЛКМ, и, не отпуская ЛКМ, протащить курсор мыши до точки с координатами конца стрелки х = 12 см., у = 14 см. Отпустить ЛКМ.
. Подвести курсор мыши к точке, указанной в параметре координаты начала, в данном случае к точке с координатами х = 2 см, у = 24см. (Координаты устанавливаются с помощью горизонтальной и вертикальной линеек.) Затем следует нажать ЛКМ, и, не отпуская ЛКМ, протащить курсор мыши до точки с координатами конца стрелки х = 12 см., у = 14 см. Отпустить ЛКМ.
 Чтобы линия получилась строго горизонтальной, или вертикальной, или под углом 45 градусов, при рисовании стрелки следует нажать клавишу клавиатуры Shift. (Ее можно нажать до начала рисования, или после начала рисования при перетаскивании курсора мыши до отпускания ЛКМ.)
Чтобы линия получилась строго горизонтальной, или вертикальной, или под углом 45 градусов, при рисовании стрелки следует нажать клавишу клавиатуры Shift. (Ее можно нажать до начала рисования, или после начала рисования при перетаскивании курсора мыши до отпускания ЛКМ.)
38. Макрокоманда: «Вставка надписи»
Параметры: - координаты левого нижнего угла: (<х>,< у>), координаты верхнего правого угла: (<x >, <у>), текст: «<текст надписи >», размер шрифта:< размер шрифта >, начертание:<тип начертания шрифта>.
Результат: < изображение прямой линии>
Пример макрокоманды
Параметры: - координаты левого нижнего угла: (8, 7), координаты верхнего правого угла: (9, 6), текст: «0», размер шрифта: 14 пт..
Результат: Рис.70
Технология выполнения
Если в рабочем окне программы находится любая другая лента интерфейса, отличная от ленты «Вставка», нужно навести курсор мыши на название вкладки «Вставка» в меню вкладок и нажать ЛКМ. Откроется лента интерфейса «Вставка».
В группе элементов «Текст» (рис.51)выберем элемент«Надпись». Откроется окно надписи (рис.69)»
Навести курсор мыши на строку «Нарисовать надпись» внизу окна и нажать ЛКМ.

 Подвести курсор мыши к точке, указанной в параметре координаты левого нижнего угла, в данном случае к точке с координатами х = 8 см, у = 7см. (Координаты устанавливаются с помощью горизонтальной и вертикальной линеек.) Затем следует нажать ЛКМ, и, не отпуская ЛКМ, протащить курсор мыши до точки с координатами верхнего правого угла, в данном случаех = 9 см., у = 6 см. Отпустить ЛКМ.
Подвести курсор мыши к точке, указанной в параметре координаты левого нижнего угла, в данном случае к точке с координатами х = 8 см, у = 7см. (Координаты устанавливаются с помощью горизонтальной и вертикальной линеек.) Затем следует нажать ЛКМ, и, не отпуская ЛКМ, протащить курсор мыши до точки с координатами верхнего правого угла, в данном случаех = 9 см., у = 6 см. Отпустить ЛКМ.
Появится рамка с голубыми маркерами (рис.70). Внутри рамки находится текстовый курсор. Следует выполнить макрокоманду «Установка размера шрифта. Параметры: - размер шрифта: 14 пт.». Затем печатаем текст надписи, в данном случае, цифру «0». Затем следует выполнить макрокоманды: «Установка цвета линии. Параметры: - цвет:нет», «Заливка фона надписи. Параметры: - цвет:нет» и установить курсор мыши за пределами надписи.
39.  Макрокоманда: «Установка цвета линии»
Макрокоманда: «Установка цвета линии»
Параметры: - цвет: < цвет линии»>| нет
Результат: < изображение объекта>
Пример макрокоманды
Параметры: - цвет:нет
Технология выполнения
Навести курсор мыши на линию: в нашем случае границу надписи, (курсор мыши должен превратиться в крестик из обоюдных стрелок) и нажать ПКМ. Откроется контекстное меню (рис.71), в нем выбрать строку «Формат надписи». Откроется окно «Формат надписи» (рис.72), вкладка окна «Цвета и линии». В группе параметров «Линии» в поле «цвет» открыть ниспадающий список, нажав на стрелку вниз правее поля и выбрать строку «Нет цвета»(рис.74) и нажать ЛКМ. (В данном примере нужно убрать рамку совсем, поскольку в параметре «цвет» стоит слово «нет».)
 |
В общем случае, при выборе цвета, указанного в параметре макрокоманды, открыв ниспадающее меню, нужно навести курсор мыши на квадратик нужного цвета и нажать ЛКМ. Если подходящего цвета в меню нет, нужно выбрать строку «Другие цвета...». При нажатии на нее ЛКМ откроется диалоговое окно «Цвета (рис.75). Далее нужно навести курсор мыши на цвет, указанный в параметре и нажать ЛКМ. Верхняя половина квадрата в правом нижнем углу окрасится в выбранный цвет. Далее следует нажать кнопку «ОК».
Если цвет в параметре задан числами в модели RGB, то в диалоговом окне нужно перейти на вкладку «Спектр» (рис.76). Установить в поле «Цветовая модель» с помощью счетчика поля значение «RCB», в полях «Красный», «Зеленый», «Синий» установить числовые значения цветов с помощью счетчика поля. Значения должны быть заданы в десятичной системе счисления, иначе сначала нужно перевести значения из шестнадцатеричной системы счисления в десятичную систему счисления. После установки значений верхняя половина квадрата в правом нижнем углу окрасится в выбранный цвет Далее следует нажать кнопку «ОК».
Если при выполнении макрокоманды изначально навести курсор мыши на середину надписи и нажать ПКМ, может открыться меню, изображенное на рис. 73. В этом меню нужно выбрать строку «Границы и заливка», откроется то же самое окно «Формат надписи». Если откроется другое меню, нужно повторить операцию, пытаясь попасть на рамку надписи.
Если требуется изменить цвет границы автофигуры или незамкнутой линии, при наведении курсора на линию и нажатии ПКМ, в открывшемся контекстном меню нужно выбрать строку «Формат Автофигуры». Откроется окно «Формат Автофигуры». Действия по установке цвета в этом окне аналогичны действиям в окне «Формат надписи».
40. Макрокоманда: «Установка цвета заливки»
Параметры: - цвет: < цвет заливки»>| нет
Результат: < изображение объекта>
Пример макрокоманды
Параметры: -: цвет:нет
Технология выполнения
Навести курсор мыши на границу надписи (курсор мыши должен превратиться в крестик из обоюдных стрелок) и нажать ПКМ. Откроется контекстное меню (рис.71), в нем выбрать строку «Формат надписи». Откроется окно «Формат надписи», вкладка окна «Цвета и линии». В группе параметров «Заливка» в поле «цвет» открыть ниспадающий список, нажав на стрелку вниз правее поля (рис.74), и выбрать строку «Нет цвета» и нажать ЛКМ. (В данном примере нужно убрать рамку совсем, поскольку в параметре «цвет» стоит слово «нет».)
В общем случае, при выборе цвета, указанного в параметре макрокоманды, открыв ниспадающее меню, нужно навести курсор мыши на квадратик нужного цвета и нажать ЛКМ. Если подходящего цвета в меню нет, нужно выбрать строку «Другие цвета...». При нажатии на нее ЛКМ откроется диалоговое окно «Цвета (рис.75). Далее нужно навести курсор мыши на цвет, указанный в параметре и нажать ЛКМ. Верхняя половина квадрата в правом нижнем углу окрасится в выбранный цвет. Далее следует нажать кнопку «ОК».
Если цвет в параметре задан числами в модели RGB, то в диалоговом окне нужно перейти на вкладку «Спектр» (рис.76). Установить в поле «Цветовая модель» с помощью счетчика поля значение «RCB», в полях «Красный», «Зеленый», «Синий» установить числовые значения цветов с помощью счетчика поля. Значения должны быть заданы в десятичной системе счисления, иначе сначала нужно перевести значения из шестнадцатеричной системы счисления в десятичную систему счисления. После установки значений верхняя половина квадрата в правом нижнем углу окрасится в выбранный цвет Далее следует нажать кнопку «ОК».
Если при выполнении макрокоманды изначально навести курсор мыши на середину надписи и нажать ПКМ, может открыться меню, изображенное на рис. 71. В этом меню нужно выбрать строку «Границы и заливка», откроется то же самое окно «Формат надписи». Если откроется другое меню, нужно повторить операцию, пытаясь попасть на рамку надписи.
Если требуется изменить цвет заливки автофигуры, курсор следует наводить на центр автофигуры. При нажатии ПКМ, в открывшемся контекстном меню нужно выбрать строку «Формат Автофигуры». Откроется окно «Формат Автофигуры» (Рис.77). Действия по установке цвета в этом окне аналогичны действиям в окне «Формат надписи».
 Если нужно установить полупрозрачный цвет заливки, то на слайдере «прозрачность» в окне «Формат автофигуры» нужно установить бегунок в центр линейки слайдера (Прозрачность примерно 50%). Затем нажать кнопку «ОК».
Если нужно установить полупрозрачный цвет заливки, то на слайдере «прозрачность» в окне «Формат автофигуры» нужно установить бегунок в центр линейки слайдера (Прозрачность примерно 50%). Затем нажать кнопку «ОК».
41. Макрокоманда: «Выделение объекта (объектов)»
 Параметры: - объект(ы): < название или описание объекта или группы объектов»>
Параметры: - объект(ы): < название или описание объекта или группы объектов»>
Результат: < изображение объекта>
Пример макрокоманды
Параметры: -: объект(ы): элементы рисунка декартовой системы координат.
Технология выполнения
Для выделения одиночного объекта нужно навести на объект курсор мыши и нажать ЛКМ.
Если в рабочем окне программы находится любая другая лента интерфейса, отличная от ленты «Главная», нужно навести курсор мыши на название вкладки «Главная» в меню вкладок и нажать ЛКМ. Откроется лента интерфейса «Главная».
В группе элементов «Редактирование» (рис.78) выберем элемент«Выделить». Откроется меню элемента «Выделить» (рис.79)».
Навести курсор мыши на строку «Выбор объектов» и нажать ЛКМ. Курсор мыши превратится в белую стрелку. Подвести курсор к точке - вершине охватывающего все объекты, подлежащие выделению, виртуального прямоугольника, нажать ЛКМ, и, не отпуская клавишу мыши, вести курсор по диагонали виртуального прямоугольника, до тех пор, пока не будут выделены все нужные объекты, т.е., в данном примере, все элементы рисунка декартовой системы координат.
Если объекты, подлежащие выделению, крупные, можно их выделить, если нажав и удерживая клавишу Shift, выделить каждый из объектов.
42. Макрокоманда: «Группировка объектов»
Параметры: - объекты: < название или описание объекта или группы объетов»>
Результат: < изображение объекта>
Пример макрокоманды
Параметры: -: объекты: элементы рисунка декартовой системы координат.
Технология выполнения
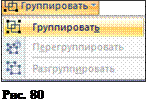 Выполнить макрокоманду: «Выделение объектов. Параметры: -: объекты: элементы рисунка декартовой системы координат. »
Выполнить макрокоманду: «Выделение объектов. Параметры: -: объекты: элементы рисунка декартовой системы координат. »
В случае наличия выделенных объектов открывается контекстная лента интерфейса «Средства рисования - Формат» (рис.61). Навести курсор мыши на название вкладки «Формат» в меню вкладок и нажать ЛКМ. Откроется лента интерфейса «Средства рисования - Формат».
В группе«Упорядочить» (рис.62) выбрать параметр «Группировать» и нажать ЛКМ. Откроется меню элемента управления «Группировать».
В открывшемся меню (рис.80) выбрать строку «Группировать» и нажать ЛКМ.
43. Макрокоманда: «Копирование объекта»
Параметры: - объект: < название или описание объекта или группы объектов»>
Результат: < изображение объекта>
Пример макрокоманды
Параметры: - объект: рисунок декартовой системы координат.
 Технология выполнения
Технология выполнения
Выполнить макрокоманду: «Выделение объекта». Параметры: - объект: рисунок декартовой системы координат.
Если в рабочем окне программы находится любая другая лента интерфейса, отличная от ленты «Главная», нужно навести курсор мыши на название вкладки «Главная» в меню вкладок и нажать ЛКМ. Откроется лента интерфейса «Главная» (рис.8 )
В группе элементов «Буфер обмена» выбратьэлемент«Копировать».
Можно воспользоваться контекстным меню: навести курсор мыши на объект и нажать ПКМ. В открывшемся контекстном меню (рис.81) выбрать строку «Копировать» и нажать ЛКМ.
44. Макрокоманда: «Вставка объекта»
Параметры: - скопированныйобъект: < название или описание объекта или группы объектов»>
Результат: < изображение объекта>
Пример макрокоманды
Параметры: - скопированныйобъект: рисунок декартовой системы координат.
Технология выполнения
Для ставки предварительно скопированного в буфер обмена объекта необходимо выполнить следующие макрокоманды:
Если в рабочем окне программы находится любая другая лента интерфейса, отличная от ленты «Главная», нужно навести курсор мыши на название вкладки «Главная» в меню вкладок и нажать ЛКМ. Откроется лента интерфейса «Главная» (рис.8 )
В группе элементов «Буфер обмена» выбратьэлемент«Вставить».
Можно воспользоваться контекстным меню: навести курсор мыши на объект и нажать ПКМ. В открывшемся контекстном меню (рис.81) выбрать строку «Вставить» и нажать ЛКМ.
45. Макрокоманда: «Перемещение объекта»
Параметры: - объект: <название или описание объекта или группы объектов>, координата х: <координата х центра нового положения>, координата у: <координата у центра нового положения>
Результат: <изображение объекта>
Пример макрокоманды
 Параметры: - объект: копия рисунка декартовой системы координат, координата х:7, координата у:19
Параметры: - объект: копия рисунка декартовой системы координат, координата х:7, координата у:19
Результат: <изображение объекта>
Технология выполнения
Выполнить макрокоманду: «Выделение объекта». Параметры: - объект: копия рисунка декартовой системы координат.
Затем навести курсор мыши на объект. Курсор должен превратиться в крест из двунаправленных стрелок  . Затем нажать ЛКМ и, не отпуская ее, перетащить объект на нужное место. Отпустить ЛКМ. Следует помнить, что надписи перемещаются при наведении курсора на рамку, а рисунки – при наведении курсора на центральную часть рисунка.
. Затем нажать ЛКМ и, не отпуская ее, перетащить объект на нужное место. Отпустить ЛКМ. Следует помнить, что надписи перемещаются при наведении курсора на рамку, а рисунки – при наведении курсора на центральную часть рисунка.
Погасить выделение объекта.
46. Макрокоманда: «Изменение ширины линии»
Параметры: - объект: <название или описание объекта или группы объектов>,
Результат: <изображение объекта>
Пример макрокоманды
Параметры: - объект: прямая линия у=х
Технология выполнения
Навести курсор мыши на изображение автофигуры. Курсор мыши превратится в крест из обоюдных стрелок. Нажать ПКМ.
В открывшемся меню (рис.82) выбрать строку «Формат автофигуры» и нажать ЛКМ. Откроется диалоговое окно «Формат автофигуры». В поле «Толщина» группы параметров «Линии» с помощью счетчика поля установить нужную толщину линии,
заданную в параметрах макрокоманды, в нашем случае 2,25 см и нажать ЛКМ. Погасить выделение объекта, выведя курсор мыши за границу автофигуры и нажать ЛКМ.
47. Макрокоманда: «Рисование кривой линии»
 Параметры: - точки: <список координат фиксированных точек кривой>,
Параметры: - точки: <список координат фиксированных точек кривой>,
Результат: <изображение объекта>
Пример макрокоманды
Параметры: - объект: прямая линия у=х
Технология выполнения
Если в рабочем окне программы находится любая другая лента интерфейса, отличная от ленты «Вставка», нужно навести курсор мыши на название вкладки «Вставка» в меню вкладок и нажать ЛКМ. Откроется лента интерфейса «Вставка». В группе элементов управления «Иллюстрации» выбратьэлемент«Фигура». Откроется меню фигур (рис.67)»
Навести курсор мыши на кнопку с изображением кривой линии в виде горки  в группе элементов «Линии» (рис.84) и нажать ЛКМ.
в группе элементов «Линии» (рис.84) и нажать ЛКМ.
Подвести курсор мыши к начальной точке кривой (5, 2),, нажать ЛКМ и, отпустив кнопку мыши, вести курсор к следующей фиксированной точке кривой (6, 5), нажать ЛКМ в этой точке (однократно!), далее фиксировать положение курсора мыши в точке (7,6), в точке (8,5), в точке(9,2) закончить кривую двойным нажатием ЛКМ.
В общем случае проводим курсор мыши по всем фиксированным точкам, кроме последней, с однократным нажатием ЛКМ в каждой фиксированной точке, в конечной точке завершаем кривую двойным нажатием ЛКМ.
48. Макрокоманда: «Рисование автофигуры»
Параметры: - фигура: <название автофигуры», _- координаты начала: (<х начала>, <у начала>), - координаты конца: (<х конца>, <у конца>),
Результат: < изображение автофигуры>
Пример макрокоманды
Параметры: - фигура: прамоугольник, - координаты начала: (2, 6), - координаты конца: (14, 6).
Технология выполнения
 Если в рабочем окне программы находится любая другая лента интерфейса, отличная от ленты «Вставка», нужно навести курсор мыши на название вкладки «Вставка» в меню вкладок и нажать ЛКМ. Откроется лента интерфейса «Вставка». В группе элементов управления «Иллюстрации» выбратьэлемент«Фигура». Откроется меню фигур (рис.67)»
Если в рабочем окне программы находится любая другая лента интерфейса, отличная от ленты «Вставка», нужно навести курсор мыши на название вкладки «Вставка» в меню вкладок и нажать ЛКМ. Откроется лента интерфейса «Вставка». В группе элементов управления «Иллюстрации» выбратьэлемент«Фигура». Откроется меню фигур (рис.67)»
Навести курсор мыши на кнопку с изображением прямоугольника (или другую, указанную в параметрах, фигуру) в группе элементов «Основные фигуры» (рис.85) и нажать ЛКМ. Подвести курсор мыши к точке, указанной в параметре координаты начала, в данном случае к точке с координатами х = 2 см, у = 6 см. (Координаты устанавливаются с помощью горизонтальной и вертикальной линеек.) Затем следует нажать ЛКМ, и, не отпуская ЛКМ, протащить курсор мыши до точки с координатами конца стрелки х = 14 см., у = 6 см. Отпустить ЛКМ.
Чтобы фигура получилась правильная (круг, квадрат, ромб и т.д.), при рисовании стрелки следует нажать клавишу клавиатуры Shift. (Ее можно нажать до начала рисования, или после начала рисования при перетаскивании курсора мыши до отпускания ЛКМ.)
49. Макрокоманда: «Установка обтекания текста»
Параметры: режим: <режим обтекания текста>
Результат: < изображение панели инструментов конкретной макрокоманды>

Пример макрокоманды
Параметры: режим: вокруг рамки
Технология выполнения
Навести курсор мыши на объект, для которого нужно установить режим обтекания текстом, и нажать ПКМ. В открывшемся меню (рис.86) выбрать строку «Формат объекта», навести на нее курсор мыши и нажать ЛКМ. В открывшемся диалоговом окне «Формат объекта» перейти на вкладку «Положение» (рис.87). Выбрать режим «Вокруг рамки», наведя курсор мыши на пиктограмму этого режима и нажав ЛКМ. Пиктограмма режима «вокруг рамки» выделится синей рамкой.
Нажать кнопку «ОК» для закрытия окна.
50.  Макрокоманда: «Автоматическое создание подписи к объектам (Рисункам, автофигурам, сгруппированным объектам)»
Макрокоманда: «Автоматическое создание подписи к объектам (Рисункам, автофигурам, сгруппированным объектам)»
Параметры: - заголовок: <Имя таблицы>
Результат: < изображение результата выполнения макрокоманды>.
Пример макрокоманды:
Параметры: - заголовок: Таблица1
Выделить объект, который нужно подписать.
 Навести курсор мыши на название вкладки «Ссылки» в меню вкладок и нажать ЛКМ. Откроется лента интерфейса «Ссылки». В группе элементов управления «Название» (рис.88) навести курсор мыши на кнопку диалогового окна группы, расположенную в правом нижнем углу области группы элементов управления и нажать ЛКМ.
Навести курсор мыши на название вкладки «Ссылки» в меню вкладок и нажать ЛКМ. Откроется лента интерфейса «Ссылки». В группе элементов управления «Название» (рис.88) навести курсор мыши на кнопку диалогового окна группы, расположенную в правом нижнем углу области группы элементов управления и нажать ЛКМ.
Откроется диалоговое окно «Название». Если окно выглядит так, как на рис.89, то нужно нажать мышью на кнопке «ОК».
В результате над таблицей вставится название «Рисунок 1».
Если в поле «Название» окна будет стоять другое слово, необходимо в поле «подпись» открыть ниспадающий список, наведя курсор мыши на стрелку вниз в правой стороне поля и нажав ЛКМ. В ниспадающем списке найти нужную строку, и, наведя на нее курсор мыши, нажать ЛКМ.
Если в ниспадающем списке нет нужного названия, тогда надо навести курсор мыши на кнопку «Создать». В открывшемся диалоговом окне «Новое название» установить текстовый курсор в поле «название» и напечатать текст подписи.Название подписи указывается в параметре макрокоманды.
51. Макрокоманда: «Замена символов в тексте»
Параметры: - найти: <текст>, заменить: <текст>
Результат: < изображение панели инструментов конкретной макрокоманды>
Пример макрокоманды
Параметры: - найти: пробел, заменить: разрыв строки.
Технология выполнения


Если в рабочем окне программы находится любая другая лента интерфейса, отличная от ленты «Главная», нужно навести курсор мыши на название вкладки «Главная» в меню вкладок и нажать ЛКМ. Откроется лента интерфейса «Главная» (Рис.8). В группе элементов управления «Редактирование» (рис.90) навести курсор мыши на строку «Заменить» и нажать ЛКМ.
В открывшемся диалоговом окне «Найти
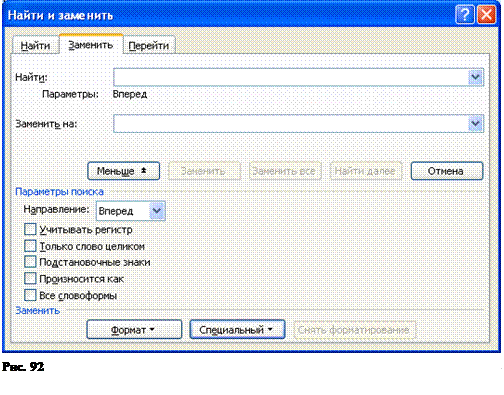 |
и заменить» навести курсор мыши на кнопку «Больше» (рис.91). Откроется полное окно «Найти и заменить» (Рис.92). Установить курсор мыши в поле «Найти». Навести курсор мыши на кнопку «Специальный» и нажать ЛКМ. Откроется меню специальных символов (Рис.9). Выбрать строку «Пустое пространство». Установить курсор мыши в поле «Заменить на:». Нажать на кнопку «Специальный». В меню выбрать строку «Разрыв строки». Если в меню две одинаковые строки «Разрыв строки», нужно выбрать нижнюю. Нажать на кнопку диалогового окна «Заменить все».






