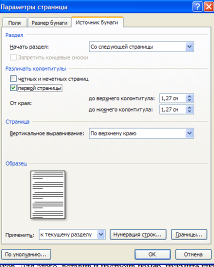Практическая работа № 2
Форматирование текстового документа. Работа с колонтитулами.
Задание №1
Откройте созданный ранее файл Proba.docx
Во втором абзаце произведите следующие изменения, используя различные возможности форматирования (требования к форматированию указаны в скобках):
Вводимые символы (Times New Roman, 14,К) появляются в том месте экрана (Arial, 12,красный, зачеркнутый), где находится курсор,(Arial Narrow,10,подчеркнутый) который сдвигается вправо,(Times New Roman,12, надстрочный) оставляя за собой цепочку символов.(Times New Roman,12, подстрочный) При достижении правого поля страницы (Times New Roman,10, подчеркнутый,Ж, темно-красный,малые прописные,разреженный на 0,25пт)курсор автоматически перемещается в следующую строку. (Monotype Corsiva,заливка цветом - желтый, 12) ЭТОТ ПРОЦЕСС НАЗЫВАЕТСЯ (Arial Unicode MS, 12,Ж,все прописные) Перетеканием Текста (Times New Roman, 12,К,красный,начинать с прописных), а нажатие на клавишу (Comic Sans MS, 20) Enter(Times New Roman,12, интервал –разреженный на 2пт, смещение каждого знака вниз на 3пт,относительно предыдущего) создает новый абзац,(Times New Roman,12, интервал -уплотненный на 1,5 пт) а не новую строку.(Times New Roman,12, двойное зачеркивание,утопленный)
В итоге Ваш текст должен выглядеть следующим образом:

Задание № 2
Третий абзац текста разбейте на две колонки. В итоге текст должен выглядеть следующим образом:

Задание №3
Вставьте в документ номера страниц:
Вставка-Номер страницы- Вверху страницы- Страница X из Y- Полужирные номера 3
Задание №4
Вставьте в документ колонтитулы:
Вставка- Нижний колонтитул- Консервативный
В колонтитуле укажите фамилию автора и наименование документа
Задание № 5
В начале четвертого абзаца установите Буквицу. В результате Вы получите следующий вид текста:

Выйдите из программы, сохранив изменения в документе
Материалы к практической работе №2
Редактирование, рецензирование документов
Рецензирование
Иногда случается так, что с одним и тем же документом приходится одновременно работать нескольким пользователям. В этом случае нам помогут средства рецензирования и редактирования текстового редактора, собранные на ленте "Рецензирование".

На панели "Отслеживание" находятся инструменты позволяющие отслеживать изменения, вносимые в документ. Для этого надо установить кнопку "Исправления" в "нажатое" состояние.
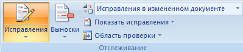
Кнопка "Выноски":
Ø "Показывать исправления в выносках" - примечания и исправления будут отображаться в виде выносок;
Ø "Показывать все исправления в тексте" - все исправления и примечания будут отображаться непосредственно в тексте;
Ø "Показывать только примечания и форматирование в выносках" - в выносках будут отображаться только примечания и форматирование документа.
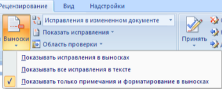
Кнопка "Область проверки" открывает дополнительную панель, на которой отображаются в хронологическом порядке внесение исправлений и добавления примечаний.

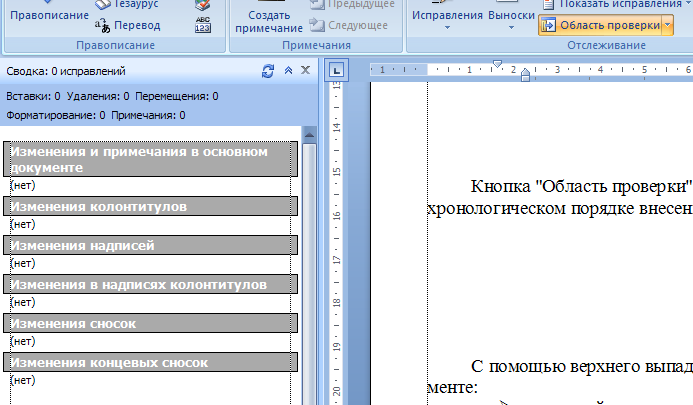
С помощью верхнего выпадающего списка можно настроить отображение изменений в документе:
Ø исходный документ;
Ø исправления в исходном документе;
Ø измененный документ;
Ø исправления в измененном документе.
Для выхода из режима отслеживания изменений надо "отжать" кнопку "Исправления".
Если необходимо скрыть исправления, сделанные в документе, надо снять соответствующие флажки в выпадающем списке "Показать исправления".
На панели "Изменения" собраны кнопки, позволяющие перемещаться между внесенными в документ правками, а также принимать или отклонять сделанные изменения.

Добавление примечаний
Для добавления (и последующего управления) примечаний в документ предназначена панель "Примечания". Чтобы создать примечание, надо установить курсор в нужное место документа и нажать кнопку "Создать примечание". При этом фрагмент текста выделяется красным цветом, а на полях появляется поле для ввода примечания, а на панели "Примечания" становятся доступными кнопки навигации и удаления примечаний..

Защита документа
Для защиты документа от изменений служит панель "Защитить". После нажатия на кнопку "Защитить документ" у правого края окна появляется вертикальная панель "Ограничить форматирование".

Установите флажок "Ограничить набор разрешенных стилей" и в опциях "Настройки.." укажите, какие элементы оформления можно будет форматировать при дальнейшей работе с документом.
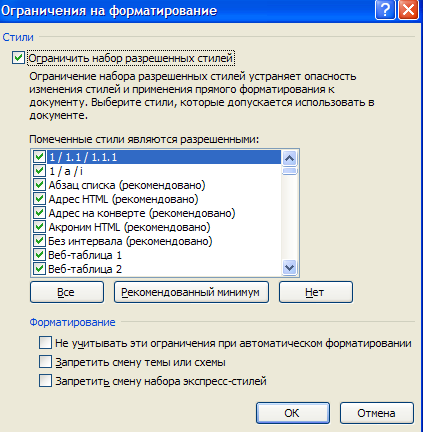
Для ограничения редактирования необходимо установить флажок "Разрешить только указанный способ редактирования документа" и из выпадающего списка выбрать пункт "Запись исправлений". Этим самым мы разрешаем добавлять комментарии к документу, удалять, вставлять и перемещать текст. Если же мы хотим другим пользователям разрешить только оставлять примечания, то надо выбрать пункт "Примечания".
Для включения защиты нажмите кнопку "Да, включить защиту".
Чтобы снять защиту, необходимо нажать кнопку "Защитить документ" и в появившемся списке снять флажок "Ограничить форматирование и редактирование".
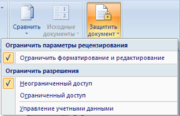
Сравнение документов
Панель "Сравнить" предназначена для сравнения документов, в которые вносились изменения разными пользователями.
Для объединения исправлений надо выбрать опцию "Объединить..", указать файл-оригинал, документ с исправлениями, выбрать в каком документе будут отображаться изменения.
Для сравнения документов выберите опцию "Сравнить..". После аналогичных настроек будет создан третий документ, в котором будут находиться все исправления, внесенные в исходный документ.
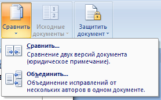
Правописание
Для проверки правописания в документе существует вкладка Правописание на ленте Рецензирование
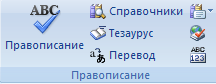
Кнопки данной панели интуитивно понятны, поэтому рассматривать подробно их функции не имеет смысла.
Колонтитулы и нумерация страниц
Из дополнительных возможностей форматирования наиболее часто используется возможность создания колонтитулов. Колонтитулы представляют собой области, расположенные на верхнем и нижнем полях страниц документа. В колонтитулах, как правило, размещается такая информация, как название документа, тема, имя автора, номера страниц или дата. При использовании колонтитулов в документе можно размещать в них различный текст для четных или нечетных страниц, для первой страницы документа, изменять положение колонтитулов от страницы к странице и прочее.

Для работы с колонтитулами в Word 2007 предназначена панель "Колонтитулы" ленты "Вставка".

После вставки колонтитул доступен для редактирования, при этом появляется контекстная лента "Конструктор" (Работа с колонтитулами).
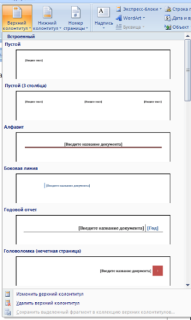
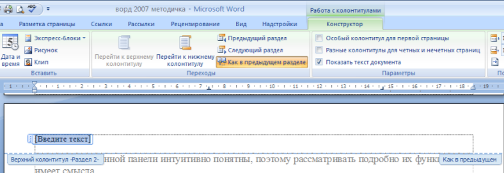
Отредактированный колонтитул можно добавить в галерею колонтитулов при помощи опции "Сохранить выделенный фрагмент в коллекцию верхних/нижних колонтитулов".
Настройка колонтитула
Лента "Конструктор" контекстного инструмента "Работа с колонтитулами" позволяет быстро произвести такие настройки колонтитула, как:
Ø различные колонтитулы для четных и нечетных страниц;
Ø отдельный колонтитул для первой страницы;
Ø скрытие основного текста во время работы с колонтитулами;
Ø вставка и редактирование номера страницы;
Ø управление положением колонтитула;
Ø вставка в колонтитул различных объектов: текущие дата и время, рисунки, стандартные блоки, объекты ClipArt.
Колонтитулы можно настраивать отдельно для различных разделов. Но, для этого нужно разорвать между ними связь, т.к. по умолчанию все колонтитулы связаны между собой. Для этого надо перейти к тому колонтитулу, который надо оформить по-другому, и "отжать" кнопку "Как в предыдущем разделе".
Если же, наоборот, есть необходимость привести колонтитулы в разных разделах к одному виду, то кнопка "Как в предыдущем разделе" должна быть "нажата".
Быстрый переход между колонтитулами и основным текстом документа можно осуществлять двойным щелчком мыши на нужном элементе (верхнем/нижнем колонтитуле или на основном тексте).
Для удаления колонтитулов предназначен пункт "Удалить верхний/нижний колонтитул" соответствующих кнопок колонтитулов.
Нумерация страниц
Для нумерации страниц служит кнопка "Номер страницы" (лента "Вставка", панель "Колонтитулы").
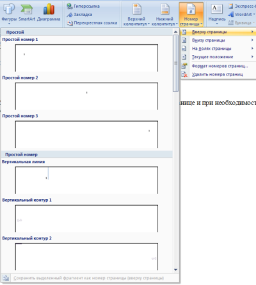
Необходимо выбрать вариант размещения номера на самой странице и при необходимости настроить формат самого номера.
При необходимости элементы номеров страницы можно сохранять, добавляя в коллекцию стандартных блоков. Для этого, вставив и настроив номер, нажмите кнопку "Номер страницы" и выберите команду "Вверху/внизу страницы"-"Сохранить выделенный фрагмент как номер страницы".
Если возникнет необходимость убрать номер только с первой страницы, нужно сделать следующее:
Ø открыть ленту "Разметка страницы";
Ø открыть окно панели "Параметры страницы";
Ø на вкладке "Источник бумаги" установить флажок "Различать колонтитулы первой страницы ".