Чтобы сохранить существующий документ:
· в меню Файл выберите команду Сохранить
Создание документа с помощью шаблона или мастера
Для этого выполните следующие действия:
· в меню Файл выберите команду Создать;
· на панели Создание документа в разделе Шаблоны выберите команду На моем компьютере…
· в диалоговом окне Шаблоны выберите вкладку, соответствующую типу документа, который требуется создать;
· щелкните дважды значок шаблона или мастера, который предлагается пользователю.
œ
Задание 2.1.: создайте новый документ, состоящий из 3 - х абзацев и сохраните его своей папке в формате документ Word
Задание 2.2.: составьте словесный алгоритм сохранения документа и сохраните его в своей папке.
Задание 2.3.: создайте документ с помощью мастера резюме
¨Часть 3. Работа с документом
Открытие документа
Последовательность действий для открытия документа:
· на стандартной панели инструментов нажмите кнопку Открыть или в меню Файл выберите команду Открыть
· из списка Папка выберите последовательно диск, папку, в которой содержится документ
· дважды щелкните нужный документ
œ Задание3.1: откройте документ, в котором выполняли Задание 2.1.
Выделение фрагмента текста
Выделение фрагмента текста с помощью клавиатуры
Для выделения фрагмента текста установите курсор на начало фрагмента и нажмите нужную клавишу управления курсором при нажатой клавиши Shift.
Выделение фрагмента текста с помощью мыши
В табл.1 приведены способы выделения различных фрагментов текста с помощью мыши.
Таблица 1
| Использование мыши | Выделение |
| Двойной щелчок на слове | Слово |
| Щелчок на предложении при нажатой клавиши ctrl | Предложение |
| Щелчок на полосе выделения[1] рядом со строкой | Строка |
| Двойной щелчок на полосе выделения рядом с абзацем | Абзац |
| Двойной щелчок на полосе выделения и протаскивание | Несколько абзацев |
| Тройной щелчок а полосе выделения | Весь текст |
| Перетаскивание указателя с нажатой клавишей Alt | Колонка |
Примечание. Для выделения всего текста можно использовать команду Выделить все в меню Правка.
œ Задание 3.2: в своем документе выделите различные фрагменты.
Изменение шрифта
Чтобы изменить шрифт в тексте выполните следующие действия:
· выделите текст, который требуется изменить
· в меню Формат выберите команду Шрифт
· в открывшемся окне установите нужный шрифт, начертание, размер, эффекты[2]
Примечание. Шрифт, начертание, размер можно изменить с помощью панели инструментов форматирования.
œ Задание3.3: в своем документе для ключевых слов измените шрифт с использованием эффектов.
Добавление границ и заливки к выделенному фрагменту текста
Заливку можно использовать для заполнения фона любого выделенного фрагмента: таблицы, абзаца, строки, слова, страницы и т.д.. Границы используются для выделения аналогичных фрагментов.
Чтобы добавить заливку к фрагменту текста выполните следующие действия:
· выделите нужный фрагмент текста
· выберите команду Границы и заливка в меню Формат, а затем — вкладку Заливка
· выберите нужные параметры
Чтобы добавить границы к фрагменту текста выполните следующие действия:
· выделите нужный фрагмент текста
· выберите команду Границы и заливка в меню Формат, а затем — вкладку Граница
· выберите нужные параметры
œ Задание3.4: в своем документе для первого абзаца добавьте границу со следующими параметрами: ширина - 1,5 пт, тип – волнистая линия; добавьте границу для всей страницы и сделайте заливку первой строки.
Создание списков
В документах можно создавать маркированные, нумерованные и многоуровневые списки. Для этого Word вставляет в документы маркеры или нумерацию с соответствующими отступами. Списки создаются с помощью панели инструментов форматирования или в окне диалога Список (меню Формат).
Последовательность действий при создании списков:
· выберите тип списка в окне диалога Список (меню Формат) или на панели инструментов форматирования
· введите элементы списка, причем, в конце каждого элемента списка нажимайте клавишу Enter
· для завершения ввода элементов списка нажмите еще раз клавишу Enter.
Чтобы готовый текст оформить как список, нужно добавить маркеры или номера. При этом последовательность действий такая:
· выделите элементы, к которым необходимо добавить маркеры или номера
· для добавления маркеров нажмите кнопку Маркеры на панели инструментов или в меню Формат выберите команду Список, а затем вкладку Маркированный. Для добавления номеров нажмите кнопку Нумерация на панели инструментов или в меню Формат выберите команду Список, а затем вкладку Нумерованный.
Чтобы убрать маркеры или нумерацию, следует выделить список и снова нажать кнопку Маркеры или Нумерация на панели инструментов.
Для создания многоуровневого списка выберите вкладку Многоуровневый и выделите щелчком мыши подходящий формат списка.
В многоуровневом списке для понижения уровня нужно нажать клавишу Tab на клавиатуре после нажатия клавиши Enter, а для повышения уровня нужно одновременно нажать клавиши Shift и Tab после нажатия клавиши Enter.
œ Задание3.5: в конце своего документа создайте новые списки:
v маркированный
v нумерованный
v многоуровневый
Создание колонтитулов
Колонтитул — это текст или рисунок, который печатается внизу или вверху каждой страницы документа. В зависимости от места расположения (на верхнем или на нижнем поле страницы) колонтитулы бывают верхними и нижними.
При работе с колонтитулами используйте следующие действия:
· для создания колонтитулов выберите команду Колонтитулы в меню Вид
· для просмотра колонтитулов перейдите в режим разметки или предварительного просмотра
· для изменения колонтитула необходимо перейти к нужному колонтитулу, щелкнув дважды по полю колонтитула
· для возвращения из поля колонтитула в основной текст достаточно дважды щелкнуть в любом месте основного текста. Для быстрого переключения между колонтитулом и основным текстом в режиме разметки дважды щелкните неяркий текст колонтитула или основной текст документа
· для перемещения между колонтитулами используйте соответствующие кнопки панели инструментов Колонтитулы
œ Задание3.6: создайте колонтитулы в своем документе:
в верхнем колонтитуле введите текущую дату и текущее время, используя кнопки на панели инструментов Колонтитулы,
в нижнем колонтитуле введите свободный текст.
Нумерации страниц
Чтобы пронумеровать подряд страницы выберите команду Номера страниц в меню Вставка.
Если требуется изменить начальный номер, то в диалоговом окне нажмите кнопку Формат и введите нужное число в поле Начать с.
œ Задание 3.7: в своем документе проставьте номера страниц вверху страницы слева.
Вставка символов
Для вставки специальных символов, букв национальных алфавитов и других нестандартных символов предназначена команда Символ в меню Вставка.
Вставка основных типографских символов:
· поместите курсор туда, куда необходимо вставить символ
· выберите команду Символ в меню Вставка, а затем — вкладку Специальные символы
· дважды щелкните нужный символ
Вставка символов, отсутствующих на клавиатуре:
· поместите курсор туда, куда необходимо вставить символ
· выберите команду Символ в меню Вставка, а затем — вкладку Символы
· дважды щелкните нужный символ.
œ Задание 3.9: в свой документ вставьте специальные символы и символы, отсутствующие на клавиатуре.
Вставка формулы
С помощью редактора формул в текст можно вставлять любые математические формулы. Для создания формул выполните следующие действия:
· выберите команду Объект в меню Вставка
· в списке Тип объекта выберите пункт Microsoft Equation 3.0, при этом открывается окно Формула
· наберите нужную формулу.
Для изменения формулы дважды щелкните по формуле, откроется окно Формула и внесите изменения.
œ Задание3.10: в своем тексте наберите следующие формулы:
a1kj=  ,
,
a1ij=  .
.

P0 = 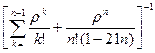

Вставка сноски
Чтобы в документе создать сноску необходимо выполнить следующую последовательность действий:
· установите курсор туда, куда следует вставить знак сноски [3].
· выберите команду Сноска в меню Вставка
· выберите Обычную [4] или Концевую [5]
· введите текст сноски в область сносок
Для просмотра текста в области сноски, установите указатель на знак сноски и дважды щелкните. Для возвращения в основной текст, дважды щелкните по знаку сноски.
Чтобы перенести, скопировать или удалить сноску, надо работать со знаком сноски, а не с текстом в области сносок. При перемещении, копировании и удалении знака сноски автоматически выполняется перенумерация всех сносок.
œ Задание 3.11: создайте в своем документе две обычные сноски,
добавьте еще одну сноску между первой и второй.
Схема документа
Схема документа — это отдельная область[6], где отображается список заголовков для данного документа. Для просмотра текста на схеме документа необходимо наличие отображающихся на ней заголовков. Заголовок — это название раздела, отформатированное с помощью одного из стандартных стилей заголовков Word. Стиль заголовка – это формат, присвоенный заголовку. В редакторе Word имеется 9 встроенных стилей заголовков: "Заголовок 1"- "Заголовок 9".
Применение стиля заголовка:
· в меню Формат выберите команду Стиль
· выберите в списке Стили тот стиль, который необходимо применить, а затем нажмите кнопку Применить
Отображение схемы документа:
в меню Вид выберите команду Схема документа
œ Задание3.12: к каждому абзацу введите заголовок в стандартном стиле, просмотрите текст на схеме документа, измените стиль второго заголовка.
Создание таблиц
Таблицы используются для упорядочения различных данных, для работы с числовыми данными: сортировка чисел, выполнение вычислений. Кроме того, с помощью таблиц можно расположить нужным образом фрагменты текста и рисунки.
Таблица состоит из строк и столбцов ячеек.
Для создания простой таблицы выполните следующие действия:
· выберите место создания таблицы
· в меню Таблица выберите команду Добавить, затем – команду Таблица
· укажите нужное число строк и столбцов
Для создания сложной таблицы, содержащей, ячейки различной высоты или строки с разным числом столбцов, предназначен инструмент Нарисовать таблицу. С помощью инструмента Нарисовать таблицу сначала проводят линию по диагонали из одного угла таблицы в противоположный угол, чтобы определить внешнюю границу таблицы, а затем внутри нее рисуют строки и столбцы.
Последовательность действий для создания сложной таблицы:
· выберите место создания таблицы
· на панели инструментов Таблицы и границы [7] нажмите кнопку Нарисовать таблицу. Указатель примет вид карандаша.
· определите внешние границы таблицы, затем прорисуйте линии столбцов и строк
Чтобы удалить одну или несколько линий, нажмите кнопку Ластик и протащите ластик по этой линии.
После завершения создания таблицы щелкните ячейку, а затем введите текст или вставьте рисунок. Для перехода в другую ячейку используйте клавишу Tab или щелчок мыши.
Внешний вид таблицы можно изменить с помощью команды Свойства таблицы (меню Таблица). Для этого выполните следующие действия:
· выделите таблицу или ту часть, которую нужно изменить
· в меню Таблица выберите команду Свойства таблицы
· выберите нужную вкладку и установите параметры
œ Задание 3.13.1: создайте две таблицы: простую и сложную. В простой таблице измените высоту первой строки, ширину столбцов, данные в ячейках расположите по центру. В сложной таблице измените границы.
Задание 3.13.2: в конец своего документа введите небольшой текст в три колонки, используя таблицу, затем границы таблицы скройте.
Создание оглавления
Оглавление – это список заголовков определенного типа в документе с указанием номера страниц, на которых они расположены.
Создание оглавления начинается с применения встроенных стилей заголовков к заголовкам, которые следует включить в оглавление.
Word найдет все заголовки, оформленные указанными стилями, отсортирует их по уровню заголовка, добавит соответствующие номера страниц и отобразит оглавление в документе.
Оглавление удобно использовать для быстрого перемещения по документу, просматриваемому на экране. Для перехода к любому заголовку документа достаточно щелкнуть соответствующий ему номер страницы в оглавлении.
Для создания оглавления необходимо выполнить следующие действия:
· щелкните то место документа, куда следует вставить оглавление
· выберите команду Оглавление и указатели в меню Вставка, а затем — вкладку Оглавление
· выберите нужный вид оглавления из списка Вид
œ Задание 3.14: в своем документе создайте оглавление.
[1] Полоса выделения – это область в окне документа, прилегающая слева
[2] в качестве эффекта может быть цвет текста, подчеркивание, текст зачеркнутый, текст, оформленный как верхний или нижний индекс и т.д.
[3] знак сноски это- число или символ, указывающий на дополнительные сведения, содержащиеся в сноски
[4] текст сноски расположен в конце страницы
[5] текст сноски расположен в конце документа
[6] область окна, разделенного на части для прокрутки и просмотра документа
[7] чтобы панель инструментов Таблицы и границы вывести на экран, нужно в меню Вид выбрать команду Панели инструментов, а затем выбрать Таблицы и границы






