· Выберите строки созданной самостоятельно таблицы, которые требуется преобразовать в абзацы.
· В группе Работа с таблицами щелкните вкладку Макет, а затем в группе Данные выберите команду Преобразовать в текст.
· В области Разделитель укажите знак разделителя, которым будут отмечены в тексте границы столбцов.
В результате строки будут разделены знаком абзаца. Выполните преобразования с использованием разных знаков разделителя.
Вычисления в таблицах Word. Для выполнения в таблицах Word требуемых вычислений установите курсор в ту ячейку таблицы, где будет сформирован результат. После этого выполните команды Макет и Формула в вкладке Данные и появится окно Формула. В строку «формула» выберете или введите нужную формулу, например, для определения суммы чисел, хранящихся в заданных ячейках, выбираем функцию SUM(b3:d3). Также в качестве аргументов формул можно использовать:
– LEFT – если вычисляется сумма чисел слева от результата;
– RIGHT– если вычисляется сумма чисел справа от результата;
– ABOVE – если вычисляется сумма чисел выше результата;
– BELOW – если вычисляется сумма чисел результата.
Нижняя строка «Вставить функцию» используется для выбора функции из существующего набора в редакторе Word. При нажатии кнопки ОК в выделенной ячейке формируется сумма адресуемых ячеек.
Создайте таблицу в соответствии с Заданием 4 с помощью кнопки Таблица® Вставить таблицу ( вкладка Вставка, группа Таблицы). Выделите один из столбцов и выполните команду Таблица® Разбить ячейки, в диалоговом окне укажите число столбцов 2 (получится таблица с 6 столбцами). Выделите все столбцы таблицы и установите их ширину командой Таблица® Выровнять ширину столбцов.
Задание 4
| Вычисление дохода от продаж за квартал | ||||||
| Вид товара | Январь | Февраль | Март | Сумма за квартал | Средне- месячный доход | |
| Обьем продаж обуви | =sum(left) | =average(b3:d3) | ||||
| Обьем продаж одежды | =sum(left) | =average(b4:d4) | ||||
| Обьем продаж тканей | =sum(left) | =average(b5:d5) | ||||
| Общий обьем продаж | =sum(left) | =average(b6:d6) | ||||
| Максимальный обьемы продаж | =max(b3:d5) | =min(e3:e5) | =min(f3:f5) | |||
| Минимальный обьем продаж | =min(b3:d5) | =min(e3:e5) | =min(f3:f5) | |||
| Затраты на покупку | =sum(left) | =average(b9:d9) | ||||
| Доставка | =sum(left) | =average(b10:d10) | ||||
| Доход | =b6- (b9+b10) | =c6- (c9+c10) | =d6- (d9+d10) | =sum(left) | =average(b11:d11) | |
| НДС | =product(b6;0,2) | =product (c6;0,2) | =product (d6;0,2) | =sum(left) | =average(b12:d12) | |
| Итого | =e11-e12 | |||||
11.Создайте в таблице нужное число строк (для добавления строки внизу таблицы переместите курсор в нижнюю правую ячейку и нажмите клавишу Tab). Введите в ячейки таблицы текст и числа в соответствии с образцом (см. Задание 4). Затем введите в соответствующие ячейки формулы, используя команды Работа с таблицами®Макет® группа Данные®Формула fx.
В окне Формула выберите необходимую формулу. Если необходимой формулы в предлагаемом списке нет, то наберите ее в поле Формула диалогового окна (начинайте набор формулы с символа =).
12.Выберите нужный формат чисел в раскрывающемся списке Формат числа диалогового окна. Чтобы перейти от просмотра формул к числовым значениям в ячейках, содержащих формулы, нажмите комбинацию клавиш Alt+ F9 или Shift + F9. Сохраните созданную таблицу.
Лабораторная работа №3
Тема: «Применение редактора формул и построение диаграмм».
Цель занятия: приобрести практические навыки по созданию математических формул и построению различных диаграмм.
Отрабатываемые вопросы:
1.Набор математических формул.
2.Построение иерархических диаграмм.
3.Построение диаграмм в текстовых документах.
Организационно-методические указания
1.Для набора математических и специальных формул можно использовать в Word средства вставки стандартных математических формул или построение собственных формул с помощью библиотеки математических символов. Для набора формул на вкладке Вставка в группе Символы щелкните стрелку рядом с пунктом Формула, а затем выберите представленные формулы или выполните команду Вс  . Если для набора формул требуются специальные символы, то выберите их в таблице Символ,
. Если для набора формул требуются специальные символы, то выберите их в таблице Символ,
например, буквы греческого алфавита, знаки операций и т.п. Наберите список формул, приведенных ниже.
При работе с формулами элементы нижнего ряда называют шаблонами. Например, шаблон, приведенный ниже (рис. 1), формирует три области ввода, отмеченных штриховыми прямоугольниками.

Рис. 1. Шаблон с тремя областями
Щелкнув мышкой по любой из них, можно продолжить создание формулы. В любой области ввода можно вновь использовать шаблоны. Таким образом, получаются математические формулы практически любой сложности, ряд из которых приведен на рис.2.
Вариант 1
1.  2.
2. 
3.  4.
4. 
5.  6.
6. 
7.  8.
8. 
9.  10.
10. 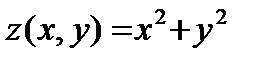
11.  12.
12. 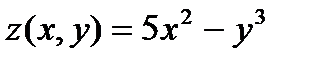
Вариант 2
1. 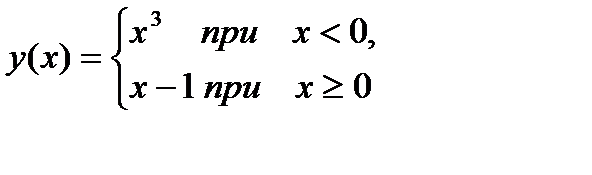 7.
7. 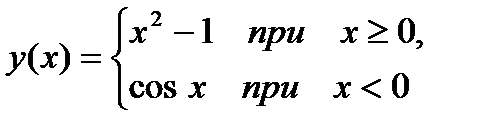
2.  8.
8. 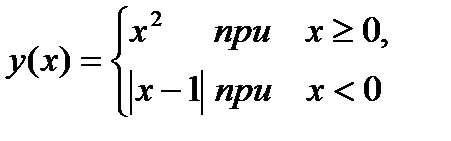
3. 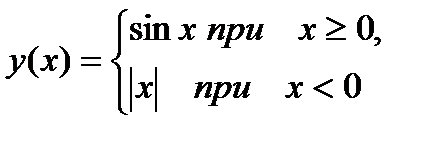 9.
9. 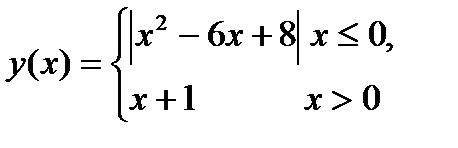
4. 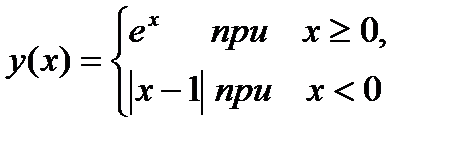 10.
10. 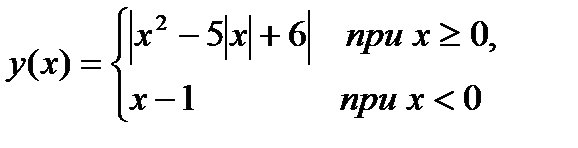

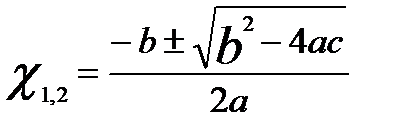
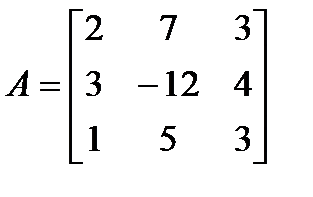
Рис.2. Варианты набора математических формул
2. Построение иерархических диаграмм. SmartArt позволяет быстро создавать разнообразные иерархические структурные схемы. Выбор требуемого шаблона определяется его назначением. Для вставки объекта нужно использовать инструмент SmartArt в группе Иллюстрации вкладки Вставка.
После выбора и вставки шаблона в документ появляется окно Выбор рисунка SmartArt. Для включения нового элемента в объект SmartArt используется кнопка Добавить фигуру, при этом в объект SmartArt добавятся элементы того же уровня, что и выделенный. Инструменты, Добавить фигуру ниже, Добавить фигуру выше и т.п. для вставки дополнительных элементов того же или другого уровней. Если инструмент не является активным, то добавление новой фигуры невозможно.
Программа для работы с организационными иерархическими диаграммами используется для создания различных структур. Для запуска данной программы выберите группу Вставка, подгруппу Иллюстрации ® SmartArt. Можно определять дальнейшую конфигурацию, используя правую клавишу мышки, для чего нужно встать курсором на линию прямоугольника диаграммы и при появлении крестика кликнуть 2 раза правой клавишей и выбрать тип связи для подчиненных модулей. Создайте нижеприведенную диаграмму для университета СПбГУСЭ (рис. 3). Для удаления фигуры ее необходимо выделить и нажать Delete, а для форматирования объекта SmartArt используется Формат – Фигуры, доступные послевыделения объекта.
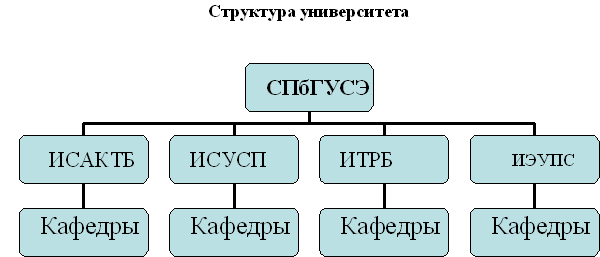
Рис. 3. Диаграмма СПбГУСЭ
3.Построение диаграмм. Откройте новый документ и создайте таблицу по образцу, приведенному на рис. 4.
4.По данным таблицы постройте различные виды диаграмм (не менее 3), на рис. 5 приведена диаграмма «Стиль 2». Для выбора стиля диаграммы нужно выделить диаграмму и использовать подгруппу Конструктор.
5.Справа от таблицы добавьте пустой столбец с заголовком «Итого за год», в котором с помощью формул подсчитайте, сколько всего продукции было произведено за каждый указанный в таблице год.
Внизу таблицы добавьте пустую строку, в которой подсчитайте, сколько каждого типа продукции было произведено за все указанные в таблице годы. Выполните самостоятельно оформление таблицы, например, с использованием стилей или другим способом. Для этого нужно выделить таблицу и использовать подгруппу Конструктор. Для получения дальнейших деталей вызывайте Справку.
| Производимые изделия | |||
| Год | Принтеры | Диски | Мониторы |
Рис. 4. Таблица «Производимые изделия»
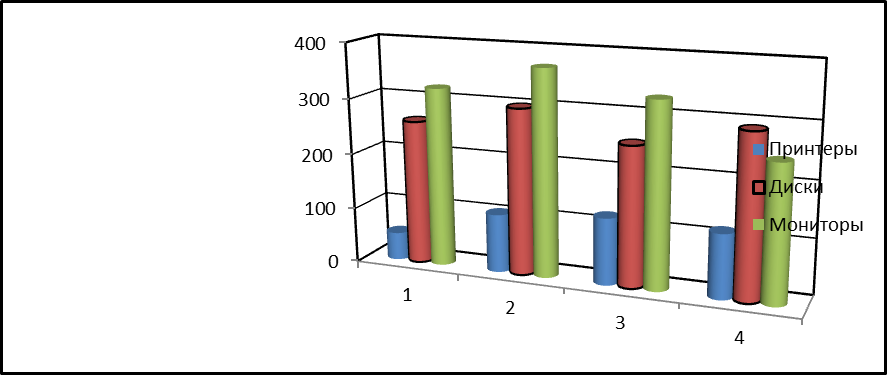
Рис. 5. Диаграмма (Стиль 2) «Производимые изделия»
Лабораторная работа №4
Тема: «Работа с графическими объектами в Word»
Цель занятия: приобрести практические навыки работы с графическими объектами в Word.
Отрабатываемые вопросы:
1.Вставка рисунков в документ;
2.Создание фигурного текста;
3.Рисование схем алгоритмов и структур компьютера.
Организационно-методические указания
1.Загрузите Word и откройте любой из ранее созданных в работах файлов. Выполните команду из вкладки Вставка группы Иллюстрации®Рисунок ® Картинки. Выберите подходящую картинку и нажмите кнопку Вставить. Выберите стиль рисунка из соответствующей группы, форму, эффекты для рисунка самостоятельно.
2. Создание фигурного текста. Напишите «Мой фигурный текст», выберите вкладку ленты Вставка ® Текст и в открывшемся окне выберите программу WordArt. Создайте в своем документе фигурный текст, включающий Вашу фамилию, имя и номер группы.
3.Нарисуйте представленную на рис.1 схему алгоритма, используйте фигуры из подгрупп фигур Блок-схема (Вставка® Иллюстрации ® Фигуры® Блок-схема). Для прямоугольных блоков используйте кнопку Прямоугольник, для других – раскрывающийся список Блок-схема (щелчком левой клавиши мыши выбирается нужный объект, курсором в документе указывается место и щелчком мыши вставляется).
5.Для ввода текста в фигуры схемы алгоритма щелкните ее, затем щелкните кнопку Надпись на панели инструментов и щелкните внутри фигуры. Размер шрифта в надписях выберете самостоятельно. Слова «да» и «нет» в условном блоке вводятся в схему с помощью кнопок Прямоугольник®Надпись®Цвет линий (нет линий). Линия получается протягиванием с нажатой левой клавиши мыши, после щелчка на кнопке Линия. Для удаления фигуры щелкните ее и нажмите клавишу Delete.
6.Создав схему алгоритма, выделите ее с помощью кнопки Выделить в группе Редактирование вкладки Главная (с левой нажатой клавишей мыши заключить схему в пунктирную рамку). В тех случаях, когда структура содержит множество фигур необходимо все эти фигуры группировать в единый объект. Для выполнения данной процедуры нужно выделить все фигуры схемы (вкладка Главная - Выделить). Затем, после того, как все объекты выделены, выбираем Средства рисования, переходим на вкладку Упорядочить и выбираем команду Группировать. В результате все выделенные фигуры объединяются в один объект. При необходимость модификации объекта его следует разгруппировать, что выполняется также посредством вкладки Упорядочить и команды Разгруппировать.
7. Создание структурных схем. Постройте структурную схему персонального компьютера, представленную на рис.2. Оформление схемы выполните самостоятельно или согласуйте с преподавателем. После создания структуры выполните группировку всех модулей структурной схемы таким же образом, как и для схемы алгоритма.
8. Создание буквицы. Наберите любой текст из нескольких строк. Возможно, вам захочется начать какую-то тему с крупной или имеющей причудливую форму буквы, стиль которой заимствован из средневековых рукописей. Скопируйте этот текст (абзац) 2 раза подряд для увеличения объема текста так, чтобы получилось 3 абзаца, создайте буквицу двух видов.
Создайте слово-буквицу. Использовать вкладку Вставка® группу Текст®Буквица. Выберите самостоятельно опции для буквицы.
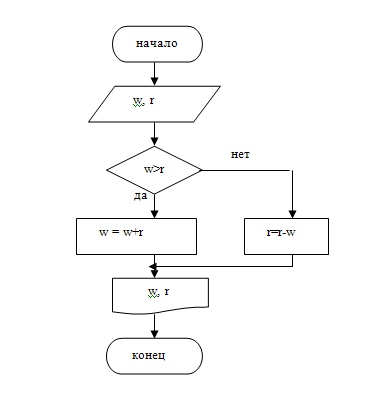
Рис.1. Схема алгоритма
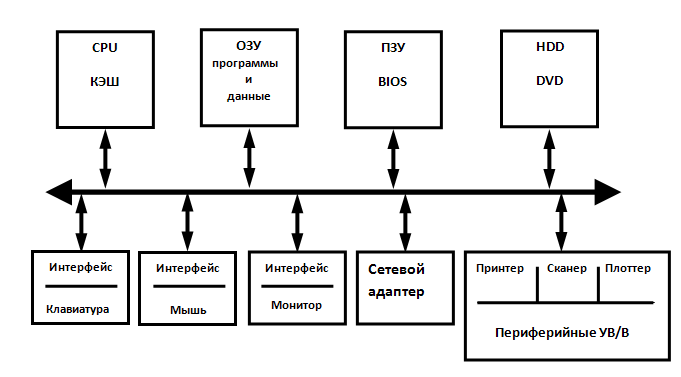
Рис. 2. Структурная схема ПК
9. Создание колонтитулов. Колонтитулами называют области, расположенные в верхнем, нижнем и боковых полях каждой из страниц документа. Колонтитулы могут содержать текст, таблицы, графические элементы. Например, в колонтитулы можно включать номера страниц, время, дату, эмблему компании, название документа, имя файла и т.д.
В документе все страницы могут иметь одинаковые колонтитулы. Но можно сделать так, чтобы отличались колонтитулы четных и нечетных страниц, а колонтитул первой страницы отличался от всех остальных. Кроме того, для каждого раздела документа можно создавать независимые колонтитулы.
Колонтитулы можно задавать самостоятельно или воспользоваться коллекцией стандартных блоков колонтитулов. Колонтитулы показаны в окне Word только в режиме отображения Разметка страницы и в режиме предварительного просмотра. Нельзя одновременно работать с основной частью документа и его колонтитулами.
Для перехода к созданию и/или редактированию колонтитулов дважды щелкните мышью в верхнем или нижнем поле страницы. При этом автоматически откроется специальная вкладка Word 2007 – Работа с колонтитулами®Конструктор®Колонтитулы.
Для завершения работы с колонтитулами и возвращения к основной части документа нажмите кнопку Закрыть окно колонтитулов или клавишу Esc.
10. Нумерация страниц, вставка номеров страниц. Расстановка номеров страниц в Word 2007 производится автоматически сразу во всем документе. Нумерацию страниц можно производить при любом режиме отображения документа, но удобнее это делать в режиме Разметка страницы.
Во вкладке Вставка в группе Колонтитулы щелкните по кнопке Номер страницы, в появившемся списке выберите один из способов расположения нумерации (Вверху страницы, Внизу страницы или На полях страницы), а затем один из вариантов нумерации. После вставки номера документ автоматически будет переведен в режим работы с колонтитулами.
11. Расстановка страниц без первой. Выполнить расстановку страниц, затем на вкладке Разметка страниц вызвать окно Параметры страницы (вызов через маркер в правом нижнем углу) и на вкладке Параметры страницы закладки Источникбумаги в позиции Различать колонтитулы установить флажок первой страницы, а затем ОК. В документе будет скрыт номер страницы 1.
13. Разделение текста на колонки. Загрузите любой текст и, используя вкладку Разметка страницы, инструмент Колонки выполните самостоятельно различные варианты разделения текста на колонки.






