Инструкция по настройке Trinus VR
(автор – Алексей Гордеев - https://vk.com/id179557914)

 Trinus VR – решение опыта виртуальной реальности на основе мобильного телефона с минимальными затратами. Позволяет играть в любимые игры в Виртуальной Реальности (далее VR или ВР). Автор программы Xavier Selva, инженер-программист, программный инноватор.
Trinus VR – решение опыта виртуальной реальности на основе мобильного телефона с минимальными затратами. Позволяет играть в любимые игры в Виртуальной Реальности (далее VR или ВР). Автор программы Xavier Selva, инженер-программист, программный инноватор.
Оглавление
Цели и возможности программы
Требования
Первый запуск
Главное окно Простого режима настроек (Basic):
Панель настроек сервера
Режимы видео стриминга
Motion boost
качество транслируемого изображения
Auto adjust
протоколы
Псевдо 3D
чувствительность
Dead Zone
автоматически настройки коррекции линз под конкретную VR гарнитуру
настройки коррекции линз в ручном режиме
IPD – меж зрачковое расстояние
Главное окно расширенного режима настроек программы (Advanced):
консоль отладки
Меню Профили (Profiles)
меню Краткие руководства
меню Помощь!
Вкладка Основные настройки:
Качество видео
Режим видео
Режим датчиков
Чувствительность вращения
Вкладка Соединение:
Видео порт
Сенсор порт
Фикс.IP
Соединение через ADB
название точки доступа
пароль точки доступа
Вкладка Видео:
Показать курсор
Улучшение движения
ограничение на количество кадров в секунду
Псевдо 3D
Срез границ
Зум
управляет точкой Зума
IPD
Вкладка Датчики:
Калибровка линз
Чувствительность вращения
Прогноз
Порядок
TrackIR Fix
Dead Zone
Сенсор трекинг
Трекер позиции (на данный момент эта опция не доступна)
Главное окно программы Клиента (на стороне смартфона):
Окно настроек Клиента
Видео порт
Сенсор фильтр
Режим сенсоров А, В, С.
Flip View Vertically
VR режим
Проверьте интернет
Fake Roll
Коррекция линз
Улучшенное качество
Автоматическое подключение к точке доступа TrinusVR
Установка соединения Клиента и сервера пошагово
Возможные проблемы и способы устранения
Цели и возможности программы:
- Стриминг (передача) текущего изображения с вашего ПК на смартфон
- Передача движений головы в виртуальный мир
- Подключение через USB (Предпочтительно) для достижения лучших результатов
- Беспроводное подключение. Даёт полную свободу движений на 360 градусов
- Поддерживает множество протоколов Head Tracking’а (отслеживание движений головы)
- Поддержка внешних программ для Head Tracking’a
- Поддержка подавляющего большинства игр: как старых, так и современных
Требования:
- Microsoft.NET 4 установленный на ПК
- Наличие HMD (Head Mounted Display. VR гарнитура для крепления смартфона на лице). Например, Google Cardboard или другой аналог
- Смартфон с гироскопом, акселерометром и магнитометром (для отслеживания движений головы)
- Программа сервер, установленная на ПК (http://trinusvr.com/download-2/)
- Программа клиент, установленная на Android устройство (http://trinusvr.com/download-2/ или https://play.google.com/store/apps/details?id=com.loxai.trinus.full)
- При использовании USB соединения, требуется RNDIS драйвер для вашей модели Android устройства
Внимание! Перед покупкой полной версии TrinusVR попробуйте бесплатную Lite версию, чтобы убедиться в совместимости вашего оборудования ( https://play.google.com/store/apps/details?id=com.loxai.trinus.test )
TrinusVR имеет два режима настроек:
- Простой (Basic). Больше подходит для новичков и имеет только необходимый минимум настроек и имеет графический интерфейс в минималистическом стиле
- Расширенный (Advanced). Предназначен для продвинутых пользователей. В этом режиме представлена полная функциональность TrinusVR
TrinusVR запоминает в каком режиме было завершение программы и при следующем запуске откроет именно тот режим (Простой или Расширенный), на котором вы остановились. Рассмотрим их по порядку
Первый запуск
При первом запуске программы нам будет доступен только Простой режим. Вам сразу откроется краткое руководство, где будут отображены возможные способы подключения и запуска, а также будут показаны лучшие варианты использования.
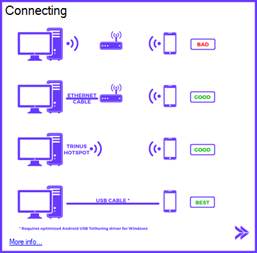 Connecting – варианты подключения в порядке улучшения:
Connecting – варианты подключения в порядке улучшения:
- ПК к роутеру по Wi-Fi, Смартфон тоже по Wi-Fi [плохо]
- ПК к роутеру кабелем, Смартфон – по Wi-Fi [хорошо]
- ПК к смартфону по Wi-Fi напрямую [хорошо]
- Смартфон к ПК подключен USB кабелем [наилучший]
More info – ссылка на онлайн справку
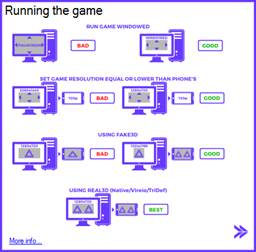 Running the game – варианты запуска игры:
Running the game – варианты запуска игры:
- Полноэкранный режим игр не подходит. Запускайте игру в окне
- Установите разрешение игры равное или меньше разрешения смартфона
- При Псевдо 3D, соотношение сторон должно быть 4:3, а в идеале 8:9 чтобы избежать искажения изображения
- Настоящее 3D (Родное в игре/VireioPerception/TriDef 3D) даст максимальные впечатления от VR опыта
More info – ссылка на онлайн справку
 Perfomance tips – подсказки улучшения производительности:
Perfomance tips – подсказки улучшения производительности:
- Уменьшение разрешения повысит FPS (кадры в секунду) и снизит задержки
- Подключение через USB-tethering (USB- модем) покажет наилучший результат производительности
* Потребуется оптимизированный USB драйвер RNDIS для Windows
- Использование Псевдо3D повысит производительность за счёт меньшего количества обработки пикселей
- Активация Motion boost (ускорение в движении) и Auto Adjust (Авто подстройка) повышают производительность за счёт кратковременного ухудшения картинки при резких движениях
Внизу данного окна вам будет предложено отказаться от показа краткой инструкции при каждом запуске сервера TrinusVR.
Главное окно Простого режима настроек (Basic)
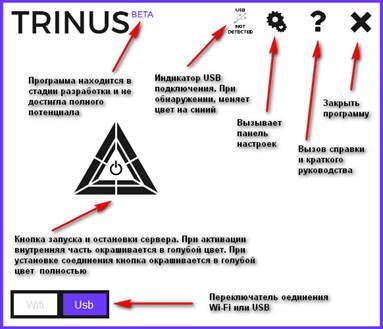
Периодически будет высвечиваться восклицательный знак в жёлтом треугольнике, кликнув на который можно увидеть Информационное сообщение (Просьба обновить программу, системная информация, советы, ошибки и т.д.)
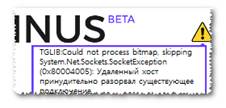
 Панель настроек сервера (шестерёнка):
Панель настроек сервера (шестерёнка):
Video: Fast/Compatible/Moonlight/Default – Режимы видео стриминга
Fast – быстрый режим. Он является предпочтительным, но совместимость с играми неполная. Иногда в этом режиме может быть чёрный экран
Compatible – Совместим со всеми играми, но уступает по производительности предыдущему режиму
Moonlight – запускает внешнюю программу от Nvidia. Для этого режима требуется Nvidia GameStream совместимая видеокарта серии GT X 600 и выше. Этот режим один из самых быстрых, но функциональность TrinusVR резко ограничивается (например, не работает коррекция линз и т.д.)
Default– нечто среднее между режимами Fast и Compatible
Motion boost – быстрые движения без рывков, за счёт кратковременного ухудшения качества изображения во время резких движений
Quality: Low/Medium/High/Ultra (низкое/среднее/высокое/ультра) – качество транслируемого изображения. Чем больше значение, тем лучше качество и меньше количество кадров в секунду (FPS)
Auto adjust – авто подстройка. При активной опции картинка будет автоматически масштабироваться при качестве видео ниже Ultra. Опция будет так же полезна, если положение курсора не соответствует реальному
Tracking: Mouse/Mouse (lock)/VirtualDesktop/FreeTrack/TrackIR/TrackIRFix/Auto – протоколы отслеживания движений головы. Этот параметр следует выбирать исходя из того, какой протокол поддерживает игра, в которую будете играть. Если вы уверены, какой протокол использовать, выбирайте его. Если не знаете какой выбрать, выберите Auto. Этот режим в большинстве случаев выбирает нужный протокол автоматически. Внимание! Запуск игры должен происходить после установления связи смартфона и ПК. В противном случае игра может не подхватить нужный протокол и движения виртуальной головы не произойдёт. Если вы уверены, что игра не поддерживает ни один из протоколов, выберите Mouse или Mouse (lock). Принципиальная разница в том, что режим Lock удерживает курсор внутри окна игры, не выпуская за её пределы. С этими режимами совместимость с играми гарантируется, если игра имеет обзор мышью. Подробнее про протоколы отслеживания головы вы можете прочесть на официальном форуме в русскоязычной ветке. Кнопка Reset рядом выполняет сброс датчиков, центрируя изображение
Fake3D – Режим Псевдо 3D. В этом режиме не передаётся глубина сцены. Изображение принудительно делится на двое (горизонтальная стереопара, она же SBS). Функция нужна тогда, когда игра не имеет собственного режима 3D или вы по какой-либо причине не имеете возможности запуска игры в режиме 3D. Также этот режим производительнее истинного 3D. Когда выбрано ON, принудительно включается SBS. Когда выбрано OFF, 3D принудительно отключается. В режиме Auto программа по соотношению сторон определяет, когда SBS включить, когда выключить. При соотношении сторон 4:3 или 8:9 включится SBS. При соотношении сторон 16:9 – выключится
Sensitivity – чувствительность. Этот параметр соотносит реальные наклоны головы к виртуальным. Крайнее правое положение – движения резкие, быстрые
Dead Zone – мёртвая зона. Это фильтр чувствительности. Активация данного параметра позволит избавиться от тряски и дрейфа курсора или обзора, если датчики смартфона неточны.
Lens: Default/Cardboard/Generic/Dive/Homido/Freefly/VR One – выберите одну из видов гарнитур, что соответствует вашей. В этом случае применятся автоматически настройки коррекции линз под конкретную VR гарнитуру. Если вы используете другую гарнитуру, которая не представлена в списке, вам нужно выбрать Default.
Кнопка Adjust рядом включает калибровочную сетку для настройки коррекции линз в ручном режиме. Также Калибровочную сетку можно вызвать горячей клавишей (по умолчанию кнопка 5 на буквенной клавиатуре). Использование калибровочной сетки: 5 – циклично меняет параметр настройки, 6/7 - уменьшают/увеличивают текущий параметр, 8- возвращает к настройкам по умолчанию. Совет по калибровке линз можно посмотреть тут (https://yadi.sk/i/NeJQW2cBgNXDF). Калибровке линз нужно уделить особое внимание, т.к. неправильная настройка при длительной эксплуатации может привести к переутомлению глаз, а в последующем, ослаблению зрения.
Size – размер дисплея. Нужно выбрать тот, что соответствует вашему. Если такого нет, выбираете ближайший и далее нужно Калибровкой линз подкорректировать, чтобы изображение в VR гарнитуре было максимально комфортным
IPD – меж зрачковое расстояние. В идеале центр вашего глаза, центр линзы и центр половинки дисплея должна быть на одной оси. Если ваша VR гарнитура не имеет настройки меж зрачкового расстояния, передвижение этого ползунка позволит настроить данный параметр программно, даже прямо во время игры.
Advanced Mode – расширенный режим настроек раскрывает все возможности программы TrinusVR
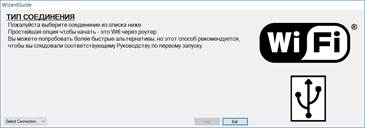 Главное окно расширенного режима настроек программы (Advanced)
Главное окно расширенного режима настроек программы (Advanced)
 Помощник пригодится новичкам. Позволит пошагово с подсказками произвести первый опыт Виртуальной Реальности.
Помощник пригодится новичкам. Позволит пошагово с подсказками произвести первый опыт Виртуальной Реальности.
Простой режим переводит программу в Режим простых настроек.
Подсказка – здесь будут всплывать подсказки при наведении курсора на любой из параметров и пунктов меню. Эта информация будет полезна новичкам
Уведомления – аналог восклицательного знака ( ) Простого режима настроек. Здесь отображается вся полезная информация, но в более подробном виде.
) Простого режима настроек. Здесь отображается вся полезная информация, но в более подробном виде.
 Символ Trinus (Треугольник) в нижнем правом углу – основная кнопка запуска/остановки сервера. В неактивном состоянии её цвет чёрный. При поиске клиента внутренняя часть окрашивается в синий цвет. Когда соединение установлено, треугольник окрашивается в синий цвет полностью.
Символ Trinus (Треугольник) в нижнем правом углу – основная кнопка запуска/остановки сервера. В неактивном состоянии её цвет чёрный. При поиске клиента внутренняя часть окрашивается в синий цвет. Когда соединение установлено, треугольник окрашивается в синий цвет полностью.
Вверху справа после установления соединения Клиента и Сервера отображается текущие показатели FPS транслируемого контента и показатели скорости отклика датчиков
 Символ Пи (π) – вызывает консоль отладки.В появившемся окне будет вся информация о подключении. В случае сбоя, лог, который записывается в консоли необходимо отправить разработчику. Он по этому лог файлу сможет понять что произошло и подскажет как решить проблему.
Символ Пи (π) – вызывает консоль отладки.В появившемся окне будет вся информация о подключении. В случае сбоя, лог, который записывается в консоли необходимо отправить разработчику. Он по этому лог файлу сможет понять что произошло и подскажет как решить проблему.
 Меню Профили (Profiles) – позволяет сохранить текущие настройки в файл на вашем ПК, а также загрузить ранее сохранённые настройки. В этих настройках хранятся абсолютно все параметры, включая коррекцию линз. Полезно, если у вас несколько вариантов VR гарнитур, либо под разные игры используете разные настройки.
Меню Профили (Profiles) – позволяет сохранить текущие настройки в файл на вашем ПК, а также загрузить ранее сохранённые настройки. В этих настройках хранятся абсолютно все параметры, включая коррекцию линз. Полезно, если у вас несколько вариантов VR гарнитур, либо под разные игры используете разные настройки.
 В меню Краткие руководства собраны подсказки по типам соединения, настройкам производительности, а также способы решения проблем. Рекомендуется к ознакомлению!
В меню Краткие руководства собраны подсказки по типам соединения, настройкам производительности, а также способы решения проблем. Рекомендуется к ознакомлению!
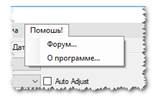
В меню Помощь! Находится прямая ссылка на форум, где можно получить ответ практически на любой вопрос. Если не нашли готового варианта ответа, вы можете спросить у реальных людей и наверняка получить вразумительный ответ.
В пункт О программе указана версия программы и ссылки на источники

Вкладка Основные настройки содержит те же пункты настроек, что и в Простом режиме (Basic), но с небольшими отличиями.
Модель гарнитуры соответствует параметру Lens простого режима. В выпадающем меню также отображены VR гарнитуры, но сразу с указанием размера дисплея.
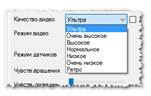
Качество видео соответствует параметру Quality простого режима, но содержит больше вариантов настройки качества
 Режим видео соответствует параметру Video простого режима, но имеет ещё один пункт Без видео. Этот параметр полезен, когда вы планируете использовать только отслеживание головы (Head Tracking), без VR гарнитуры
Режим видео соответствует параметру Video простого режима, но имеет ещё один пункт Без видео. Этот параметр полезен, когда вы планируете использовать только отслеживание головы (Head Tracking), без VR гарнитуры
 Режим датчиков соответствует параметру Tracking простого режима и также, как и предыдущие меню имеет большее количество протоколов отслеживания головы.
Режим датчиков соответствует параметру Tracking простого режима и также, как и предыдущие меню имеет большее количество протоколов отслеживания головы.
FreeTrack и TrackIR имеют список совместимости с играми. Списки можно найти на официальном форуме TrinusVR в русскоязычной ветке в соответствующих темах. FreePieIO – программная среда для трекинга с поддержкой эмуляции других протоколов отслеживания движений. Протоколы с допиской Redirect позволяют использовать внешние программы для трекинга, например, OpenTrack, FreePie, FaceTrackNoIR, и др. Подробности можно найти на официальном форуме TrinusVR в русскоязычной ветке в соответствующих темах. Режим Без датчиков – не будет отслеживать движения головы. Этот режим интересен для просмотра фильмов (Движения курсора активируют панель управления плеером, что может отвлекать) или в играх, где трекинг не нужен или не используется. Виртуальный рабочий стол позволяет поворотами головы осматривать всю рабочую область, сколько бы ни было одновременно подключенных рабочих столов одной сплошной лентой. Будет полезно при работе с множеством окон. Некоторые видео карты способны подключить несуществующий дисплей (виртуальный), как задействовать ищите в просторах интернет. Эту информацию можно найти тут (http://www.helping-squad.com/fake-connect-a-monitor/) на английском, с картинками.
Чувствительность вращения соответствует параметру Sensitivity простого режима. Позволяет настроить точность реальных наклонов головы к виртуальным
Чувствительность позиции позволяет настроить соотношение реальных движений головы в пространстве. На данный момент этот параметр не активен по причине временной заморозки опции Пространственного отслеживания головы.
Вкладка Соединение отвечает за способы подключения
 Видео порт – должен соответствовать тому что указан в клиенте. Этот параметр менять не следует.
Видео порт – должен соответствовать тому что указан в клиенте. Этот параметр менять не следует.
Сенсор порт – этот параметр потребуется изменить только в случае использования внешней программы отслеживания движений головы.
Фикс.IP – позволяет жёстко прописать определённый IP адрес типа соединения. Необходимости нет. TrinusVR автоматически определяет тип подключения и в подавляющем большинстве случаев изменить этот параметр вам не удастся
Соединение через ADB – соединение по USB кабелю с использованием функции отладки. Должна быть активирована и на ПК, и на Android устройстве. Этот режим крайне не рекомендуется, т.к. при активном ADB отсутствует отслеживание головы.
SSID – название точки доступа, которую создаст TrinusVR для установления прямой связи ПК и смартфона по Wi-Fi без участия роутера. Можно вписать своё латинскими буквами. Обязательно наличие в ПК Wi-Fi карты или USB-Wi-Fi «донгл» (в простонародии – свисток. Wi-Fi, подключаемый через USB. Не рекомендуется из-за слабой антенны). На смартфоне потребуется подключиться к созданной точке. Сервер при попытке подключения вам об этом напомнит.
Пароль – пароль точки доступа. Можно вписать свой. Количество символов не меньше 8.
Кнопка Wi-Fi точка запускает точку доступа Wi-Fi на ПК, если это возможно. При успешной активации, кнопка изменит цвет на зелёный.
Вкладка Видео управляет параметрами отображения выводимой картинки, которые влияют на производительность стриминга
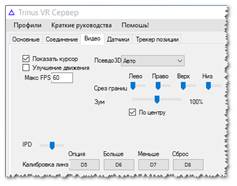 Показать курсор – включает или выключает отображение системного курсора
Показать курсор – включает или выключает отображение системного курсора
Улучшение движения соответствует кнопке Motion Boost простого режима. В активном состоянии при резких движениях картинка движется без рывков и падения FPS за счёт кратковременного ухудшения качества транслируемого изображения. Если качество датчиков смартфона далеко от идеала и картина сильно разрушается, необходимо снять этот параметр, чтобы улучшить качество изображения.
Макс FPS позволяет установить ограничение на количество кадров в секунду. Комфортным для игры является показатель 30 и выше. Если вы не видите принципиальную разницу в изображении в пределах от 30 до 60 кадров, рекомендую установить минимальное комфортное значение. Так вы разгрузите процессор, которому не придётся обрабатывать «лишние» кадры. За счёт этого вы повысите стабильность соединения и избавитесь от возможных подтормаживаний.
Псевдо 3D полностью соответствует параметру Fake3D простого режима.
Срез границ позволяет настроить пропорции изображения, чтобы избежать искажения в виде сплющивания по вертикали или горизонтали, а также избавиться от границ окна, если они по какой-либо причине стали видны.
Зум позволяет масштабировать изображение (увеличивать и уменьшать) при стриминге. Увеличение на каждый процент, даёт существенный прирост производительности за счёт уменьшения общего количества пикселей, которые процессору нужно обработать.
По центру – управляет точкой Зума. Активна – зум относительно центра транслируемого изображения. Не активна – Зум относительно верхнего левого угла
IPD полностью соответствует параметру IPD простого режима с разницей, что при стриминге тут он не активен а Простых настройках регулируется на Горячую во время стриминга
Калибровка линз позволяет переназначить клавиши управления калибровкой по умолчанию на те, которые будут удобны вам






