Модуль ADEM CAD. Практический курс
Ознакомимся с основными методами работы в ADEM CAD на примере черчения фланца. Первый урок состоит из 4 частей:
1. Черчение вида слева;
2. Черчение вида в разрезе;
3. Простановка размеров, работа с текстом;
4. Оформление чертежа.
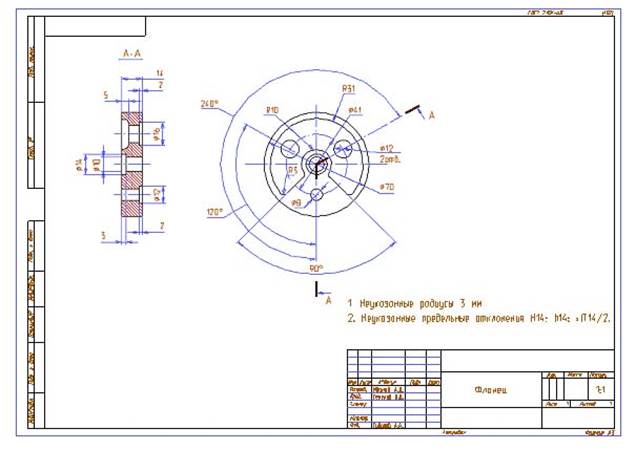
Рисунок 1. Чертеж фланца.
Ø Примечание
Если Вы используете двухкнопочную мышь, в процессе построений применяйте «горячие» клавиши или сочетания клавиш, соответствующие нажатию комбинации кнопок трехкнопочной мыши. Ниже приведены команды с клавиатуры эквивалентные сочетанию кнопок трехкнопочной мыши.
· одновременное нажатие левой и средней кнопок = C на клавиатуре
· одновременное нажатие правой и средней кнопок = Alt+C на клавиатуре
· средняя кнопка мыши = Esc на клавиатуре
Черчение вида слева
Вид слева данной детали состоит из отрезков, окружностей, и замкнутого контура.
Для создания этого вида мы будем пользоваться следующими командами модуля ADEM CAD: Отрезок, Окружность заданного диаметра, Окружность заданного диаметра с осями симметрии, Замкнутый контур, Скругление, Скругление среднего узла.
В процессе обучения Вы познакомитесь с основными методами черчения и редактирования в модуле ADEM CAD, такими как: привязки, построение вспомогательных линий, изменение типа линий, работа со слоями.
Первая часть занятия состоит из семи коротких этапов:
§ Создание нового файла
§ Настройка параметров черчения
§ Черчение трех окружностей заданного диаметра
§ Черчение замкнутого контура
§ Использование команд «Скругление среднего узла» и «Скругление»
§ Черчение отверстий
§ Сохранение файла
Создание нового документа
§ Нажмите кнопку «Открыть новый документ»  на панели «Стандартная».
на панели «Стандартная».
ADEM CAD создаст новый файл с названием Untitled1.adm. Имя файла показано в заголовке окна.
Настройка параметров черчения
Установим единицы измерения и стандарт конструкторской документации.
Выбор единиц измерения
1. Выберите команду «Единицы измерения» из меню «Режим». Появится диалог «Единицы измерения».
2. В поле «Линейные единицы» поставьте переключатель в позицию «Миллиметры» и нажмите кнопку OK.

Рисунок 2. Выбор единиц измерения.
Выбор стандарта конструкторской документации
§ Выберите команду «Стандарт», «ЕСКД Машиностроение» из меню «Режим».
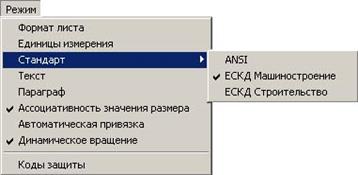
Рисунок 3. Выбор машиностроительного стандарта.
После настройки режимов перейдем к построению видов детали.
Построение окружностей
Ø Скрытые панели
Некоторые кнопки системы ADEM содержат скрытые панели или дополнительные меню. Для выбора кнопки на скрытой панели нажмите и удерживайте кнопку, внутри которой расположена скрытая панель, и затем выберите нужную кнопку. Кнопки, содержащие скрытую панель, имеют в нижнем правом углу значок 
Ø Элемент окружность
Построение окружностей может вестись несколькими способами. В данном случае используем элемент «Окружность заданного диаметра», строящийся указанием центра.
1. Нажмите и удерживайте кнопку «Окружность» на панели «2D Объекты». Появится скрытая панель. Выберите  «Окружность заданного диаметра с осями симметрии».
«Окружность заданного диаметра с осями симметрии».
2. Введите в окне ввода значений (внизу экрана) значение 70 (диаметр окружности) и нажмите Enter.
3. Переместите курсор в правую часть экрана и щелкните левой кнопкой мыши. Будет построена окружность с осями симметрии диаметра 70.
4. Нажмите и удерживайте кнопку «Окружность заданного диаметра с осями симметрии» на панели «2D Объекты». Появится скрытая панель. Выберите  «Окружность заданного диаметра».
«Окружность заданного диаметра».
5. Введите в окне ввода значений (внизу экрана) значение 10 (диаметр окружности) и нажмите Enter.
6. Подведите курсор к пересечению осей симметрии и одновременно нажмите левую и среднюю кнопку мыши. Курсор притянется к точке пересечения.
7. Щелкните левой кнопкой мыши. Не двигайте мышью после привязки курсора к точке пересечения!
Тем же способом (шаги 4-7), начертите окружность диаметра 14 с центром в той же точке.
Ø Привязка
При одновременном нажатии левой и средней кнопок мыши происходит привязка курсора (точное позиционирование) к ближайшему узлу элемента точке пересечения, центру скругления, вспомогательному узлу и т.п. Курсор притягивается только к тем узлам, которые попадают в область привязки курсора.
После выполненных действий Ваш чертеж должен выглядеть следующим образом (рис.5):
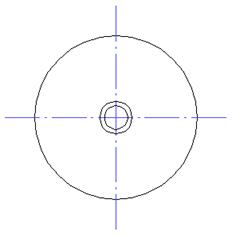
Рисунок 4. Построение вида слева.
Создание контура колодца
Для создания контура колодца выполним некоторые вспомогательные построения: две вспомогательных линии и две вспомогательных окружности.
Ø Вспомогательные линии
Вспомогательные линии строятся на втором слое. Нажав клавишу L на клавиатуре и введя значение угла в строке ввода, Вы можете получить вспомогательную линию под заданным углом, проходящую через точку положения курсора. Вы можете строить вспомогательные линии, не прерывая других команд системы.
Создание вспомогательных линий
1. Притянитесь курсором к центру окружностей. Для этого подведите курсор к пересечению осей симметрии и одновременно нажмите левую и среднюю кнопку мыши.
2. Нажмите клавишу L на клавиатуре. Введите значение 45 (угол наклона) в строке ввода значений и нажмите клавишу Enter. Появится первая вспомогательная линия.
3. Нажмите клавишу L на клавиатуре, введите значение -45, и нажмите Enter. Появится вторая вспомогательная линия.






