При оформлении экономической документации невозможно обойтись без формул, содержащих знаки суммирования, интегрирования, надстрочные и подстрочные индексы нескольких уровней и т. д.
Word позволяет создавать формулы в документах с помощью редактора формул Microsoft Equation 3.0. Формулы в Word представляют собой OLE-объекты, помещаемые в текст.
Для вставки формулы в текст необходимо установить курсор в то место документа, куда следует ввести формулу, и выбрать команду меню Вставка4Объект. В появившемся диалоговом окне «Вставка объекта» выбрать объект Microsoft Equation 3.0. Для создания формул следует использовать набор инструментов панели инструментов Формула.
Панель инструментов редактора формул содержит два ряда кнопок. Кнопки нижнего ряда создают своеобразные шаблоны, содержащие поля для ввода символов, заполнение которых может производиться как с клавиатуры, так и помощью элементов управления верхней строки. Переходы между полями выполняются с помощью клавиши Tab, клавиш управления курсором или мыши. Ввод и редактирование формул завершается нажатием клавиши Esc или закрытием панели редактора формул. Можно также щелкнуть левой кнопкой мыши вне области ввода формулы. Для последующего редактирования формулы следует дважды щелкнуть в области формулы, при этом откроется меню и панель инструментов редактора формул.
При работе с редактором формул для удобства работы и простоты дальнейшего редактирования следует вводить всю формулу целиком только в редакторе формул, включая те элементы, ввод которых возможен и с клавиатуры.
При вводе формул в документ следует учитывать, что формулы, как правило, располагают на отдельной строке, выравнивая по центру. При этом в правой части строки в круглых скобках помещается порядковый номер формулы, который в дальнейшем может использоваться для ссылок на нее. Для такого расположения на строке формулы и номера используется установка пользовательской табуляции. После настройки табуляции пользователь получает возможность с помощью клавиши Tab перемещаться к заданным позициям и вводить формулы и их номера.
Word позволяет установить автонумерацию формул, что обеспечивает автоматическое изменение нумерации в случае, если возникнет необходимость вставки между существующими строками с формулами строки с новой формулой. Для этого используется специальное поле SEQ, которое позволяет вести в документе списки автонумерации. Чтобы вставить его в текст, следует выбрать команду меню Вставка4Поле. В появившемся диалоговом окне «Поле» в категории Нумерация выбрать поле SEQ. Для этого поля необходимо задать Идентификатор списка нумерации (например, НомераФормул), поскольку в документе могут вестись одновременно несколько таких списков, которые различают по идентификатору. При необходимости выбора вида нумерации следует щелкнуть по кнопке Параметры и задать параметры поля.
При возникновении события, ведущего к изменению последовательности номеров (например, при вставке новой строки между нумерованными), автоматического изменения нумерации не происходит! Для того чтобы этого добиться, следует выделить фрагмент текста, содержащий поля, и нажать клавишу F9.
Практическое задание
1. Загрузите текстовый процессор Word.
2. Откройте файл с именем Word1.doc и сохраните его с именем Word2.doc.
3. Отформатируйте текст, введенный в пункте 2 лабораторной работы 1 следующим образом:
¾ введите перед текстом заглавие «Текстовый процессор Microsoft Word» шрифтом Times New Roman высотой букв 12, начертание – полужирный, цвет шрифта – синий, видоизменение – приподнятый, интервал – разреженный на 6 пт, выравнивание – по центру;
¾ установите регистр букв заголовка Все прописные;
¾ оформите первую букву текста буквицей;
¾ выделите в тексте курсивом слова «Microsoft Word» и измените цвет шрифта на красный;
¾ для первого абзаца установите шрифт Arial высотой 12;
¾ для второго абзаца установите шрифт Centry Gotic высотой 14;
¾ добавьте ко второму абзацу рамку синего цвета справа, тип линии рамки определите по своему усмотрению.
4. Установите приведенные ниже параметры форматирования для нового абзаца:
¾ отступ слева – 0,5 см; отступ справа – 0 см; отступ первой строки – 1,25 см;
¾ выравнивание – по левому краю;
¾ междустрочный интервал – одинарный.
5. Введите следующий текст.
Форматирование абзацев
При попытке применить тот или иной параметр форматирования Word очень четко определяет, какой текст выделен в документе.
Если курсор находится в пределах абзаца, то параметры форматирования абзаца применяются к этому абзацу и абзацам, которые будут созданы в результате нажатия клавиши Enter в конце этого абзаца, но не к абзацам, созданным ранее.
Если в абзаце выделены один или несколько символов, применяются параметры форматирования символов, а не абзаца.
Если один абзац выделен полностью, а другой – частично, параметры форматирования абзаца применяются к обоим абзацам, входящим в выделенную область.
6. Примените к заголовку «Форматирование абзацев» стиль Шапка.
7. Отформатируйте текст первого абзаца следующим образом:
¾ выравнивание – по ширине;
¾ междустрочный интервал – полуторный;
¾ интервал перед – 12.
8. Отформатируйте второй абзац по образцу первого, используя команду Формат по образцу.
9. Для третьего абзаца установите:
¾ выравнивание – по правому краю;
¾ междустрочный интервал – двойной.
10. Для последнего абзаца установите:
¾ выравнивание – по центру;
¾ междустрочный интервал – точно; значение – 10;
11. Используйте для обрамления страницы любой рисунок из предлагаемых в списке диалогового окна «Границы и заливка».
12. Примените маркированный список для абзацев текста, введенного в пункте 5 лабораторной работы 1, используя в качестве маркера символ Ä.
13. Создайте нумерованный список, вставив перед номером слово Функция; введите текст.
Microsoft Word 2000 предоставляет ряд новых функции, призванных повысить производительность труда пользователя.
Функция 1. Новые диалоговые окна для открытия и закрытия документа. В этих окнах отражается на 50% больше файлов.
Функция 2. Адаптивные меню и панели инструментов. При первом запуске программы теперь отображаются только наиболее часто используемые команды, Word автоматически добавляет и удаляет их в зависимости от интенсивности использования.
Функция 3. Отдельные кнопки на панели задач для каждого открытого в Word документа.
Функция 4. Накопление и вставка. В буфер обмена можно поместить до 12 фрагментов, которые могут быть вставлены как все вместе, так и по отдельности.
Функция 5. Масштабирование при печати. Word автоматически изменяет масштаб документа для печати нескольких страниц на одном листе или при использовании бумаги нестандартных размеров.
14. Установите следующие позиции табуляции: 1,5 см – по левому краю; 8 см – по центру; 11,5 см – по разделителю; 16 см – по правому краю. Введите текст:
Гибкий МД дискета 1,2 Мб 5,25 дюйма
Гибкий МД дискета 1,44 Мб 3,5 дюйма
Жесткий МД винчестер до 75,0 Гб
CD-ROM компакт-диск до 3,0 Гб 5,25 дюйма
15. Введите следующий текст, с помощью табуляции выравнивая формулы по центру (позиция табуляции – 8 см):
Анализ потока платежей
В общем случае, когда ряд платежей Rt выплачивается спустя время nt после некоторого начального момента времени при общем сроке выплат n лет, наращенная сумма ( S ) потока платежей на конец срока будет равна:

Данная формула предполагает, что проценты начисляются раз в год по сложной ставке i.
Наращенная сумма постоянной ренты постнумерандо вычисляется по формуле:

Современная стоимость постоянной ренты постнумерандо вычисляется по формуле:

Формула расчета наращенной суммы постоянной ренты пренумерандо имеет вид:
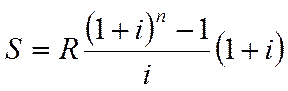
Современная (текущая) стоимость потока платежей пренумерандо определяется по формуле:

16. Отформатируйте введенный текст следующим образом:
¾ установите автонумерацию формул римскими цифрами, располагая номера в круглых скобках и выравнивая по правому краю (позиция табуляции – 15 см);
¾ вставьте после первой формулы новую формулу:
Современная стоимость (A) такого потока платежей равна:

¾ установите для новой формулы автонумерацию;
¾ обновите поле автонумерации.
17.  Сохраните изменения, внесенные в документ, и завершите работу с текстовым процессором Word.
Сохраните изменения, внесенные в документ, и завершите работу с текстовым процессором Word.
Вопросы для подготовки к зачету
1. Когда могут быть применены параметры форматирования?
2. Какие существуют режимы форматирования символов?
3. Как установить требуемый размер шрифта, если он не представлен в списке размеров?
4. Возможно ли одновременное применение нескольких вариантов начертаний для шрифта?
5. Если предполагается изменение нескольких параметров форматирования шрифта, как это следует выполнить?
6. Каким образом установить нужные параметры форматирования абзаца?
7. Какие существуют способы установки абзацных отступов?
8. Возможно ли изменение интервала между строками абзаца?
9. Каким образом можно визуально выделить абзац в тексте?
10. Для чего используется табуляция?
11. Как установить позиции табуляции на линейке?
12. Каким образом можно отформатировать абзац аналогично формату другого абзаца?
13. Какие списки можно создавать в документе?
14. Можно ли объединить два списка, имеющихся в документе, в один?
15. Какие символы могут быть использованы в качестве маркера списка, как выбрать требуемый символ?
16. Где применяется буквица?
17. Что такое «Стиль»? Каким образом применить к тексту один из встроенных стилей?
18. Возможна ли модификация имеющегося стиля? Каким образом изменить параметры форматирования встроенного стиля?
19. Возможно ли создание собственного стиля?
20. Каким образом в текстовый документ ввести формулу?
21. Как произвести автонумерацию формул в документе, для чего она используется?
Содержание отчета
Собеседование с преподавателем с демонстрацией навыков форматирования символов и абзацев.
ЛАБОРАТОРНАЯ РАБОТА №3
Учебная цель:
освоение режимовформатирования разделов и страниц, работа со структурой документа.

Форматирование страницы
Для определения формата страницы используется диалоговое окно «Параметры страницы», отображаемое командой Файл4Параметры страницы либо двойным щелчком по затененному (соответствующему полям документа) участку линейки.
Список Применить позволяет указать к какой части документа следует применить задаваемые параметры страницы (значение этого параметра относится ко всем настройкам диалогового окна «Параметры страницы»):
- ко всему документу (по умолчанию);
- до конца документа (значения параметров применяются от текущего положения курсора до конца документа);
- к выделенному тексту (если в документе выделен один или несколько абзацев);
- к текущему разделу (если документ содержит несколько разделов, то значения параметров применяются к текущему разделу);
- к выделенным разделам (если выделены разделы).
На вкладке Поля устанавливаются размеры левого, правого, верхнего и нижнего полей. Для определения ширины поля можно использовать кнопки счетчика соответствующего поля или ввести требуемое значение непосредственно в поле. Здесь же можно установить расстояние от верхнего или нижнего колонтитула до края страницы.
Вкладка Размер бумаги позволяет установить размер используемой для печати бумаги. Если для печати предполагается использовать бумагу стандартного размера, то можно выбрать соответствующий размер в списке Размер бумаги, значения полей Ширина и Высота при этом будут изменяться в соответствии с выбранным размером бумаги. Если предполагается использовать бумагу нестандартного размера, то в списке Размер бумаги следует выбрать значение Другой, а в полях Ширина и Высота ввести требуемые значения.
Здесь же можно установить для страницы книжную или альбомную ориентацию.
Вкладка Источник бумаги позволяет отдельно указать источники бумаги для первой и остальных страниц документа (при использовании принтера с несколькими подающими лотками).
На вкладке Макет представлены дополнительные возможности форматирования колонтитулов (установка различных колонтитулов четных и нечетных страниц, первой страницы), оформления разделов, обрамления, нумерации строк.
Эта же вкладка дает возможность использовать режимы вертикального выравнивания текста на странице (по верхнему краю, по центру или равномерно распределить текст между верхним и нижним полями – по высоте).
Нумерация страниц
Для нумерации страниц в документе следует:
Ÿ выбрать команду Вставка4Номера страниц;
Ÿ в диалоговом окне «Номера страниц» указать требуемое положение номера в списке Положение (номера страниц могут быть размещены в области верхнего или нижнего колонтитула);
Ÿ выбрать требуемый режим выравнивания в списке Выравнивание (слева, справа, по центру, у наружного или внутреннего краев документа);
Ÿ для указания формата отображения номеров страниц щелкнуть по кнопке Формат, и в диалоговом окне «Формат номера страницы» установить требуемые параметры форматирования;
Ÿ щелкнуть по кнопке OK в диалоговых окнах.
Для удаления нумерации необходимо выбрать команду Вид4Колонтитулы, выделить номер страницы и нажать клавишу Delete.
Разрыв страницы
Часто при подготовке документов возникает необходимость начать ввод текста с новой страницы независимо от степени заполнения текущей. Word позволяет установить принудительный разрыв страницы для перехода на другую, для чего следует воспользоваться одним из способов:
Ÿ установить курсор в строке, где должен быть закончен ввод текста на текущей странице, выбрать команду Вставка4Разрыв. В диалоговом окне «Разрыв» в группе Начать выбрать Новую страницу;
Ÿ нажать комбинацию клавиш Ctrl + Enter.
В результате Word вставит разрыв страницы непосредственно справа от курсора. Для удаления принудительного разрыва страницы следует поместить курсор в начале первой строки, следующей за разрывом, и нажать клавишу Backspace, или выделить разрыв, а затем нажать клавишу Delete или Backspace.
Использование разделов
Использование при создании документа разделов позволяет устанавливать различные параметры форматирования страниц (колонтитулы, поля, ориентацию и т. д.) для различных частей документа (одной страницы, части страницы, нескольких страниц). Разделы можно начинать и завершать в любом месте документа.
Для создания нового раздела следует:
Ÿ установить курсор в начале строки, с которой следует начать новый раздел;
Ÿ выбрать команду Вставка4Разрыв. В диалоговом окне «Разрыв» в группе Новый раздел выбрать требуемый вариант:
- со следующей страницы (новый раздел начинается с начала новой страницы);
- на текущей странице (новый раздел начинается непосредственно после текущего положения курсора на странице);
- с четной страницы (новый раздел начинается на ближайшей четной странице);
- с нечетной страницы (новый раздел начинается на ближайшей нечетной странице).
При работе с документом номер раздела отображается в строке состояния. Для изменения параметров форматирования страницы определенного раздела необходимо установить курсор в пределах раздела, при этом в строке состояния должен отображаться номер этого раздела.
Для удаления разрыва раздела следует выделить линию разрыва и нажать клавишу Delete. При удалении разрыва раздел, находившийся выше разрыва, форматируется аналогично разделу, следовавшему за удаленным разрывом.
Создание колонтитулов
Колонтитулы представляют собой области, расположенные вверху и внизу страницы, где размещается обычно такая информация, как название документа, имя автора, номера страниц, дата и т. д. Для ввода текста колонтитула следует:
Ÿ выбрать команду Вид4Колонтитулы. В результате курсор переместится в область верхнего колонтитула страницы, на экране будет отображена панель инструментов Колонтитулы, поля колонтитулов будут обрамлены штриховой рамкой. Основной текст документа при этом будет отображаться приглушенно серым цветом, а вводимый текст колонтитула – обычным;
Ÿ ввести текст, который должен отображаться в колонтитуле, при необходимости отформатировать его как обычный текст;
Ÿ для возврата в режим редактирования текста дважды щелкнуть в области основного текста или нажать кнопку Закрыть панели Колонтитулы.
В текст колонтитула можно добавлять элементы автотекста, графику, границы и заливку. При вставке специального текста с использованием панели инструментов Колонтитулы (номер страницы, количество страниц, дата, время) фактическипроизводится вставка полей, информация которых обновляется при каждом открытии документа.
Для перехода к нижнему колонтитулу можно щелкнуть по кнопке Верхний/нижний колонтитул панели инструментов или выполнить прокрутку к нижней части страницы и дважды щелкнуть в области нижнего колонтитула.
Можно создать различные колонтитулы для четных и нечетных страниц, отдельный – для первой страницы документа с помощью вкладки Макет диалогового окна «Параметры страницы».
Если документ разбит на разделы, для каждого из них можно создавать собственные колонтитулы. При создании нового раздела документа Word по умолчанию создает его колонтитул аналогичным колонтитулу предыдущего раздела (на что указывает надпись в области колонтитула, а также отображаемая нажатой кнопка Как в предыдущем разделе панели инструментов). Для создания отдельного колонтитула для нового раздела следует:
Ÿ установить курсор в пределах раздела и дважды щелкнуть в области колонтитула в режиме разметки страницы;
Ÿ отжать кнопку Как в предыдущем разделе и ввести текст.
Чтобы использовать в текущем разделе такой же колонтитул, как в предыдущем, необходимо дважды щелкнуть в области колонтитула в режиме разметки страницы и нажать кнопку Как в предыдущем разделе. При этом текст колонтитула текущего раздела будет замещен текстом колонтитула предыдущего раздела.
При использовании различных колонтитулов в документе для перехода от одного к другому можно использовать кнопки Переход к предыдущему и Переход к следующему панели инструментов Колонтитулы.
Вставка сносок
Сноски часто используются в научных статьях, технической документации. Сноски располагают в нижней части страниц документа (обычные) или в конце документа или раздела (концевые). Для вставки сносок в документ:
Ÿ поместить курсор в то место документа, куда предполагается вставить знак сноски, и выбрать команду Вставка4Сноска;
Ÿ в диалоговом окне «Сноска» выбрать требуемый вид сноски (обычная или концевая);
Ÿ определить тип нумерации сносок (автоматическая или другая). В случае автоматической нумерации сносок выполняется цифровая нумерация, в другом варианте можно выбрать символ для знака сноски в диалоговом окне «Символ»;
Ÿ щелкнуть по кнопке OK, при этом в тексте документа появится символ сноски, а в конце страницы, документа или раздела – поле для ввода текста сноски. В поле ввода текста сноски можно задавать параметры форматирования символов и абзацев для текста сноски. По завершении ввода текста щелкнуть мышью в области основного текста документа.
Для удаления сноски необходимо выделить знак сноски в документе и нажать клавишу Delete или Backspace. Word автоматически удалит сноску из области сносок, изменит нумерацию пронумерованных сносок и формат оставшихся сносок для их оптимального размещения на свободном пространстве страницы.
При вставке сносок можно указать параметры размещения и вид символа сноски, для чего следует:
Ÿ в диалоговом окне «Сноска» щелкнуть по кнопке Параметры и на соответствующей вкладке (Сноски или Концевые сноски) диалогового окна «Параметры сносок» выбрать требуемый вариант размещения в списке Положение. Сноски могут размещаться внизу страницы документа или после последней строки текста на странице;
Ÿ в списке Формат номера выбрать вариант нумерации, в поле Начать с ввести значение номера, с которого следует начинать нумерацию сносок;
Ÿ выбрать способ нумерации (последовательная нумерация сносок во всем документе, возобновление нумерации в начале каждого раздела или страницы документа). Концевые сноски могут быть размещены в конце раздела или документа, и их нумерация не может возобновляться на каждой странице;
Ÿ для возврата в диалоговое окно «Сноски» щелкнуть по кнопке OK.
Для изменения вида разделителя, отображаемого между основным текстом и областью сносок, следует в обычном режиме просмотра документа выбрать команду Вид4Сноски. В списке Сноски появившегося окна «Сноски» выбрать пункт Разделитель сноски, выделить разделитель и ввести с клавиатуры символы, которые следует использовать в качестве разделителя (длина разделителя ограничена только размерами полей документа). Можно использовать в качестве разделителя линии рамок из диалогового окна «Границы и заливка» или вставлять различные графические элементы. Для переключения в режим редактирования сносок в списке Сноски выбрать Все сноски. Для восстановления стандартного вида разделителя в списке Сноски выбрать Разделитель сноски и щелкнуть по кнопке Сброс.
Создание оглавления
Word позволяет быстро создавать оглавление любого документа, заголовки которого отформатированы стилями заголовков Word. Уровень заголовка определяет отступ при его отображении в оглавлении.
Для автоматического создания оглавления следует:
Ÿ отформатировать заголовки документа стилями заголовков Word;
Ÿ поместить курсор в то место документа, куда необходимо вставить оглавление, и выбрать команду Вставка4Оглавление и указатели для открытия одноименного диалогового окна;
Ÿ на вкладке Оглавление выбрать формат оглавления в списке Форматы (образец оглавления отображается в области предварительного просмотра);
Ÿ в поле Уровни указать число уровней заголовков, которые требуется включить в оглавление;
Ÿ установить нужные параметры и выбрать символ заполнителя в поле Заполнитель, если предполагается указывать номера страниц по правому краю. Щелкнуть по кнопке OK.
Оглавление представляет собой большое поле данных, при щелчке по элементу которого осуществляется переход к соответствующему заголовку.
Для изменения уровня отдельного элемента оглавления необходимо выделить его в тексте документа и выбрать другой стиль заголовка в списке Стиль панели инструментов форматирования. Для исключения какого-либо элемента из оглавления следует оформить его стилем, отличным от стилевого оформления заголовков, включенных в оглавление. После произведенных изменений в документе следует обновить оглавление:
Ÿ щелкнуть правой кнопкой мыши в области оглавления и из контекстного меню выбрать режим Обновить поле;
Ÿ в появившемся диалоговом окне «Обновление оглавления» выбрать вариант обновления (обновить только номера страниц или обновить целиком) и щелкнуть по кнопке OK.
Для изменения количества отображаемых в оглавлении уровней необходимо в диалоговом окне «Оглавление и указатели» на вкладке Оглавление в поле Уровни установить новое значение, щелкнуть по кнопке OK и кнопке Да при отображении запроса на замену существующего оглавления.






