Для того, чтобы настроить шлюз в сегменте на базе коммутатора необходимо указать шлюз только в DHCP-сервере, но при этом необходимо указать в окне конфигурирования сервера шлюз (путь), как серверу (вкладка Global) так и компьютерам, которые получают IP–адреса от DHCP-сервера (вкладка DHCP):
– Чтобы настроить шлюз для сервера необходимо зайти в окно конфигурирования сервера, на вкладке Global с настройками Settings, здесь в режиме Static в поле Getway ввести IP-адрес 192.168.0.1, соответствующий адресу сегмента сети с адресом 192.168.0.0) (рис. 5.4).
– Чтобы настроить шлюз для компьютеров, которые получают IP-адреса от DHCP-сервера необходимо зайти в окно конфигурирования сервера, на вкладке DHCP в поле Default Getway ввести IP-адрес 192.168.0.1 (рис. 5.5). Так же необходимо обновить настройки для компьютеров в этом сегменте сети, поэтому нужно зайти в окно конфигурирования каждого РС (на вкладке Settings) и просто переключить режимы: снять с DHCP переключить на ручно и потом обратно вернуться к DHCP.
Убедитесь, что ІР-адрес шлюза теперь установлен, наведя на РС курсор мышки.

Рисунок 5.3 – Настройка ІР-адреса шлюза для компьютера РС0

Рисунок 5.4 – Настройка ІР-адреса шлюза для сервера
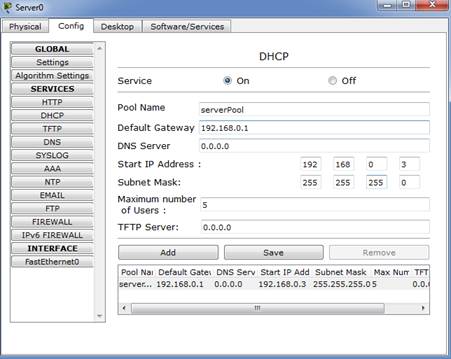
Рисунок 5.5 – Настройка ІР-адреса шлюза для компьютеров, которые получают
адрес от DHCP-сервера
Шаг 4 Проверка работы сети с помощью оправки сообщения
В режиме Realtime отправьте сообщение от компьютера РС0 к РС5 (от одного сегмента сети в другой) и просмотрите процесс передачи пакета. Если пакет отправился, то в статусе пропишется Successful, если нет Ваша сеть настроена неправильно и ее необходимо перенастроить.
В режиме Simulation нажмите кнопку AutoCapture/Play и просмотрите процесс передачи ICMP эхо-запроса и эхо-отклика. Обратите внимание, что маршрутизатор передает трафик из одного сегмента сети в другой, в отличие от предыдущих устройств.
Также просмотрите, как заполнилась таблица маршрутизации. Для этого нажмите на Inspect  затем кликните на маршрутизаторе и выберете Routing Таble.
затем кликните на маршрутизаторе и выберете Routing Таble.
Анализ запроса ARP
Шаг 2: Анализ процесса ARP в одном сегменте
Для этого в режиме Simulation в списке событий (Event List) кликните на кнопку Edit Filters обнулите его (Show All/None,), а затем установите флажок на ICMP и ARP (рис.5.6):
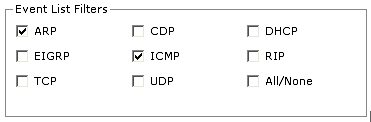
Рисунок 5.6 – Установка фильтров протоколов ARP и ICMP
1 Отправьте сообщение от PC6 к PC8 (в одном сегменте на базе коммутатора), используя инструмент Add Simple PDU.
Будут созданы два пакета PDU. Команда ping не может отправить ICMP-пакет, не зная MAC-адрес назначения. Поэтому компьютер отправляет широковещательный кадр ARP, чтобы найти MAC-адрес назначения
2 Просмотрите пошагово перемещение PDU и в кратце запишите в протокол отвечая на вопросы:
o Сколько копий PDU создал коммутатор Switch?
o Что произошло с MAC-адресами источника и назначения?
o Какой IP-адрес имеет устройство, которое приняло PDU?
o Сколько копий PDU создал коммутатор для ответа на ARP-запрос?
Для этого нажмите кнопку Capture/Forward (Захватить/Переслать) один раз. ARP-пакет PDU перемещается на коммутатор Switch, а ICMP-пакет PDU исчезает, ожидая ARP-ответ. Откройте PDU и запишите MAC-адрес назначения.
Нажмите кнопку Capture/Forward (Захватить/Переслать), чтобы переместить PDU на следующее устройствоОткройте PDU и изучите 2-й уровень.
Нажимайте кнопку Capture/Forward до тех пор, пока PDU не вернётся на узел PC6.
3 Используйте инструмент Inspect, чтобы просмотреть ARP - таблицу коммутатора. Для этого нажмите на Inspect  затем кликните на коммутаторе и выберете ARP Таble. Здесь можно просмотреть соответствие МАС-адресов с ІР-адресами.
затем кликните на коммутаторе и выберете ARP Таble. Здесь можно просмотреть соответствие МАС-адресов с ІР-адресами.
Шаг 2: Анализ процесса ARP в разных сегментах
Отправьте сообщение от PC7 к PC03 (из одного сегмента сети в другой) и п росмотрите в пошаговом режиме перемещение PDU. Вкратце запишите отправку пакета.
Шаг 3: Анализ таблицы ARP на маршрутизаторе Router.
Переключитесь в режим реального времени. Щёлкните Router и откройте вкладку CLI. Перейдите на привилегированный режим (>enable) и выполните команду show mac-address-table. Сколько MAC-адресов в таблице? Почему?






