Федеральное государственное бюджетное образовательное учреждение высшего профессионального образования
«Московский государственный университет
путей сообщения»

Кафедра «Вычислительные системы и сети»
Т.Г. ШАХУНЯНЦ
Обработка данных средствами Microsoft Excel 2013
Методические указания
К лабораторным работам
По дисциплине
«Информатика»
Москва – 2014
Федеральное государственное бюджетное образовательное учреждение высшего профессионального образования
«Московский государственный университет
путей сообщения»

Кафедра «Вычислительные системы и сети»
Т.Г. ШАХУНЯНЦ
Обработка данных средствами Microsoft Excel 2013
Рекомендовано редакционно-издательским советом
Университета в качестве методических указаний
Для студентов I курса
специальности “Эксплуатация железных дорог “
Москва – 2014
УДК 681.3
Ш-32
Шахунянц Т.Г. Обработка данных средствами Microsoft Excel 2013: Методические указания. – М.: МГУПС
(МИИТ), 2014. – 36 с.
Данные методические указания предназначены для выполнения лабораторных работ по изучению и освоению некоторых возможностей обработки данных в среде Microsoft Excel 2013. Для выполнения заданий к каждой из лабораторных работ приводятся соответствующие примеры.
© МГУПС (МИИТ), 2014
Содержание
Введение………………………………………………………...…4
1.Лабораторная работа №1………….…………………...............5
2.Лабораторная работа №2 ……………………....…………....…9
3.Лабораторная работа №3 ……………………..…………….…12
4.Лабораторная работа №4 ……………..…………………….…15
5.Лабораторная работа №5 ……………….……………….….…19
6.Лабораторная работа №6………………………………………21
7.Лабораторная работа №7……...…………………….………...25
8.Лабораторная работа №8……………...……..……………..…29
9.Литература…………….…………………………………........35
Введение
Microsoft Excel относится к программам, позволяющим обрабатывать данные, представленные в форме таблиц («программам «электронные таблицы»). Электронные таблицы широко применяются в экономических и научно-технических задачах для проведения однотипных расчётов над большими наборами данных, построения диаграмм и графиков по имеющимся данным, решения уравнений, поиска значений параметров в задачах оптимизации и т.п.
Для описания связи между значениями различных ячеек таблиц используются формулы, манипулирующие адресами этих ячеек. Изменение содержимого какой-либо ячейки приводит к пересчёту значений всех ячеек, связанных с ней формулами, т.е. к обновлению таблиц.
В описываемых лабораторных работах используется версия Microsoft Excel 2013, имеющая ряд усовершенствований, по сравнению с предыдущими.
Целью лабораторных работ является изучение и освоение некоторых возможностей обработки данных в среде Microsoft Excel 2013.
В данных методических указаниях использованы материалы монографии[1,2]
Лабораторная работа №1
Основы работы в среде Microsoft Excel 2013.
1.1. Цель работы
Целью работы является изучение и использование основных действий для выполнения операций в электронных таблицах (ввод различных типов данных, редактирование и форматирование содержимого таблиц, вычисления).
1.2. Задания к выполнению лабораторной работы
Создать согласованные с преподавателем электронные таблицы с использованием абсолютных и относительных ссылок и копирования формул методом автозаполнения.
1.3. Подготовка к работе
Для выполнения работы следует ознакомиться с примером действий для выполнения заданий, рассмотренным в разделе 1.4
1.4. Пример действий по выполнению заданий к лабораторной работе
1. Запустите программу Excel (Пуск - > Все программы - > Microsoft Office->Microsoft Excel 2013).
2. Создайте новую книгу (Файл-> Создать).
3. Дважды щелкните на ярлычке текущего рабочего листа и дайте этому рабочему листу имя Данные.
4. Cохраните книгу под именем examples (Файл- > Сохранить как->Компьютер->Обзор->(Выбрать тип файла: Книга Excel).
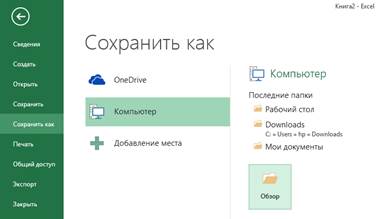
5. Сделайте ячейку А1 активной и введите в нее заголовок “Результаты измерений”.
Для расширения столбца активной ячейки нужно захватить курсором правую границу самого столбца и протянуть на нужную вам длину

6. Введите 9 произвольных чисел в последовательные ячейки столбца А, начиная с ячейки А2, заканчивая ячейкой А10.
7. Введите в ячейку В1 строку “Утроенное значение”.
8. Введите в ячейку С1 строку “Куб числа”.
9. Введите в ячейку D1 строку “Квадрат следующего числа”.
10. Введите в ячейку В2 формулу = 3*А2.
11. Введите в ячейку С2 формулу =А2*А2*A2.
12. Введите в ячейку D2 формулу =A3*A3.
13. Выделите протягиванием ячейки В2, С2 и D2.
14. Наведите указатель мыши на маркер заполнения в правом нижнем углу рамки, охватывающий выделенный диапазон. Нажмите левую кнопку мыши и перетащите этот маркер, чтобы рамка охватила столько строк в столбцах B,C,D, сколько имеется чисел в столбце A.
15. Измените одно из значений в столбце А и убедитесь, что соответствующие значения в столбцах В, С и D в этой же строке были автоматически пересчитаны.
16. Введите в ячейку Е1 строку “Масштаб”.
17. Введите в ячейку Е2 число 5.
18. Введите в ячейку F1 строку “Масштабирование”.
19. Введите в ячейку F2 формулу =А2*Е2.
20. Используйте метод автозаполнения, чтобы скопировать эту формулу в ячейки столбца F, соответствующие заполненным ячейкам столбца А.
21. Убедитесь, что результат масштабирования оказался неверным. Это связано с тем, что адрес Е2 в формуле задан относительной ссылкой.
22. Щелкните на ячейке F2, затем в строке формул. Установите текстовый курсор на ссылку Е2 и нажмите клавишу F4. Убедитесь, что формула теперь выглядит как =А2*$Е$2, и нажмите клавишу ENTER.
23. Повторите заполнение столбца F формулой из ячейки F2.
24. Убедитесь, что благодаря использованию абсолютной адресации значения ячеек столбца F теперь вычисляются правильно. Сохраните книгу examples.
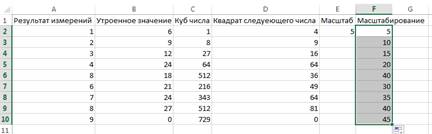
1.5. Контрольные вопросы.
1.В чем отличия ввода данных от записи формул?
2.Как осуществляется копирование формул методом автозаполнения?
3. Чем отличаются относительные и абсолютные ссылки по форме и по результатам их обработки?
Лабораторная работа №2
Использование стандартных и итоговых функций в среде Microsoft Excel.
2.1. Цель работы
Целью работы является изучение способов использования стандартных и итоговых функций.
2.2. Задания к выполнению лабораторной работы
Выполнить вычисления в электронных таблицах с использованием заданных преподавателем стандартных и итоговых функций.
2.3. Подготовка к работе
Для выполнения работы следует ознакомиться с примером действий для выполнения заданий, рассмотренным в разделе 2.4
2.4. Пример действий по использованию стандартных и итоговых функций.
1.Запустите программу Excel (Пуск - > Все программы - > Microsoft Office->Microsoft Excel2013) и откройте рабочую книгу examples, созданную ранее (Файл -> Открыть)
2. Выберите рабочий лист “Данные”(щёлкнув по вкладке на нижней панели).
3. Сделайте активной ячейку А11.
 4. Щелкните на кнопку “Автосумма” на вкладке «Формулы» или на стандартной панели значок «∑»
4. Щелкните на кнопку “Автосумма” на вкладке «Формулы» или на стандартной панели значок «∑»
5. Убедитесь, что программа автоматически подставила в формулу функцию СУММ и правильно выбрала диапазон ячеек для суммирования. Нажмите клавишу ENTER.
6. Сделайте активной следующую свободную ячейку в столбце А.
7. Щелкните на кнопке “Вставить функцию” (Значок fX) на вкладке «Формулы».

8. В списке Категория выберите пункт “Статистические”.
9. В списке Функция выберите функцию СРЗНАЧ и щелкните на кнопке ОК.
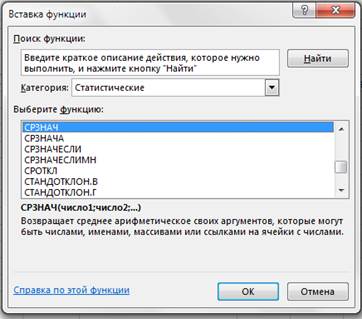
10. Методом протягивания выберете ячейки от А2 до А10
11. Используя порядок действий, описанный в пп. 6-10, вычислите минимальное число в заданном наборе (функция МИН), максимальное число (МАКС), количество элементов в наборе
(СЧЕТ).

12. Сохраните книгу examples.
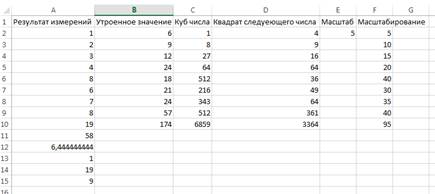
2.5. Контрольные вопросы.
1. Способы использования стандартных функций.
2. Способы использования итоговых функций.
3. Как определяется диапазон обрабатываемых функцией значений данных?
Лабораторная работа №3
Создание, форматирование и подготовка к печати документов.
3.1. Цель работы
Целью работы является изучение способов создания, форматирования и подготовки к печати документов
3.2. Задания к выполнению лабораторной работы
Создать, отформатировать и подготовить к печати согласованные с преподавателем документы.
3.3. Подготовка к работе
Для выполнения работы следует ознакомиться с примером действий для выполнения заданий, рассмотренным в разделе 3.4
3.4. Пример действий для выполнения лабораторной работы по созданию, форматированию и подготовке к печати документов.
1. Запустите программу Excel (Пуск > Все программы > Microsoft Office>Microsoft Excel 2013) и откройте книгу examples.
2. Выберите щелчком на ярлычке неиспользуемый рабочий лист или создайте новый (Горячая клавиша SHIFT + F11). Дважды щелкните на ярлычке нового листа и переименуйте его как Прейскурант.
3. В ячейку А1 введите текст “Прейскурант” и нажмите клавишу ENTER.
4. В ячейку А2 введите текст “Курс пересчета”: и нажмите клавишу ENTER. В ячейку В2 введите текст “1 у.е.=” нажмите клавишу ENTER. В ячейку С2 введите “Текущий курс пересчета” и нажмите клавишу ENTER.
5. В ячейку A3 введите текст «Наименование товара» и нажмите клавишу ENTER. В ячейку ВЗ введите текст «цена (у.е.)» и нажмите клавишу ENTER. В ячейку СЗ введите текст «Цена (руб.)» и нажмите клавишу ENTER.
6. В последующие ячейки столбца А введите названия товаров, включенных в прейскурант.
7. В соответствующие ячейки столбца В введите цены товаров в условных единицах.
8. В ячейку С4 введите формулу: =В4*$С$2, которая используется для пересчета цены из условных единиц в рубли.
9. Методом автозаполнения скопируйте формулы во все ячейки столбца С, которым соответствуют заполненные ячейки столбцов А и В.
10. Измените курс пересчета в ячейке С2. Обратите внимание, что все цены в рублях при этом обновляются автоматически.
11. Выделите методом протягивания диапазон А1:С1 и дайте команду в контекстном меню Формат ячеек. На вкладке “Выравнивание” задайте выравнивание: “По левому краю” и щелкните “Объединить по строкам”.


12. На вкладке Шрифт задайте размер шрифта в 14 и в списке “Начертание” выберите вариант “Полужирный”.
13. Щелкните правой кнопкой мыши на ячейке В2 и выберите в контекстном меню команду Формат ячеек. Задайте выравнивание по горизонтали: “По правому краю” и щелкните на кнопке ОК.
14. Щелкните правой кнопкой мыши на ячейке С2 и выберите в контекстном меню команду Формат ячеек. Задайте выравнивание по горизонтали: “По левому краю” и щелкните на кнопке ОК.
15. Выделите методом протягивания диапазон В2:С2. и выберите в контекстном меню команду Формат ячеек. На вкладке “Границы” задайте широкую внешнюю рамку.
16. Дважды щёлкните по границе между заголовками столбцов A и B, B и C, C и D. Обратите внимание, как при этом изменяется ширина столбцов A, B, C.
17. Посмотрите, устраивает ли Вас полученный формат таблицы. Щёлкните на кнопке «Предварительный просмотр», нажав Файл-> Печать, чтоб увидеть, как будет выглядеть при печати.
18. Щёлкните по кнопке «Печать» (Файл -> Печать -> Печать) и напечатайте документ.
Сохраните рабочую книгу examples.
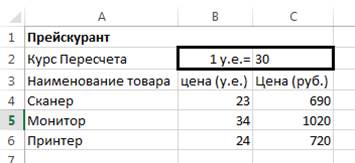
3.5. Контрольные вопросы
1. Как осуществляется выравнивание текста в ячейках?
2. Способы изменения ширины столбцов и строк.
3. Как объединить ячейки таблицы?
4. Способы подготовки документа к печати.
4. Лабораторная работа №4






