Текстовый редактор MS Word
Назначение и основные возможности текстового редактора
Основные возможности:
Ø настройка окна программы (добавление и удаление панелей инструментов);
Ø ввод текста;
Ø создание таблиц;
Ø вставка в текст рисунков и других объектов;
Ø создание схем и чертежей и рисунков;
Ø вставка символов и формул;
Ø создание списков (нумерованных, маркированных, многоуровневых);
Ø сортировка списков;
Ø поиск и замена фрагментов текста;
Ø копирование фрагментов текста;
Ø копирование формата;
Ø выполнение обтекания рисунков;
Ø вставка буквицы;
Ø создание колонок;
Ø вставка номеров строк и колонтитулов;
Ø вставка гиперссылок;
Ø печать документа.
Клавиатура
Назначение основных клавиш
| Esc | Отмена операции |
| F1 – F12 | Функциональные клавиши (F1 – справка) |
| Pause/Break | Пауза в исполнении программы |
| Num Lock | Переключатель функций дополнительной клавиатуры |
| Tab | Смещение курсора на несколько позиций |
| Caps Lock | Фиксация заглавных букв |
| Shift | Смена регистра (строчные и прописные буквы) |
| Ctrl, Alt | Для придания клавишам дополнительных функций |
| f Backspace | Удаление символа слева от курсора |
| 8 Enter | Признак конца строки, ввод команды |
Клавиши редактирования
| Insert | Переключение режима вставки/замены |
| Home | Перемещение курсора в начало строки |
| End | Перемещение курсора в конец строки |
| Page Up | Перевод курсора на страницу вверх |
| Page Down | Перевод курсора на страницу вниз |
| Delete | Удаление символа справа от курсора |
| ifhg | Передвижение курсора |
Некоторые комбинации клавиш
| Ctrl+g | Перемещение курсора на одно слово вправо |
| Ctrl+f | Перемещение курсора на одно слово влево |
| Ctrl+i | Перемещение курсора на один абзац вниз |
| Ctrl+h | Перемещение курсора на один абзац вверх |
| Ctrl+Home | Перемещение курсора на первую букву текста |
| Ctrl+End | Перемещение курсора на последнюю букву текста |
Знаки препинания:
| Shift+1 | Восклицательный знак |
| Shift+2 | Кавычки |
| Shift+3 | Номер |
| Shift+4 | Точка с запятой |
| Shift+5 | Процент |
| Shift+6 | Двоеточие |
| Shift+7 | Знак вопроса |
Запуск и выход из ТР Word
Запуск.
1 способ. Выполнить: Пуск – Программы – Microsoft Word
2 способ. По ярлыку на Рабочем столе.
Выход.
1 способ. Нажать на кнопку завершения программы  , которая находится в правом верхнем углу.
, которая находится в правом верхнем углу.
На экране появиться окно (рис.1):

Рис.1
«Да» - сохранить документ, «Нет» - не сохранять документ, «Отмена» - отменить данную команду.
2 способ. Нажать комбинацию клавиш {Alt}+{F4}.
3 способ. Выполнить: Меню – Файл – Выход.
Окно редактора.
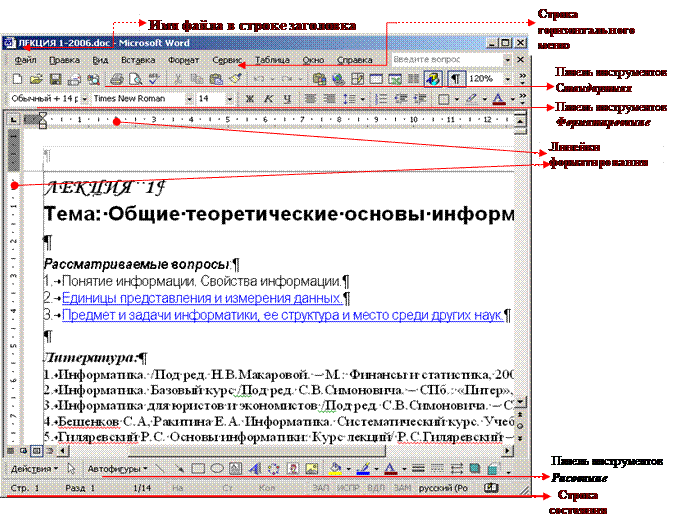 После запуска редактора Word появится окно (рис.2):
После запуска редактора Word появится окно (рис.2):
Рис.2
Панели инструментов
Отображение/скрытие панелей инструментов.
1 способ
1. Выполнить: Меню – Вид - Панели инструментов.
2. Установить/снять флажок в строке с нужной панелью инструментов.
2 способ.
1. Вызвать контекстное меню по ПКМ на любой панели инструментов.
2. Установить/снять флажок в строке с нужной панелью инструментов.
Вид окна
Установки в меню Вид определяют вид окна документа Word.
Обычный;
Веб-документ;
Разметка страницы;
Структура.
Самый удобный режим работы – Разметка страницы, т.к. в этом режиме видно весь документ разбитым на страницы в том виде, в каком он пойдет на печать.
Открытие документа
1 способ.
1. Открыть папку, в которой был ранее сохранен документ;
2. Открыть нужный документ двойным щелчком мыши.
2 способ.
1. Открыть приложение MS Word;
2. Выполнить: Меню – Файл – Открыть…;
3. В появившемся диалоговом окне, используя приемы навигации выбрать нужную папку;
4. Щелкнуть по нужному файлу;
5. Щелкнуть мышкой по кнопке Открыть.
Масштаб просмотра документа
® 
 При форматировании текстов очень важно, чтобы одновременно были видны правый и левый края полосы набора (границы текста), в противном случае бывает трудно определить, как происходит выравнивание абзацев. Если на вашем мониторе одновременно не видны правый и левый края полосы набора, выберите другой масштаб просмотра документа. Для этого:
При форматировании текстов очень важно, чтобы одновременно были видны правый и левый края полосы набора (границы текста), в противном случае бывает трудно определить, как происходит выравнивание абзацев. Если на вашем мониторе одновременно не видны правый и левый края полосы набора, выберите другой масштаб просмотра документа. Для этого:
® • нажмите кнопку панели инструментов, и в раскрывающемся списке выберите подходящий масштаб или По ширине страницы.
® • или воспользуйтесь командой горизонтального меню Вид Þ Масштаб и установите переключатель в положение По ширине.
® Проследите, чтобы были установлены ограничители текста. Для этого выберите команду Сервис Þ Параметры вкладку Вид и в группе переключателей Параметры режима разметки и Web-документа активизируйте Границы текста. Это помогает ориентироваться при выравнивании абзацев и, особенно, при форматировании таблиц. К тому же ограничители текста не выводятся на печать.
® С самого начала приучайтесь работать в режиме включенных специальных символов. Для этого работайте с включенной кнопкой Непечатаемые символы панели инструментов  .
.
Непечатаемые символы
Непечатаемые символы ‑ это символы пробела, конца абзаца, табуляции, разрывы колонок, разделов, страниц. Необходимы для отображения на экране элементов форматирования. Символы включаются с помощью кнопки Непечатаемые символы на панели инструментов Стандартная
При вводе текста в Word автоматически происходит переход на новую строку. Клавишу Enter следует нажимать только при завершении абзаца и перехода к новому абзацу. Конец абзаца помечается маркером ¶, не только обозначает конец абзаца, но и содержит информацию о форматировании абзаца.
В таблице 1 приведены и другие непечатаемые символы.
Таблица 1
| Символ | Фрагмент документа | Клавиша для ввода |
| ¶ | Конец абзаца | Enter |
| ® | Табуляция | Tab |
| ¿ | Принудительный конец строки | [Shift]+[Enter] |
| Ø | Возможный (гибкий) перенос | [Ctrl]+[дефис] |
| ° | Нерастяжимый пробел | [Shift]+[Ctrl]+[Пробел] |
| × | Пробел | [Пробел] |
| ¤ | Конец текста в ячейке таблицы | |
| · | Метка заголовка | |
| Подчеркивание пунктиром | Скрытый текст |






