Електронна пошта є одним із найдавніших сервісів Інтернет (появилась у 1970 р.). Працює в режимі off-line («Відкладене читання»).
Надсилаючи повідомлення електронною поштою, треба заповнити ті ж поля, що і у звичайному листі – куди і кому листа призначено, зворотна адреса (тільки всі імена і адреси, звичайно, електронні). Можна відправити лист “під копірку“ кільком адресатам, можна “приєднати“ до листа файл і т.д.
Подальша робота з електронним листом також дуже нагадує відправлення звичайного листа. Треба з’єднатися з поштовим сервером (за звичай за протоколом POP3 - Post Office Protocol) і відправити листа на цей сервер (“віднести на пошту“). Далі поштовий сервер організує доставку листа на поштовий сервер одержувача, звідки він (одержувач) може забрати лист.
Працювати з електронною поштою можна за допомогою програми Outlook Express. На рисунку подано вікно цієї програми:

Рис. 21
Крім того, на багатьох Web-сайтах є можливість створення безкоштовної поштової скриньки, наприклад:
www.ua.fm
www.ukr.net
www.meta.ua
www.mail.ru
www.rambler.ru
www.aport.ru
www.yahoo.com
Ось приклади електронних адрес поштових скриньок:
ivanov@ua.fm
s_petrov@ukr.net
sydorov_ivan@rambler.ru
Електронна пошта переважно використовується для спілкування між приватними особами і організаціями. Сьогодні практично будь-який бізнес в деякій мірі прив'язаний до електронної пошти. Наприклад, прайс-листи на продукцію практично на 100% пересилаються саме за допомогою Інтернету. Частенько співробітники однієї і тієї ж організації використовують для спілкування електронну пошту, особливо коли вони розташовуються в різних офісах. По-перше, це економія на витратних матеріалах, оскільки немає потреби друкувати прайс-листи, різні текстові і графічні файли. Таким чином, можна вести тривалу розробку одного проекту, обмінюватися зразками і тому подібне
По-друге, це можливість одержання безкоштовної преси в електронному вигляді і навіть замовлення різних файлів, наприклад, драйверів. Це дуже зручно, оскільки зв'язок з провайдером зазвичай виявляється на порядок швидшим і надійнішим, ніж з сервером, на якому знаходиться потрібний файл.
Для роботи з електронною поштою потрібно мати, в першу чергу, електронну адресу, зареєстровану на ваше ім'я. Саме використовуючи цю адресу можна писати вам електронні листи. Як правило, реєстрація електронної адреси входить в послуги, що надаються провайдером, хоча ви можете створити електронну скриньку і на таких незалежних поштових серверах, як mail.ru. Щоб мати доступ до електронних повідомлень необхідно знати ім'я користувача і безпосередньо пароль доступу, без якого неможливо прочитати повідомлення. Ця ж адреса зазвичай вказується в кожному листі, щоб адресат міг вам відповісти.
Електронна адреса має наступний формат — name @ server, де name — це ім'я користувача, зазвичай воно відповідає імені, що вказують у вікні запиту паролю доступу до електронної скриньки. Слово server — це назва поштового сервера, на якому зареєстрована ваша електронна адреса (там знаходяться всі адресовані вам повідомлення). Знак <@> зазвичай називається "собакою" (“песиком”) і служить для розділення імені користувача і назви поштового сервера.
Варто відзначити, що як назва поштового сервера може вказуватися як його IP -адреса, так і його доменне ім'я. Ім'я користувача ніяк не може повторюватися в межах одного поштового сервера. Для управління електронними повідомленнями потрібно встановити на комп'ютері спеціальну програму (поштовий клієнт), яка дозволить як писати нові, так і переглядати отримані, написані раніше або відправлені повідомлення. Серед найчастіше використовуваних програм можна відзначити Outlook Express і The Bat!. Перша з них встановлюється разом з операційною системою Windows, а друга є непоганим конкурентом, що має ряд розширених функцій.
Отримання і відправка електронних повідомлень здійснюється за допомогою сервера, на якому зареєстрована ваша електронна адреса, хоча ви можете використовувати, наприклад, для відправки повідомлень будь-який інший поштовий сервер, який, на ваш погляд, працює швидше.
Для одержання електронних повідомлень треба знати три речі: електронну адресу, ім'я користувача і пароль доступу. Назва поштового сервера, як правило, відповідає другій частині назви електронної адреси.
Для відправки електронного повідомлення досить знати дві речі: електронну адресу адресата і назву поштового сервера, який дозволив би відправити ваше послання. Частіше всього досить скористатися сервером провайдера, який надає вам доступ в Інтернет. У такому разі в графі " SMTP -сервер" слід вказати ім'я сервера (його можна уточнити у провайдера) при первинному налаштуванні поштового клієнта.
Варто відзначити, що в тілі електронного повідомлення окрім самого тексту зазвичай міститься ряд службової інформації. Це дата написання і відправки, назва програми, за допомогою якої створено повідомлення, IP -адреса відправника і самого SMTP -сервера і т.д.
Якщо електронної адреси, на яку ви намагаєтесь відправити повідомлення, не існує, тоді SMTP -сервер за допомогою утиліти Mailer - Daemon відправить його назад за вашою електронною адресою, яка автоматично додається до тіла кожного повідомлення. При цьому утиліта вказує причину, по якій його передача виявилася неможливою, наприклад, скринька адресата виявилася переповненою або ж сервер, на якому повинна знаходитися потрібна скринька, тимчасово недоступний. Тут можливі два варіанта. Або електронної адреси дійсно не існує, або поштовий сервер, на якому зареєстрована ця адреса, тимчасово недоступний. У другому випадку варто спробувати відіслати повідомлення повторно.
Електронна пошта має свої переваги:
1.Висока швидкість доставки
2.Дешевизна
3.Надійність
4.Можливість пересилання як тестових, так і нетекстових файлів
5. Можливість одержання листа і відповіді на нього в будь-який час
Але вона має і свої недоліки:
§ Можливість наявних вірусів у файлах-додатках;
§ Відсутність емоційних аспектів
Останній недолік можна частково компенсувати використанням смайликів:
:-) - «посмішка»
:-(- невдоволення
;-) - підморгування
8-) - крайнє здивування.
Іноді треба не просто обмінятися повідомленнями, а робити це більш організовано, в рамках деякої дискусії, присвяченої якійсь темі. Сервіс, що дозволяє організувати такі дискусії, називається Usenet
Цей сервіс працює так. В Мережі організовані сервери Usenet (або news-сервери), які власне і ведуть прийом і відправку повідомлень від користувачів, причому всі news-сервери зв’язані між собою.
Розібратися в тематиці телеконференцій можна внаслідок того, що існують визначені правила складання їх адрес (назв).
Назва телеконференції починається з імені ієрархії:
§ comp - комп'ютери і програмування
§ news – питання, пов’язані з ТКФ
§ rec – відпочинок, хобі
§ sci - наука
§ soc – соціальні питання
§ talk - бесіди
§ misc - все інше.
Наприклад, неважко розібратися в тематиці ТКФ з адресами
comp.sys.sun.admin
relcom.comp.os.os2 (назви багатьох російських ТКФ починаються з ієрархії relcom, оскільки спочатку їх розвивало АО «Релком»).
Цікаві телеконференції знаходяться в ієрархіях relcom.education і relcom.kids.
Робота може відбуватися як в реальному часі (режим on-line), так і в режимі відкладеного читання (off-line) за допомогою електронної пошти.
Для роботи з ТКФ можуть використовуватися програми Outlook Express і Netscape Navigator. Вид екрану Netscape Navigator - на рисунку:
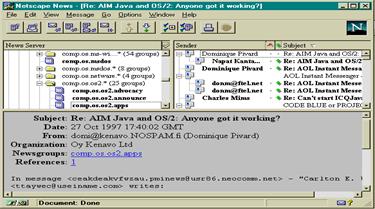
Рис. 22
Електронна пошта не лише дозволяє значно спростити ведення бізнесу, але і представляє велику небезпеку для нього. Річ у тому, що Інтернет іноді використовується для передачі конфіденційної інформації. Тим більше що ніхто не заважає одному із співробітників саме вашої організації посилати секретні дані про розробки новітнього рецепту самогону на електронну адресу вашого конкурента. Звідси правило номер один — для забезпечення безпеки листування потрібно "фільтрувати" не лише вхідну, але і вихідну пошту.
Дві інші проблеми пов'язані з електронною поштою — це спам і віруси. Для більшої безпеки ніколи не налаштовуйте програми читання електронної пошти на автоматичний перегляд/зберігання файлів. Уважно стежте за типом приєднаних файлів. Не забувайте, що під розширення відведено цілі 255 символів (у Windows), тому можна не звернути увагу на розширення файлу начебто photo. jpg 200 пробелов.ехе. З вигляду файл є зображенням, а насправді це файл, що запускається, і, швидше за все, він заражений вірусом.
Пам’ятайте, що основні методи впровадження " троянських коней " засновані на неуважності або цікавості.
Хмарні технології
Microsoft SkyDrive – це файл-хостинг, що базується на хмарній організації інтернет-сервіс зберігання файлів з функціями файлообміну, створений у серпні 2007 року під управлінням компанії Microsoft. Він є частиною спектру онлайнових послуг Windows Live.
Сервіс SkyDrive дозволяє зберігати до 7 ГБ інформації (або 25 ГБ для користувачів, які мають право на безкоштовне оновлення) у впорядкованому за допомогою стандартних папок вигляді.
Для зображень передбачено попередній перегляд у вигляді ескізів, а також можливість їх перегляду у вигляді слайдів.
Кожен місяць файли завантажують біля 17 млн. користувачів.
Для всіх папок та файлів можна визначати рівень доступу — від виключно персонального до загального(публічного).
Office Web Apps Microsoft додали підтримку Office Web Apps у SkyDrive. Оновлення дозволяє користувачам завантажувати, створювати, редагувати та обменюватися документами Microsoft Office безпосередньо у веб-браузері. Користувачі можуть створювати, переглядати та редагувати документи Word, Excel, PowerPoint та OneNote прямо у браузері.
SkyDrive підтримує перегляд формату PDF, а також стандарту ODF. Функція пошуку SkyDrive не подтримує пошук документів у форматі PDF, але підтримує пошук за форматами з пакету Microsoft Office: DOC., DOCX., PPT., PPTX., XLS и XLSX.
Інтеграція SkyDrive
ü З Hotmail (включно з останньою бета-версією Outlook.com), що дозволяє користувачу безпосередньо завантажувати офісні документи та фото з Hotmail, зберігати їх на SkyDrive, і ділитися ними з іншими користувачами, редагувати офісні документи у веб-браузері за допомогою веб-додатків Office.
ü З Microsoft Office. Безпосередньо з додатків можна зберігати файли Excel, OneNote, PowerPoint та Word у службі Windows Live SkyDrive. Крім того SkyDrive інтегровано з Microsoft Office Web Apps, що дозволяє створювати документи онлайн.
ü З Bing, что дозволяє користувачам зберігати історію пошуку у папці SkyDrive.
Цілі папки можуть бути завантажені одним архівом. Для одного завантаження існує обмеження в 4 ГБ або 65 000 файлів.
Поради щодо SkyDrive
У SkyDrive ви отримуєте 7 ГБ безкоштовного сховища у хмарі для збереження конспектів, фотографій та інших матеріалів. Доступ до файлів можна отримати на сайті SkyDrive.com у будь-якому браузері. Ви також зможете отримувати доступ до будь-яких файлів, які зберегли на домашньому комп’ютері. Таким чином, вам не доведеться хвилюватися, якщо забудете взяти із собою якийсь документ.
Тепер отримувати доступ до своїх матеріалів стало ще легше завдяки програмі SkyDrive для телефону Android, iPhone або Windows Phone
http://www.skydrive.com.ua/

Реєстрація на SkyDrive
https://skydrive.live.com

SkyDrive в Інтернеті

Ваші файли більше не обмежені у просторі! Ви можете отримувати доступ до своїх фотографій і файлів, зберігати їх і обмінюватися ними в Інтернеті з комп’ютера з Windows або Mac, телефону, планшета або будь-якого іншого пристрою зі SkyDrive. Створюйте, передавайте та отримуйте доступ до файлів усього кількома рухами.
Усе важливе прямо під рукою:
1. Ви можете налаштувати відображення вашого вмісту SkyDrive в Інтернеті.
Переглядайте файли у списку з відомостями або у вигляді плиток з ескізами, як показано нижче. Змінюйте подання одним рухом у верхньому правому куті вікна SkyDrive.com.

2. Обмін фотографіями та файлами на сайті SkyDrive.com.
Виберіть папку, натисніть Надати спільний доступ на панелі переходів у верхній частині екрана та виконайте інструкції, щоб надіслати фотографію або файл у вигляді посилання в повідомленні електронної пошти, опублікувати фотографії або файли на Facebook або інших сайтах, створити посилання, за допомогою якого інші зможуть отримати доступ до ваших файлів, або зробити їх загальнодоступними.

Натисніть Надати спільний доступ на панелі переходів у верхній частині екрана або в області відомостей.
3. Налаштуйте свої параметри конфіденційності SkyDrive, щоб надавати доступ тільки певним людям до певних файлів.
Виберіть папку й натисніть Надати спільний доступ на панелі переходів у верхній частині екрана, щоб установити параметри спільного доступу. Доступ до ваших файлів у SkyDrive неможливий без вашого дозволу.
Надсилати можна фотографії та файли у вигляді посилання або повідомлення електронної пошти, не перевантажуючи поштову скриньку без обмежень на розмір, оскільки можна надавати посилання на цілі фотоальбоми або будь-які інші файли у SkyDrive.
Ось як це зробити:
1. Передайте файл у SkyDrive; (Максимальний розмір файлів – приблизно 2 ГБ, але точне значення залежить від способу передавання.)
2. Виберіть файли, які потрібно надіслати:
Якщо ви використовуєте телефон або планшет, виберіть Надіслати посилання.
Якщо ви використовуєте комп’ютер, виберіть Поділитися та виберіть спосіб надання вмісту.
- електронною поштою;
- за допомогою посилання (можна скопіювати та вставити його в миттєве повідомлення або розмістити на веб-сайті);
- У Facebook, Gmail, Twitter, LinkedIn та інших службах можна ділитися файлами зі SkyDrive з будь-ким і в будь-якій мережі, підключеній до вашого облікового запису SkyDrive.
Якщо у вас і ваших друзів на комп’ютерах установлено пакет Microsoft Office, під час спільної роботи у хмарі ви можете користуватися всіма функціями Word, Excel, PowerPoint і OneNote.
Під час редагування документа SkyDrive зберігає всі зміни в одному онлайновому розташуванні. Крім того, SkyDrive автоматично зберігає до 25 попередніх версій усіх документів, тож вам не потрібно окремо зберігати їх копії. Якщо внесено непотрібні зміни, можна легко відновити документ або завантажити його попередню версію, просто натиснувши Журнал версій.






