Тема № 8. Работа с запросами, формами и отчетами
Цель: Изучить создание и редактирование БД реляционного типа, осуществление запросов к ним (запросы на выборку, запросы с параметрами, перекрестные запросы и т.д.), форматирование сложных отчетов и форм.
Задачи обучения: Формирование умений разрабатывать пользовательские формы ввода данных в однотабличную и реляционную базы данных, схему данных,создавать запросы для поиска и отбора данных, использовать различные способы запросов, применение формул и функций в арифметических выражениях, создание отчетов для вывода данных.
Основные вопросы темы:
- Типы запросов.
- Создание запросов в Access.
- Создание сложных форм и отчетов.
Теоретический блок.
Запрос
Рассматриваем один из сложных вопросов – создание запросов на выборку.
Используя запросы на выборку, можно получить отображение данных из базы данных в табличном представлении. Данные для запроса могут поступить из одной или нескольких таблиц, из существующих запросов или из комбинаций таблиц и запросов. Таблицы или запросы, используемые для получения данных, называются источниками записей.
Создание простых запросов на выборку при использовании мастера и при работе режиме конструктора происходит одинаковым образом. Для этого следует выбрать источник записей и поля, которые требуется включить в запрос. При необходимости можно задать условия для уточнение результатов запроса.
После создания запроса на выборку его следует выполнить, чтобы получить результаты. Чтобы выполнить запрос, достаточно открыть его в режиме таблицы. Впоследствии запрос можно использовать повторно по мере необходимости, например в качестве источника записей для формы, отчета или другого запроса.
Для создания простого запроса выполните следующие действия.
1. В области переходов выделите таблицу, на основе которой создается запрос.
2. Введите в эту таблицу данные, на основе которых будет создаваться запрос.
3. Перейдите на вкладку Создание, выберите группу Другие, затем щелкните на пиктограмме Мастер запросов. 
4. В первом окне мастера Новый запрос (рис. 1) выберите тип запроса, например Простой запрос. Затем щелкните на кнопке ОК.

Рис 1. В этом окне выберите тип создаваемого запроса.
5. В следующем окне «Создание простых запросов» (рис. 2), выберите таблицу, на основе которой создается запрос, затем выберите требуемые поля.

Рис. 2. Выберите таблицу и поля, включаемые в запрос.
6. В следующем диалоговом окне (рис. 3) выберите режим просмотра отчета либо режим изменения его макета и щелкните на кнопке «Готово».

Рис. 3. Создание запроса практически завершено.
7. Созданный вами запрос занимает подобающее ему место в центре рабочего экрана (рис 4).
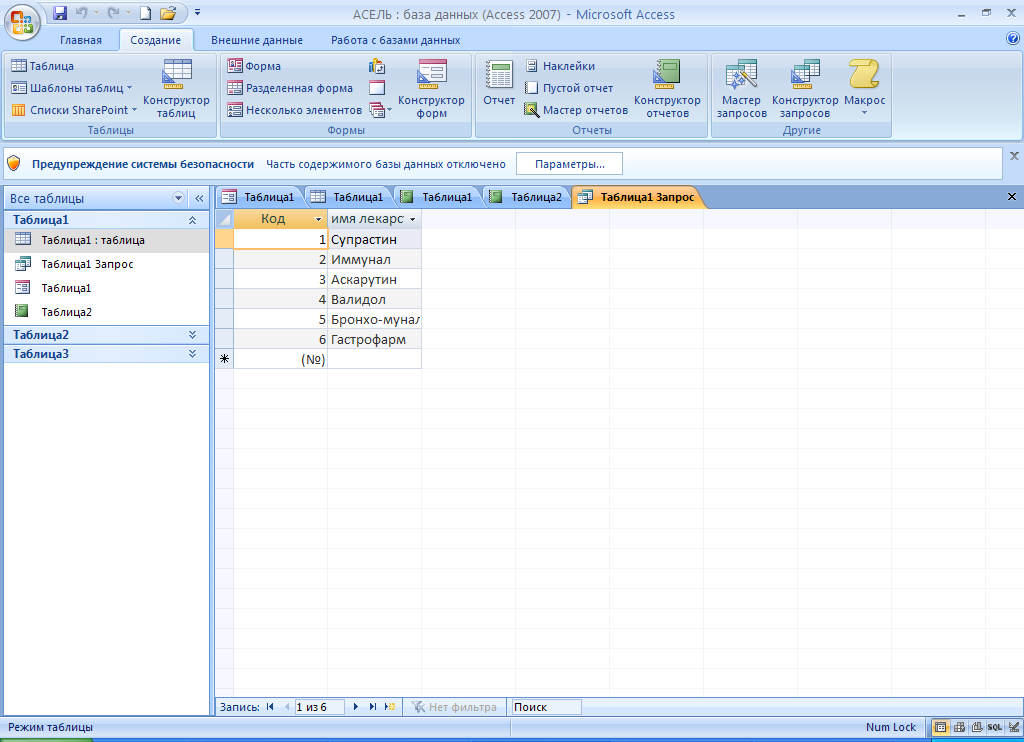
Рис. 4. Так выглядит только что созданный запрос.
Для создания запроса с помощью конструктора выполнте следующие действия:
1. Следует перейти в режим конструктора запросов (Создание – Конструктор запросов) (рис. 5). Обратите внимание, что здесь же отображается пиктограмма режима, в котором осуществляется просмотр и редактирование исходного кода — SQL.
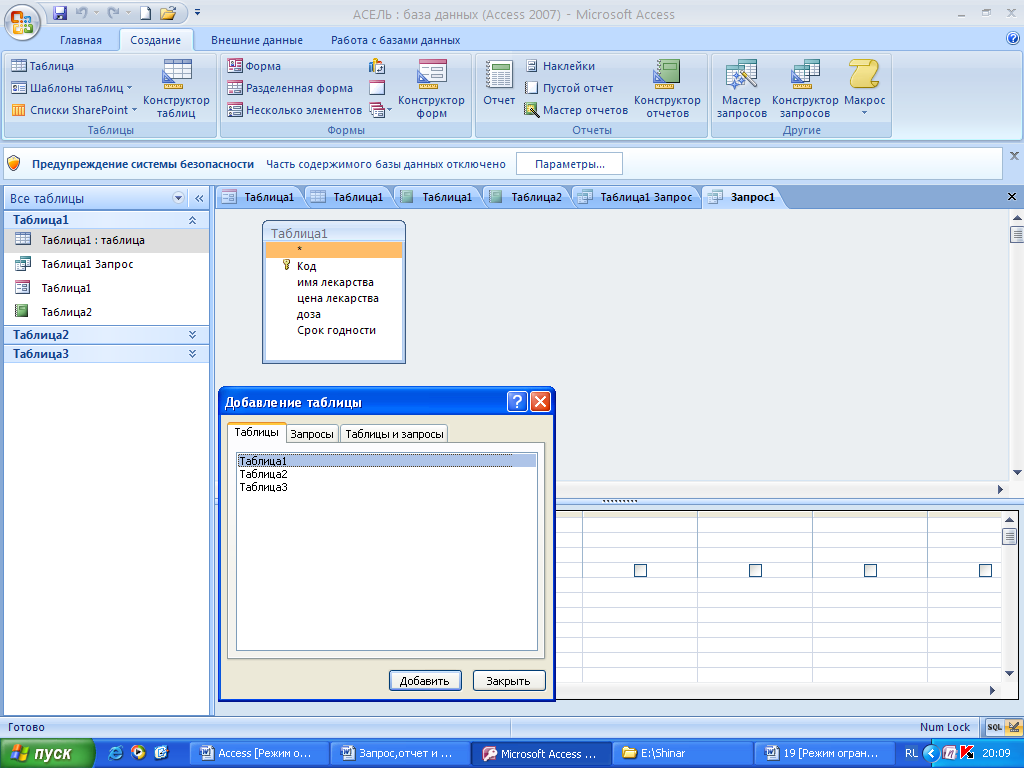
Рис. 5. Вид рабочего экрана в режим конструктора запросов.
а) В группе «Показать илискрыть» определяется отображение или сокрытие различных компонентов базы данных. Так, например, если щелкнуть на пиктограмме «Схема данных», отобразится схема связей между различными таблицами данных (рис. 6).
б) Команды в группе «Анализ» обеспечивают анализ быстродействия разработанной базы данных, а также позволяют просмотреть созданные объекты базы данных (команда Архивариус).

Рис. 6. Рабочий экрана в режим конструктора запросов.
в) Ряд команд, находящихся на вкладке «Работа с базами данных», обеспечивают поддержку созданной базы данных.
г) Команды из группы «Макрос» позволяют запустить на выполнение готовый макрос либо вызывать окно редактора Visual Basic, с помощью которого обеспечивает создание новых макросов.
Формы
После завершения создания необходимых таблиц вам потребуются формы, с помощью которых вводятся и изменяются данные в таблицах, осуществляемые обычным пользователем, да и к тому же формы значительно ускоряют ввод данных.
Создание форм
Формы в Access 2007 могут создаваться самыми разными методами. Например, используя кнопку Форма, начинающий пользователь может создать форму единственным щелчком мыши. При использовании этого средства все поля базового источника данных размещаются в форме. Созданную вами форму можно применять в практических целях либо изменить ее, воспользовавшись режимом макета или конструктора.
Для того чтобы создать форму, используя команду Форма, выполните следующие действия.
1. Перейдите в область переходов, затем щелкните мышью на таблице или запросе с данными, на основе которых будет создана форма.
2. Перейдите на вкладку Создание, выберите группу Формы, затем щелкните мышью на пиктограмме Форма.
3. После непродолжительной паузы Access 2007 создаст форму и отобразит ее в режиме макета (рис. 7). Находясь в этом режиме, можно вносить изменения в структуру формы при одновременном отображении данных. Например, при необходимости можно настроить размер полей в соответствии с вводимыми данными.
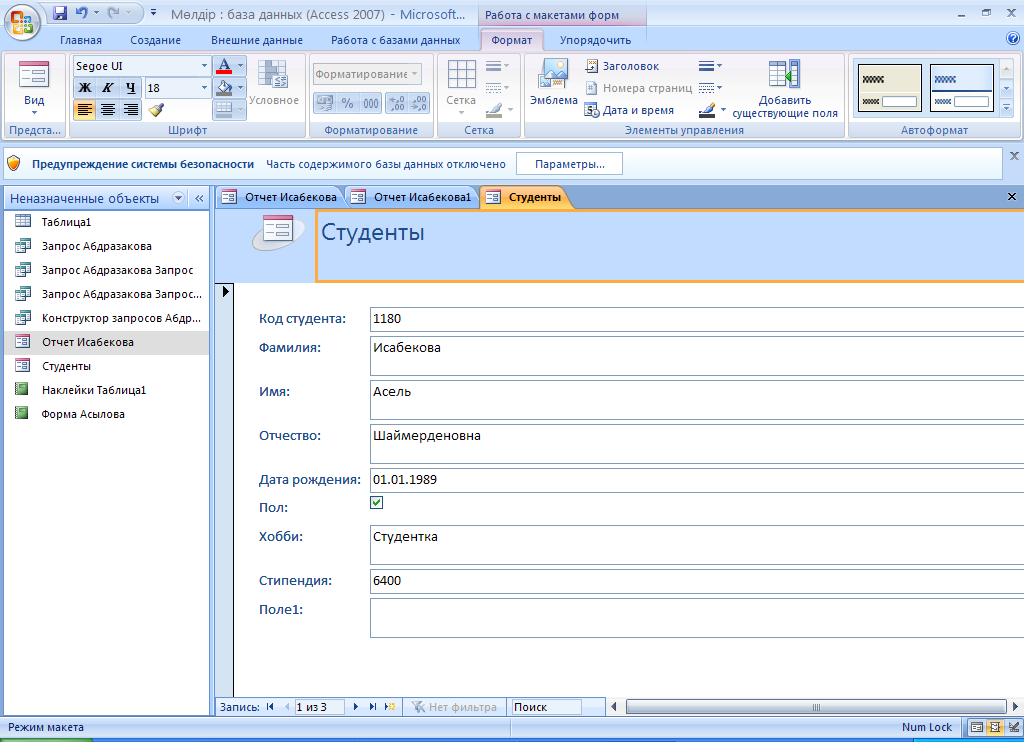
Рис. 7. Форма созданная с помощью мастера форм.
Если в процесс создания формы обнаруживается одна таблица, связанная с помощью отношения «один-ко-многим» с таблицей или запросом, который использовался для создания формы, Access добавляет таблицу данных в форму, основанную на связанной таблице или запросе. Например, если создается простая форма, основанная на таблице «Контакты», и между таблицами «Штатное расписание» и «Контакты» определено отношение «один-ко-многим», то в таблице данных будут отображаться все записи таблицы «Контакты», относящиеся к текущей записи сотрудника. Если таблица данных в форме не нужна, ее можно удалить. Если существует несколько таблиц, связанных отношением "один-ко-многим" с таблицей, которая использовалась для создания формы, Access не будет добавлять таблицы данных в форму.
 Если вы планируете использовать только что созданную форму в дальнейшем, сохраните ее, щелкнув на пиктограмме Сохранить, которая находится на панели быстрого доступа. Сохраненная форма появится в области переходов.
Если вы планируете использовать только что созданную форму в дальнейшем, сохраните ее, щелкнув на пиктограмме Сохранить, которая находится на панели быстрого доступа. Сохраненная форма появится в области переходов.
Создание разделенных форм
В Access 2007 появилась новая разновидность форм, так называемые разделенные формы. Благодаря этим формам обеспечивается два представления данных — в режиме формы и в режиме таблицы.
Для создания разделенной формы выполните следующие действия.
1. Перейдите в область переходов, затем щелкните мышью на таблице или запросе с данными, на основе которых будет создана разделенная форма.
2. Перейдите на вкладку Создание, выберите группу Формы, затем щелкните мышью на пиктограмме Разделенная форма( рис. 8, 9).
3. После непродолжительной паузы Access создаст форму и отобразит ее в режиме макета вместе с сопровождающей таблицей. Находясь в этом режиме, можно вносить изменения в струкруру формы при одновременном отображении данных. Например, при необходимости можно настроить размар полей в соответствии с вводимыми данными.

Рис. 8. Эта группа команд применяется для создания форм.

Рис. 9. Разделенная форма.
Здесь находится набор инструментов, позволяющих редактировать созданные формы.
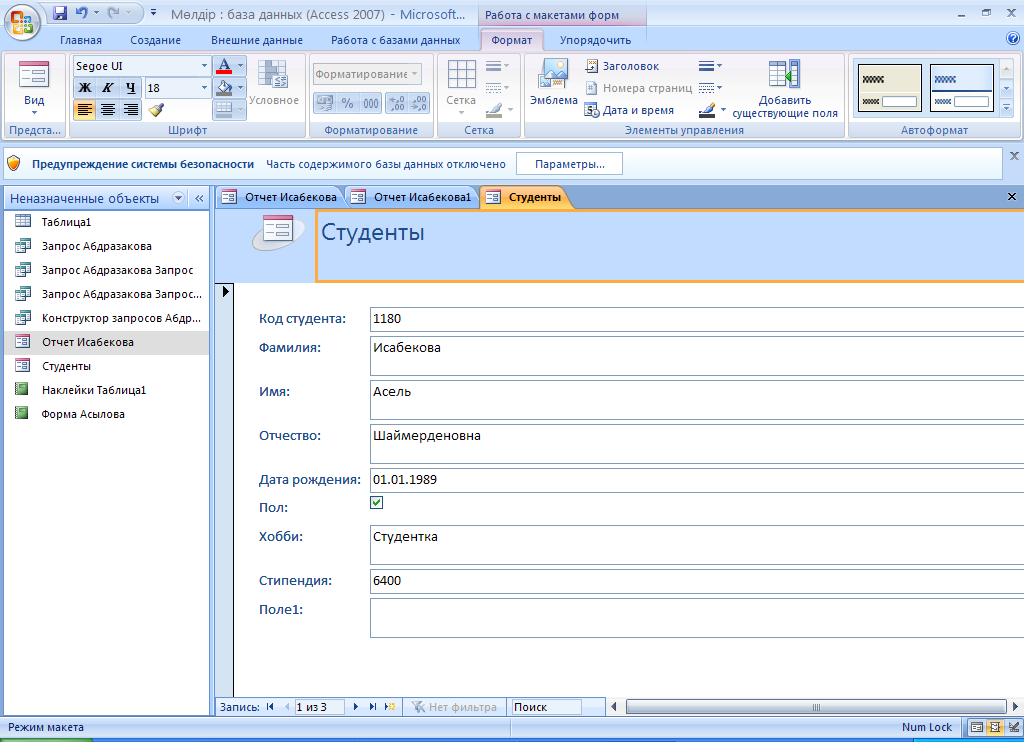
Рис. 10. Набор инструментов для редактирования созданной формы.
Создание форм с помощью мастера форм
Используя мастер форм, можно создавать более гибкие формы, причем непосредственно в процессе в создания можно определить способ группировки и сортировки данных, а также включить в форму поля из нескольких таблиц или запросов при условии, что были заранее определены отношения между этими таблицами и запросами.






