Практическая работа 1.
Основные средства навигации NetCracker Designer
Тема занятия
Ø Инструментальные средства графического интерфейса поддержки системы навигации NetCracker Designer.
Ø Основные функции, реализуемые с помощью системы браузеров NetCracker Designer.
Цели занятия
Ø Ознакомиться с окнами и элементами управления главного меню NetCracker Designer.
Ø Понять и усвоить структуру баз данных объектов NetCracker Designer.
Ø Изучить методы и средства поиска необходимых для проекта объектов.
Ø Научиться перемещать объекты из базы данных в рабочую область проекта.
Ø Научиться определять характеристики выбранных устройств.
Ø Изучить методы определения характеристик программного обеспечения поддержки режимов функционирования выбранных устройств.
Ø Научиться изменять и дополнять характеристики выбираемых из баз данных объектов.
Ø Научиться определять типы и характеристики связей устройств проекта.
Ø Получить представление о типах и структуре сообщений, формируемых NetCracker Designer.
Подготовка к лабораторной работе
При подготовке к лабораторной работе необходимо изучить соответствующий материал в рекомендуемой литературе, а также изучить материал приложений 1 и 2.
Упражнение 1. Запуск приложения NetCracker Designer
1.1. Запустите приложение NetCracker Designer. На экране появится основное окно приложения. Подробно изучите все отображаемые элементы окна (подробное описание функций и назначение кнопок управления приведено в приложении 2).
В дополнение к главному меню и инструментальным панелям NetCracker включает области окон: браузер баз данных (browser), рабочее пространство проекта Net 1 и область изображения объектов (внизу). Когда запускается NetCracker Designer, рабочее пространство содержит пустой сайт Net l. Область окна изображения заполняется изображениями устройств и приложений из базы данных (здания, университетские городки, рабочие группы локальной сети и т.п.).
1.2. С помощью полос прокрутки ознакомьтесь с полным содержимым локальных окон NetCracker Designer (в отчете составьте таблицу основных элементов содержимого окон и их назначения).
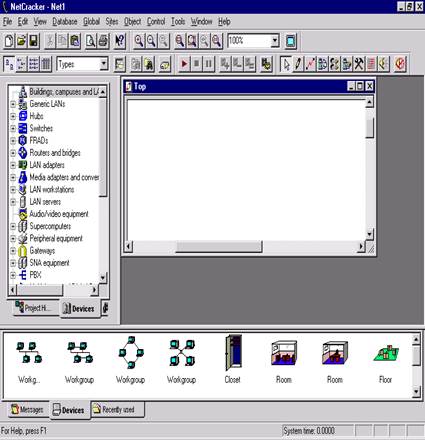
Упражнение 2. Открыть файл (.NET) NetCracker Designer
2.1. Выберите команду в меню File > 0pen: вызывается диалоговое окно Open. Подробно изучите все отображаемые элементы окна.
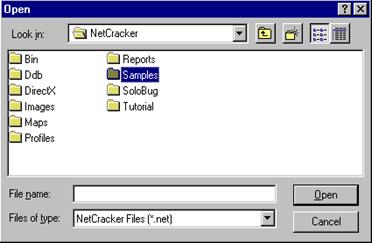
2.2. Дважды щелкните на папке Samples. Выберите файл с именем Techno.net и нажмите кнопку Open или дважды щелкните на имени файла. Окно сайта появится в области рабочей панели. Подробно изучите все отображаемые элементы окна. Составте перечень элементов и дайте их краткую характеристику.
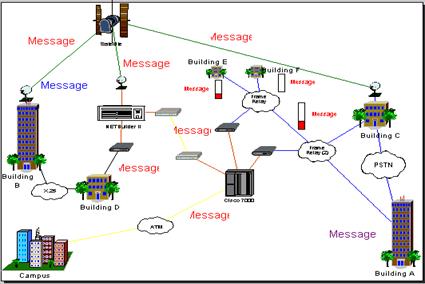
2.3. Чтобы позиционировать и развернуть окно сайта в рабочем пространстве, следует нажать кнопку увеличения в правом углу окна. Чтобы увеличить рассматриваемую область, нажмите кнопку Zoom  .
.
2.4. Для просмотра мостов и маршрутизаторов с помощью браузера Device, необходимо сделать щелчок на символе расширения (+).

Раскроется список маршрутизаторов и мостов всех типов, имеющихся в базе данных.
2.5. Раскройте список дальше, нажимая на символ расширения для базовых типов маршрутизаторов, затем выберите список маршрутизаторов, изготовленных компанией Cisco Systems. Поскольку вы развернули список в браузере устройств, появится полоса прокрутки с правой стороны в окне браузера устройств.
2.6. Чтобы выбрать устройство средствами браузера устройств, нажмите пункт Cisco 7010. Обратите внимание, что область окна изображения показывает все устройства этой категории.
2.7. Переместите полосу прокрутки браузера устройств вниз, до списка адаптеров LAN. Разверните адаптеры LAN, а затем выберите список Ethernet и щелкните на папке 3Com Corp.
Область окна изображения отображает платы адаптеров локальной сети Ethernet, изготовленные фирмой 3Com Corp. Используйте полосу прокрутки области окна изображения для просмотра области этого окна.
2.8. Выберите изображение устройства Fast EtherLink 10/100 PCI в области окна изображения:

2.9. Перейдите к инструментальной панели Database, которая имеет кнопку Large Icons, выбранную по умолчанию:

2.10. Чтобы изменить режим вывода списка в области окна изображения, на инструментальной панели Database выберите кнопку Details 
Изображения устройств, которые появляются в области окна изображения, отобразятся в меньшем формате.

2.11. Изменить режим браузера базы данных можно путем использования инструментальной панели Database; для этого в поле со списком выбирают Vendors.
В базе данных устройства сортируют в алфавитном порядке по имени поставщика.
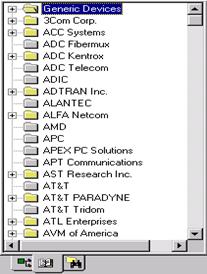
2.12. Теперь выберите Fast EtherLink 10/100 PCI в браузере устройств, раскрывая перечисленные пункты (путь: 3 Corn Corp. > LAN > adapters > Ethemet). В области окна изображения, используя прокрутку, выберите Fast Ethernet 10/100 PCI.
2.13. Вы заметили три позиции табуляции в области окна изображения. Нажмите на позицию Recently Used в области окна изображения. В ней теперь находятся изображения устройств, связанных с проектом и отображенных в рабочем пространстве. Поскольку вы формируете сетевой проект, NetCracker сохраняет копию каждого устройства, которое вы включили. Когда вы хотите создать проект, используя множественные копии устройства, вы можете выбирать требуемое устройство в позиции табуляции Devices или Recently Used в области окна изображения.
2.14. Так как проект NetCracker уже открыт, посмотрим на его содержимое.
Чтобы получить информацию относительно устройства в рабочем пространстве, дважды щелкните на этом устройстве. Дважды щелкните на маршрутизаторе Cisco 7000, расположенном в центре окна сайта. Появится диалоговое окно конфигурации (Configuration dialog) для маршрутизатора Cisco 7000.
Диалоговое окно конфигурации включает изображение устройства, панели выбора, кнопки: Device Setup, Plug-in Setup, Close, Help:
1) Чтобы выбрать процессор связи (HSSI Interface Processor) в панели выбора, ниже имени устройства нажимают на кнопку Plug-in Setup. Обратите внимание, поскольку выбирается сменный (plug-in) модуль, изображение устройства изменяется, чтобы указать, где он расположен в устройстве. Повторите действие, чтобы узнать расположение других трех сменных (plug-in) модулей.
2) Теперь пробуйте нажать на каждый слот на изображении устройства. Поскольку вы выбираете каждый сменный модуль, то он подсветится на изображении устройства и на панели выбора. Кнопка Plug-in Setup также доступна.
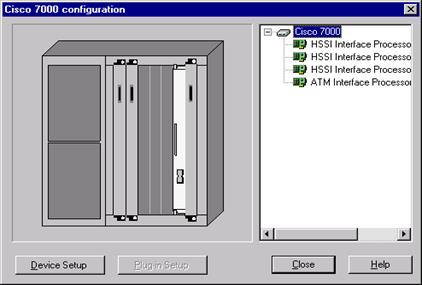
3) Чтобы отобразить информацию о сменном модуле, используется один из следующих методов:
ü в панели выбора выберите многорежимный сменный модуль АТМ Interface Processor TAXI, нажмите правую кнопку мыши, чтобы отобразить локальное меню, и выберите команду Properties;
ü в панели выбора выберите многорежимный сменный модуль АТМ Interface Processor TAX I и нажмите кнопку Plug-in Setup;
ü на изображении устройства выберите многорежимный сменный модуль АТМ Interface Processor TAXI и нажмите кнопку Plug-in Setup.
Появится диалоговое окно свойств для необходимого сменного модуля. Изучите все характеристики выбранного устройства (характеристики необходимо отразить в отчете в виде таблицы свойств).
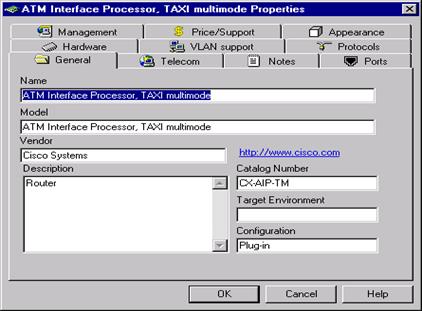
4) В диалоговом окне свойств сменного модуля нажмите на позицию табуляции Protocols, чтобы увидеть, какие протоколы поддерживает этот модуль. Изучите все характеристики выбранного устройства (характеристики необходимо отразить в отчете).
Примечание. Используйте те же самые методы, чтобы получить информацию относительно любого другого устройства в проекте; щелкните на устройстве или в меню Object выберите команду Properties.
5) Чтобы закрыть диалоговое окно свойств сменного модуля, нажмите кнопку Cancel или ОК. Вернитесь назад в диалоговое окно конфигурации.
6) Чтобы видеть конфигурацию Cisco 7000, в диалоговом окне конфигурации нажмите кнопку Device Setup. Выберите позицию табуляции Ports, чтобы видеть сколько портов используется, затем закройте диалоговое окно свойств, нажав кнопку Cancel или ОК.
Не закрывайте диалоговое окно конфигурации!
7) Вставьте другой сменный модуль в это устройство. Щелкните позицию табуляции Recently Used в области окна изображения. Листайте ее вниз, пока не найдете АТМ Interface Processor, DS3. Щелкните на плате АТМ Interface Processor, DS3, чтобы выбрать ее. Удерживая левую кнопку мыши, перетащите сменный модуль к диалоговому окну конфигурации поверх открытого слота в изображении модуля устройства в диалоговом окне, затем отпустите кнопку мыши.
Примечание. Когда вы впервые выбираете сменный модуль, курсор изменяется на  , чтобы указать, что сменный модуль не может быть включен в состав устройства. Как только вы перемещаете сменный модуль к рабочему пространству и позиционируете его поверх открытого слота в диалоговом окне конфигурации, курсор изменяется на
, чтобы указать, что сменный модуль не может быть включен в состав устройства. Как только вы перемещаете сменный модуль к рабочему пространству и позиционируете его поверх открытого слота в диалоговом окне конфигурации, курсор изменяется на  , чтобы указать, что вы можете вставлять модуль в тот слот.
, чтобы указать, что вы можете вставлять модуль в тот слот.
Другой метод вставки сменного модуля состоит в его выборе из области окна изображения и вставки непосредственно в образ устройства в рабочем пространстве. Использование этого метода не требует, чтобы диалоговое окно конфигурации было открыто.
8) Чтобы закрыть диалоговое окно конфигурации, нажмите кнопку Close.
2.15. Чтобы получить общую информацию, позиционируйте курсор поверх объекта на окне сайта, чтобы увидеть ToolTips. Дополнительную информацию можно слышать (слышимые советы), используя команду Say. Чтобы использовать говорящие команды, щелкните правой кнопкой мыши на устройстве. Чтобы отобразить локальное меню, выберите одну из команд Say Notes или Say Description и затем отпустите кнопку мыши.
Примечание. Если в Вашем компьютере нет звуковой платы, все озвучивающие текстовые сообщения будут недоступными.






