Цель работы
Изучить методику построения модели на СДС, а также методику отображения рельефа и контурной части карт.
Характеристика исходных материалов
- Стереопара цифровых снимков
- Паспортные данные АФА
- Снимки с опорными точками
- Каталог координат опорных точек
Xo=-0.038
Yo= 0.018
Lx=160.000
Ly=160.000
f = 99.829
Zm=135.000
Zo(Habs)=900.000
| 4903.1600 | 4995.5200 | 139.7000 | |
| 4957.8800 | 5020.7200 | 139.7300 | |
| 5045.4900 | 4500.1300 | 133.2300 | |
| 5129.3600 | 3957.5000 | 133.6000 | |
| 5213.8300 | 4000.1900 | 133.4100 | |
| 5353.8000 | 5111.0600 | 139.7400 | |
| 5420.1300 | 5147.6300 | 139.9500 | |
| 5478.5200 | 4618.8400 | 139.8900 | |
| 5645.8600 | 4057.2900 | 134.9600 | |
| 5570.0400 | 4082.1900 | 134.8900 |
Краткое описание алгоритма, заложенного в СДС
Внутреннее ориентирование:
Перед проведением ориентирования необходимо перейти в режим отображения того снимка, для которого выполняется внутреннее ориентирование. Процедура внутреннего ориентирования вызывается из меню «Photogrammetry/Internal orientation», при этом на экран выводится диалоговая панель:
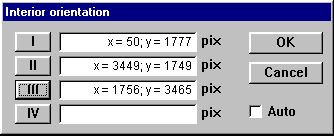 |
Во время внутреннего ориентирования можно перемещаться в зоны расположения координатных меток при помощи линий прокрутки главного окна OrthoPhoto-SDS™, но рекомендуется использовать клавиши «I», «II», «III», «IV». Эти клавиши вызывают автоматический выход в зону расположения 1, 2, 3 и 4 контрольных меток соответственно:
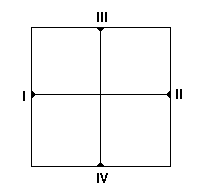 |
После выхода в нужную зону следует навести курсор на изображение метки и нажать левую кнопку мыши. Измеренные координаты в пикселах появятся в окне, справа от выбранной клавиши.
Если в диалоге внутреннего ориентирования будет введена опция «Auto», то поиск координатных меток будет выполняться автоматически, после нажатия клавиш «I», «II», «III», «IV». В данной версии программы OrthoPhoto-SDS™ модуль, реализующий автоматический поиск не работает, но может поставляться по отдельному заказу.
При внутреннем ориентировании снимков выполнять измерения можно в любой последовательности. Для того, чтобы переизмерить координаты метки, необходимо еще раз нажать клавишу с соответствующим номером и повторить измерения.
Взаимное ориентирование:
Взаимное ориентирование снимков рекомендуется производить в полуавтоматическом режиме, который включается в меню «Points/Semiautomatic»:
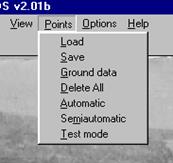 |
Курсор наводится на точку на левом снимке и нажимается левая кнопка мыши. Выбранная точка отметится красным крестом. Курсор переводится на правый снимок, где он превратится в квадратную рамку, и приблизительно наводится на соответствующее место на правом снимке так, чтобы точка отмеченная на левом снимке попала внутрь рамки и нажимается левая кнопка мыши. Кореллятор OrthoPhoto-SDS™ автоматически найдет соответствующие точки на левом и на правом снимках.
Для взаимного ориентирования снимков рекомендуется выбирать не менее двух точек в стандартных зонах стереопары. После того, как набраны точки для ориентирования, необходимо их сохранить. Надо войти в меню «Points/Save» и задать имя файла с расширением *.SDP. Если нужно загрузить измеренные точки, то для этого используется меню «Points/Load», в котором указывается имя необходимого файла.
Чтобы узнать результаты взаимного ориентирования снимков необходимо войти в меню «Phothogrammetry/External orientation», после чего появится диалоговая панель ориентирования. Программа вычисляет элементы взаимного ориентирования снимков и выдает результаты после нажатия клавиши «Relaitive», а затем «Auto».
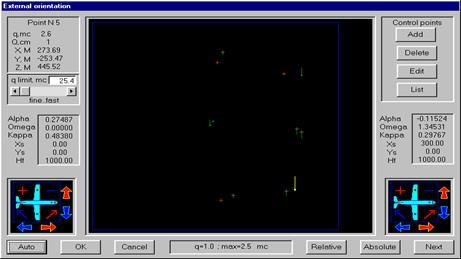 |
Окно остаточных поперечных параллаксов расположено в центральной части диалоговой панели ориентирования. Каждая пара соответственных точек изображается в виде кружка, центр которого соответствует положению точки на левом снимке, и вектора остаточного поперечного параллакса, длина которого пропорциональна величине остаточного параллакса.
Самый большой по абсолютной величине остаточный параллакс отображается на экране вектором желтого цвета. Инструментальная точность взаимного ориентирования снимков при работе с программой OrthoPhoto-SDS™ составляет ½ часть пиксела исходного цифрового изображения, что в диалоговом окне соответствует значению q limit в микрометрах (На рисунке 10 q limit=25.4 мкм.). Если абсолютная величина остаточного поперечного параллакса не превышает технологического допуска q limit, то соответствующая точка изображается зеленым цветом, в противном случае – красным цветом. Если в окне остаточных поперечных параллаксов навести на изображение точки и нажать левую кнопку мыши, то точка помечается как выделенная, при этом ее изображение отмечается окружностью. Вторичное нажатие левой кнопки мыши на изображении выделенной точки отменяет выделение и возвращает точку в исходное состояние.
Подпиксельное редактирование точек
В программе предусмотрен подпиксельный редактор, который позволяет корректировать положение точки на цифровом изображении с дискретностью 0.2 пиксела. Для того, чтобы произвести редактирование измеренных точек необходимо навести курсор на точку, имеющую максимальный остаточный параллакс и выделить ее, нажав левую кнопку мыши. Затем выбрать функцию «Edit», после чего появится диалоговая панель подпиксельного редактора, на которой расположены два окна, содержащие изображения соответственных точек с линиями прокрутки, набор функциональных клавиш и информация об атрибутах пары точек:
- в левом и правом верхних углах расположены координаты выбранной точки, в пикселах на левом и на правом снимке соответственно;
- в верхней центральной части подпиксельного редактора расположены значения среднего квадратического остаточного параллакса (q – на снимке в мкм., Q – на местности в см) и отметка точки (Z).
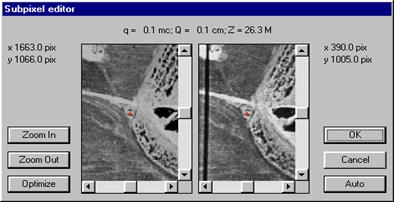 |
Функциональные клавиши «Zoom In» и «Zoom Out» предназначены для увеличения и уменьшения масштаба наблюдения окрестности редактируемой точки. Функциональная клавиша «Optimize» задает исходный масштаб изображения. Для редактирования точки используются линии прокрутки.
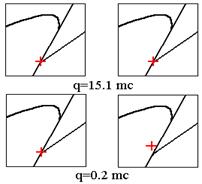 |
После редактирования следует отменить выделение откорректированной точки путем нажатия левой клавиши мыши при наведении на данную точку. Затем следует повторно нажать клавиши «Relative» и «Auto» на диалоговой панели ориентирования.
Функциональная клавиша «Delete» удаляет все выделенные точки.
Клавиша «List» вызывает панель управления базой данных опорных точек.
Клавиша «Next» выполняет процесс ориентирования без сохранения полученных элементов и позволяет выбрать наилучший вариант решения задачи. Для аэроснимков хорошего качества использование этого метода не требуется. Для сохранения полученных значений нужно нажать клавишу «ОК».
Внешнее ориентирование:
Для ввода в программу опорных точек предусмотрен режим «Ground data» в меню «Points». После того, как опорная точка отмечена на обоих снимках стереопары, появляется диалоговая панель базы данных опорных точек.
В графу «N» вводится условный номер опорной точки. Не рекомендуется вводить номер точки, состоящий более чем из трех символов, поскольку в противном случае строка расхождений координат на опорных точках сместится, и просмотр их будет невозможен.
Следует учесть, что последней точке, введенной в базу данных, программа присваивает номер «0».
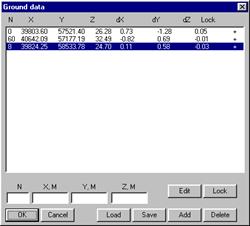 |
В графы «X», «Y», «Z» вводятся геодезические координаты опорной точки в правой системе координат. Для лучшей наглядности при построении цифровой модели рельефа рекомендуется задавать в графе «Z» относительные значения отметок точек местности, отсчитанные от минимальной высоты на местности. После ввода атрибутов опорной точки она добавляется в базу данных и отображается в перечне опорных точек на панели. В колонках dX, dY, dZ выводятся расхождения координат на опорных точках. В графе «Lock», указывается, какие точки включены в решение задачи внешнего ориентирования. Редактирование производится с помощью клавиши «Edit».
Для повышения производительности технологии OrthoPhoto-SDS™ операции взаимного и внешнего ориентирования снимков совмещены на одной диалоговой панели, которая вызывается из меню «Photogrammetry/External orientation». Чтобы получить результаты внешнего ориентирования модели надо нажать клавиши «Absolute» и «Auto», затем клавишу «List», после чего появится панель управления базой данных опорных точек с результатами внешнего ориентирования на опорных точках. В программе OrthoPhoto-SDS™ имеется возможность на этапе внешнего ориентирования модели уточнять взаимное ориентирование снимков, добавляя опорные точки в процесс взаимного ориентирования. Для чего нужно нажать клавиши «Relaitive» и «Auto». После выполнения внешнего ориентирования модели производится вычисление элементов внешнего ориентирования для левого и правого снимков.
После выполнения основных процессов построения модели надо зайти в меню «File / Save», набрать имя файла с расширением *.GPS. При загрузке файла *.GPS автоматически загружаются два снимка с заполненными сертификатами и атрибутами стереопары.






