Лабораторная работа №14
Тема: Создание электронных презентаций средствами Microsoft PowerPoint
Содержание
Понятие презентации 1
Создание сценария презентации 2
Создание слайда 3
Объекты, размещаемые на слайде 6
Оформление презентации 8
Редактирование презентации 11
Переход в презентации от слайда к слайду 11
Привлечение внимания аудитории 12
Показ презентации 14
Печать презентации 16
Порядок выполнения лабораторной работы: 16
Общее задание: создание презентации по основному содержанию курса "информатика" 17
Индивидуальное задание: создание презентации по одному из разделов изучаемого во 2-ом семестре курса "Информатика" 20
Контрольные вопросы: 21
Понятие презентации
В состав пакета Microsoft Office входит программное приложение для подготовки презентаций - Microsoft PowerPoint.
Презентация - это организованное мероприятие для рекламы некоторой продукции, фирмы и т.п. Под этим термином будем понимать также выступление с демонстрацией различных слайдов, иллюстраций, картинок. Презентация, которую можно подготовить при помощи программы PowerPoint – это набор изображений (так называемых слайдов) которые могут демонстрироваться на экране компьютера или на другом демонстрационном экране с помощью специального проектора, подключенного к компьютеру.
Демонстрация слайдов с помощью компьютера во время выступления или доклада называется слайд-шоу.
Содержание презентации будем называть сценарием или планом презентации.
Программа PowerPoint имеет интерфейс во многом схожий с интерфейсом остальных программ, входящих в состав пакета Microsoft Office: Word, Excel, Access. Запуск программы PowerPoint можно осуществить теми же способами, которыми запуcкается любое другое приложение в операционной системе Windows.
Перечислим основные возможности данной программы:
· создание и редактирование сценария презентации;
· манипулирование слайдами (вставка, редактирование, удаление);
· работа с иллюстрациями;
· использование шаблонов;
· создание и редактирование текстовых фрагментов в слайдах;
· различные способы представления презентации.
С помощью кнопок  , расположенных в нижней части экрана, можно включать различные режимы работы со слайдами:
, расположенных в нижней части экрана, можно включать различные режимы работы со слайдами:
1. Обычный режим. Он используется тогда, когда одновременно нужно работать и c отдельным слайдом и со структурой всех слайдов презентации.
2. Режим структуры. В этом режиме показывается только текст слайдов, и презентация напоминает текстовый документ. Заголовки слайдов выполняют роль заголовков документа. Чтобы было видно, где кончается один слайд и начинается другой, предусмотрены соответствующие значки с номерами.
3. Режим слайдов. Он позволяет одновременно работать только с одним слайдом.
4. Режим сортировщика слайдов. В этом режиме все слайды представлены в виде эскизов. Слайды можно перемещать с место на место с помощью мыши, выстраивая в нужном порядке. Режим используется для проверки готовой презентации на предмет того, все ли слайды находятся на своих местах. Он позволяет также задавать время показа каждого слайда и устанавливать для них эффекты анимации
5. Показ слайдов. Используется для демонстрации презентации в полноэкранном режиме, начиная с текущего слайда.
Подготовленная презентация может быть сохранена на диске в файле с расширением .ppt или в файле с расширением .pps (презентация в режиме показа слайдов). Для просмотра презентации в Web – обозревателе ее нужно сохранить как Web – страницу (в формате.htm).
Создание сценария презентации
Существует три способа создания сценария презентации, которые предлагаются сразу же после запуска PowerPoint:
· использование Мастера автосодержания;
· использование шаблона презентации;
· формирование сценария вручную (Пустая презентация).
Кроме этого существует возможность открыть уже имеющуюся презентацию.
Назначение Мастера автосодержания — оказать помощь в создании презентации. Он задает простые вопросы, получает определенные сведения и четко выполняет указания.
Процесс опроса состоит из трех шагов. Переход на следующий шаг осуществляется нажатием на кнопку  , а возврат на предыдущий – на кнопку
, а возврат на предыдущий – на кнопку  . На любом шаге можно прервать работу Мастера, нажав кнопку
. На любом шаге можно прервать работу Мастера, нажав кнопку  , или ограничить его помощь уже проделанным количеством шагов, нажав кнопку
, или ограничить его помощь уже проделанным количеством шагов, нажав кнопку  .
.
На первом шаге Мастер предлагает выбрать вид презентации, например: финансовый отчет, проект, план продаж, отчет, рекламный буклет, структура компании и др. На втором шаге опроса Мастер предлагает выбрать стиль презентации т.е. форму выдачи материала: презентация на экране, презентация в Интернете, вывод на черно-белую или цветную прозрачную пленку или на 35-и мм слайды. Наконец, на третьем шаге опроса Мастер просит ввести заголовок презентации и нижний колонтитул, который будет помещаться на каждом слайде.
После опроса Мастер создает набросок презентации, который можно приспосабливать к своим нуждам, заменяя текст, варьируя цвет и применяя спецэффекты.
PowerPoint предлагает для создания сценария презентации Шаблоны. Они позволяют, взяв за основу некоторый документ, вставлять собственные тексты и графику в заранее подготовленные места по предлагаемому образцу. Каждый шаблон выдержан в определенной цветовой гамме, имеет проработанный задний план, в него включены сформатированный текст и графические элементы оформления: фигуры, знаки, линии и поля. Шаблоны презентаций можно найти на вкладке Презентации диалогового окна Создать презентацию (рис.1.1.),открывающегося при выполнении команды Файл → Создать (Эта запись означает, что из меню Файл нужно выбрать пункт Создать).

Рис.1.1. Окно с шаблонами для создания презентации
И, наконец, возможность работать без подсказок Мастера и вне заданной структуры шаблона появляется после выбора в момент запуска PowerPoint опции Пустая презентация. Такой вариант позволит в полной мере проявиться творческим способностям автора презентации.
Создание слайда
После выбора любого шаблона или пустой презентации необходимо создать слайд. Сначала выбирается макет слайда, который осуществляется с помощью диалогового окна Создать слайд. Оно открывается при выполнении команды Вставка → Новый слайд (рис. 2.1). В этом окне находятся макеты слайдов со следующей разметкой: титульный слайд, маркированный список, таблица, слайд с заголовком и текстом в один или два столбца, слайды для размещения диаграмм, текста и диаграмм, текста и рисунков, текста и объектов, текста и клипа и пустой слайд. При выборе той или иной разметки в поле комментария, находящемся в правом нижнем углу окна, появляются поясняющий текст.
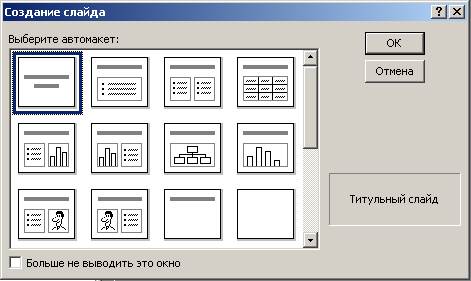
Рис.2.1. Структура окна Создание слайда
После выбора макета слайда и нажатия кнопки ОК, он появляется на экране. Макет состоит из четко определенных полей, представленных метками-заполнителями. Поля присутствуют во всех макетах за исключением макета для пустого слайда. Тексты в полях информируют о действиях, которые можно в этих полях выполнять, и о результатах таких действий.
Разметка слайда является условной, поскольку допускается перетаскивание полей на другое место, изменение их размеров, а также ввод любой информации в любом месте слайда. Пример слайда с заголовком, рисунком и текстом приведен на рис.2.2.
Если щелкнуть в поле заголовка, то появляется широкая штриховая рамка, текст комментария исчезает, давая возможность начать ввод текста. Введенный текст можно отформатировать аналогично тому, как это делается в Word (подробнее см. п.6).
Чтобы изменения формата относились ко всему тексту внутри поля, достаточно щелкнуть в любом месте текста. Рамка вокруг поля снабжена узелками-маркерами, используя которые, можно изменять размеры поля. Его можно также перетаскивать по слайду. Для этого нужно встать курсором мыши на границу рамки и осуществлять перемещение курсора при нажатой левой кнопке мыши.
Для вставки рисунка нужно дважды щелкнуть мышью по картинке в заготовке и в открывшемся диалоговом окне (рис.2.3.) либо выбрать готовый рисунок из числа предлагаемых, либо импортировать рисунок из файла, хранящегося на диске (Импорт клипов), или из Интернета (Клипы из Интернета).
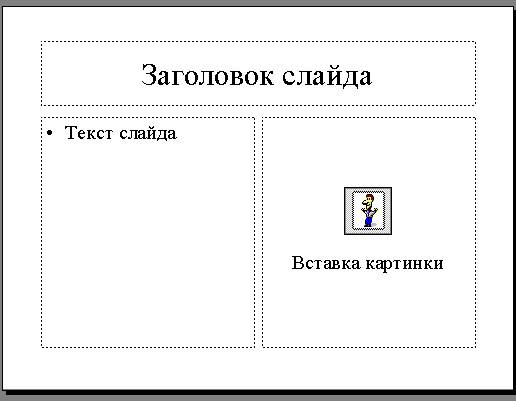
Рис.2.2. Пример макета слайда
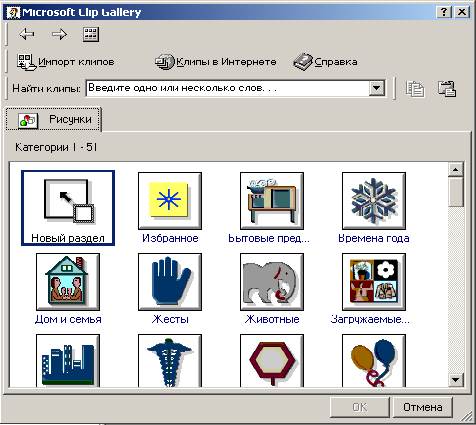
Рис.2.3. Галерея рисунков для вставки в слайд
Образец слайдов. В PowerPoint существует слайд специального типа, называемый образцом слайдов. Образец слайдов задает некоторые параметры текста, такие как шрифт, его размер и цвет, цвет фона и некоторые элементы оформления (заливка и стиль маркеров), называемые "текстом образца". Для создания образца слайдов нужно выполнить команду Вид → Образец → Образец слайдов.

Рис.2.4. Окно для создания образца слайда
На образце слайдов (рис.2.4.) размещены пустые рамки для текста и колонтитулов (включающих дату, время и номер слайда). Если вид слайдов требуется глобально изменить, не нужно вручную изменять каждый слайд. Следует лишь один раз внести изменения в образец слайдов, и они автоматически отразятся на всех имеющихся слайдах PowerPoint и на слайдах, которые будут добавлены позже. Чтобы изменить форматирование текста, нужно выбрать текст в рамке и внести требуемые изменения. Например, если сменить цвет текста в рамке на синий, цвет текста на имеющихся и новых слайдах будет автоматически изменен на синий.
Если на каждом слайде должен присутствовать текст или рисунок (например, эмблема компании), нужно поместить его на образец слайдов. На слайдах объекты появляются на тех же местах, что и на образце. Чтобы добавить один и тот же текст на все слайды, нужно добавить его на образец слайдов, нажав кнопку  Надпись на панели инструментов Рисование.
Надпись на панели инструментов Рисование.






