| Название сайта/страницы | WWW-адрес | Примечание |
| Официальная Россия | http://www.gov.ru | Сервер органов государственной власти РФ |
| Федеральное собрание Российской Федерации | http://www.duma.ru | - |
| Центральный банк РФ | http://www.cbr.ru | - |
| Сайт Министерства юстиции РФ | http://www.minjust.ru | - |
| Удмуртская Республика | http://www.udmurt.ru | Официальное представительство Удмуртской Республики |
| Сервер Государственного Совета Удмуртской Республики | http://www.udmgossovet.ru | Официальное представительство Государственного Совета Удмуртской Республики |
| Сайт Министерства образования РФ | http://www.ed.gov.ru | - |
| Центр информатизации Министерства общего и профессионального образования РФ | http://www.informika.ru | - |
| Высший Арбитражный Суд Российской Федерации | http://www.arbitr.ru | Официальный сайт ВАС РФ. Новости, арбитражная система, арбитражная практика, право в Интернет (полезные ссылки), конференция. |
| Ваш налоговый консультант | http://www.levy.ru/ | Консультации по актуальным вопросам налогообложения. Минимизация налогообложения. |
| Вся власть на WWW | http://gosorgan.amursk.ru/ | Развернутый перечень ссылок на Интернет-ресурсы федеральных и региональных государственных органов, неправительственных организаций, политических партий и движений |
| ЮрКлуб — виртуальный клуб юристов | http://www.yurclub.ru/ | Материалы, содержащие статьи по различным отраслям права; юридическая конференция (форум); чат (общение со своими коллегами-юристами, обсуждение возникающих проблем «он-лайн»); Интернет-магазин юридической литературы и т.д. |
| Правовое общество | http://pravo.org.ru/ | Общественная независимая организация, основной задачей которой является развитие системы бесплатной правовой защиты граждан |
| КонсультантПлюс. Справочные правовые системы | http://www.consultant.ru | Информация о деятельности компании, «он-лайн» версия системы, консультации, справочники и др. |
| Гарант. Справочно-правовая система | http://garant.park.ru/index.html | Сервер предоставляет доступ в режиме «он-лайн» к справочно-правовым базам АИПС «Гарант» |
Таким образом, World Wide Web – система публикации ресурсов, представленных в виде гипертекстовых документов. Под публикацией понимается возможность размещения на сервере гипертекстового документа, содержащего как статические, так и динамические данные.
Для записи документов в гипертексте используют специальный язык HTML (Hypertext Markup Language – язык разметки гипертекста), который позволяет управлять шрифтами, отступами, вставлять цветные иллюстрации, поддерживать вывод звука и анимации. В стандарт языка также входит поддержка математических формул. Документы HTML имеют соответствующее расширение ‑ *.html (*.htm).
По структуре организации Web-документы подразделяются на статические и динамические:
- статические документы содержат некоторую жестко заданную информацию, для изменения которой необходимо вносить изменения в гипертекстовый документ;
- динамические страницы позволяют отображать данные, которые могут изменяться без изменения HTML-документа (например, информацию, извлекаемую из базы данных). Для создания динамических документов обычно используют специальные серверные расширения, называемые сценариями.
Программы, обеспечивающие работу WWW, используют для обмена данными протокол HTTP (Hyper Text Transfer Protocol). Работа в WWW не представляет больших сложностей, так как нетривиальный характер взаимодействия клиента и сервера по протоколу HTTP с удаленными ресурсами сети скрыт от просмотра пользователя за дружественным интерфейсом программы-браузера, предназначенной для просмотра гипертекстовых страниц (см. Тема 2. п. 1).
Тема 2. Организация поиска информации в сети интернет
1. Браузеры
Работа с ресурсами WWW обеспечивается специальными программами, называемыми браузерами (от англ. browser ‑ обозреватель). В настоящее время наибольшее распространение имеют браузеры Microsoft Internet Explorer и Netscape Navigator. Мы остановимся на изучении браузера Microsoft Internet Explorer как наиболее удобного и многофункционального.
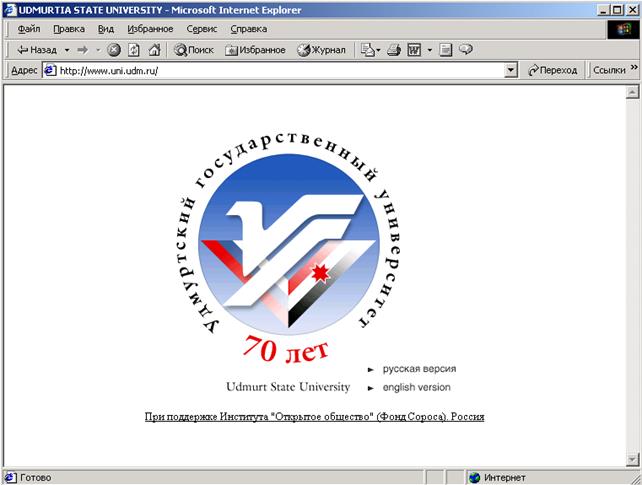 Рис. 12. Окно браузера Microsoft Internet Explorer
Рис. 12. Окно браузера Microsoft Internet Explorer
Окно рассматриваемого приложения включает следующие управляющие элементы:
· строка меню;
· панель инструментов;
· поле адреса, в котором задается (или автоматически устанавливается при щелчке на гиперссылке) URL-адрес страницы, которую необходимо вывести в окне;
· рабочая область окна, в которой загружается информационный ресурс, согласно введенному адресу или выводится сообщение о результатах соединения;
· строка состояния, в которой фиксируются действия браузера, выдаются подсказки и сообщения.
Браузер может работать в сети или автономно вне Интернет. Последнее может потребоваться, например, для просмотра файлов в формате HTML, ранее запомненных на компьютере.
Работа браузера всегда начинается с вывода на экран домашней страницы. С помощью команды меню Сервис ® Свойства обозревателя ® Общие® Адрес можно задать произвольную домашнюю страницу
Перемещение по WWW осуществляется одним из следующих способов:
- щелчком по гиперссылке. Гиперссылка (hyperlink) ‑ выделенный объект (текст или изображение) web-страницы, устанавливающий связь с другим объектом. Позволяет переходить к другому объекту в среде WWW;
- явным заданием URL-адреса в поле адреса;
- вызовом специального журнала просмотренных страниц и выбором из него необходимой страницы. Журнал можно вызвать с помощью команды меню Вид ® Панели обозревателя ® Журнал либо нажатием кнопки на панели инструментов -
 . Изменить число дней, в течение которых Internet Explorer будет сохранять ссылки на просмотренные страницы в папке журнала, можно с помощью команды Сервис® Свойства обозревателя ® Общие® Сколько дней хранить ссылки;
. Изменить число дней, в течение которых Internet Explorer будет сохранять ссылки на просмотренные страницы в папке журнала, можно с помощью команды Сервис® Свойства обозревателя ® Общие® Сколько дней хранить ссылки; - обращением к поисковой системе (см. п. 2. Поисковые системы и каталоги ресурсов, п. 3. Основные правила формирования поисковых запросов).
В процессе чтения страницы загорается кнопка Стоп, а индикатор информационной строки указывает, какая доля информации считана. Если нужная гиперссылка появилась в окне еще до окончания чтения всей страницы, то ее можно сразу же использовать. Для прекращения чтения страницы достаточно щелкнуть по кнопке Стоп -  .
.
При получении сообщения о невозможности открыть какую-либо web-страницу или чтобы убедиться, что загружен последний вариант страницы, нажмите кнопку Обновить -  .
.
В целях ускорения чтения страниц с помощью команд меню можно отключить выдачу изображения, звуковое сопровождение, анимацию (команда меню Сервис ® Свойства обозревателя ® Дополнительно). В этом случае все перечисленные объекты изображаются символическими значками. При подведении к ним указателя мыши они изменяют форму, а в информационной строке появляется комментарий. Щелчок на значке восстанавливает реальное изображение или воспроизводит звук.
Для текущей страницы возможны следующие действия:
1) сохранение URL страницы в адресной книге. Данную операцию можно выполнить одним из следующих способов:
· командой меню Избранное ® Добавить в избранное;
· с помощью кнопки Избранное на панели инструментов -  .
.
При этом в книгу заносится не только URL, но и ее смысловое значение – закладка. Закладка назначается пользователем;
2) изменение типа используемых шрифтов и обновление страницы. Эта операция особенно актуальна при работе с русскоязычными страницами, когда на экране текст выглядит набором «не читаемых» символов (команда меню Вид® Вид кодировки);
3) поиск подстроки (команда меню Вид ® Найти на этой странице… либо нажатие комбинации клавиш Ctrl+F). Команда аналогична поиску подстроки или контекста в других программах, например в Microsoft Word;
4) Сохранение самой WWW-страницы в файле. При этом сохранение возможно как в текстовом формате, так и в формате HTML (команда меню Файл® Сохранить как…). При этом могут быть установлены три режима сохранения.
· Веб-страница, полностью – позволяет сохранить все файлы, необходимые для отображения данной страницы, включая рисунки, кадры и таблицы стилей;
· Веб-страница, только HTML – позволяет сохранить только текущую HTML-страницу, но при этом не сохранятся рисунки, звуковые эффекты и прочие файлы;
· Текстовый файл – позволяет сохранить только текст, содержащийся на текущей web-странице;
5) сохранение страницы или изображения без предварительного открытия. Для этого выделить нужный элемент и выбрать команду из контекстного меню Сохранить объект как. Аналогично могут быть сохранены отдельные элементы страницы, например рисунки;
6) выделение мышью фрагмента WWW-страницы и перенос ее через буфер обмена в другую программу. Графические элементы и элементы форматирования текста при этом не сохраняются. Тексты переносятся в той же кодировке, в которой они были созданы;
7) печать WWW-страницы (команда меню Файл ® Печать…). На каждой печатной странице в колонтитуле будет указываться сетевой адрес (URL) документа. Это позволяет определить адрес узла, с которого документ был получен.
Благодаря наличию возможности сохранения на диске временных файлов, соответствующих просмотренным Web-страницам, они загружаются быстрее (загрузка с жесткого диска происходит быстрее, чем из Интернет). Но при этом страницы загружаются в окно браузера в том виде, каком они существовали при их прошлом посещении и может оказаться, что эти страницы уже изменились в Интернете, а браузер по-прежнему загружает с диска их старые версии. Просмотренные Web-страницы и файлы хранятся на жестком диске в папке Temporary Internet Files. Увеличение места, зарезервированного для этой папки, может увеличить скорость отображения ранее просмотренных web-страниц, уменьшая при этом объем свободного дискового пространства. Можно изменить размер этой папки или очистить ее, управляя таким образом использованием свободного дискового пространства. Автоматическое управление данной папкой осуществляется командой меню Сервис ® Свойства обозревателя ® Общие ® Временные файлы Интернет.
2. Поисковые системы и каталоги ресурсов
Эффективная работа с WWW невозможна без мощных систем поиска необходимой информации. Для каждого вида ресурсов в Интернете (WWW, FTP, Gopher) имеются свои системы поиска.
Для облегчения поиска информации в Интернете используются специальные серверы, обеспечивающие поиск информации среди различных информационных ресурсов. Поиск информации в сети Интернет представляет собой непростую задачу. Для ее решения используются следующие основные подходы:
- создание Web-индексов – автоматический сбор, просмотр и индексирование информации с помощью специальных поисковых программ. Наиболее популярными представителями таких программ являются AltaVista (http://www.altavista.digital.com), Opentext (http://www.opentext.com);
- создание Web-каталогов – организация предметно-ориентированной информационной системы с каталогами. Анализ и классификация поступающих данных выполняется квалифицированными специалистами. Популярным представителем поисковых систем такого типа являются WebList (http://www.weblist.ru);
- гибридные системы поиска – в данных системах можно пользоваться и индексами и тематическими каталогами. Представителями данных систем являются Licos (http://www.licos.com), Yahoo! (www.yahoo.ru). В системе Yahoo! содержатся обширная информация не только об адресах российских серверов, но и страницы зарубежных серверов, посвященные России. В некоторых каталогах имеются краткие описания каждого информационного ресурса и возможности поиска сведений по ключевым словам в названиях, адресах и описаниях, что существенным образом повышает ценность таких тематических подборок ресурсов;
- онлайновые справочники – составляются вручную, но в отличие от Web-каталогов не содержат внутренний поисковый механизм, поэтому информацию в них нужно искать самостоятельно. К числу таких справочников, например, относится Bigbook (http://www.bigbook.com). Существуют также справочники на CD-ROM, представляющие собой локальные базы данных сетевых ресурсов Интернет. Примером такого справочника является электронный каталог А.Сигалова «Желтые страницы Интернет. Русские ресурсы».
В настоящее время существует несколько мощных отечественных поисковых систем, представляющих особый интерес для российского пользователя и ориентированных на работу с русским текстом и индексирование российского Web-пространства, а также поиск в архивах русскоязычных телеконференций.
К числу ведущих российских систем относятся: Rambler (http://www.rambler.ru), Russian Internet Search (http://www.search.ru), «Русская машина поиска» (http://search.interrussia.com), TELA (http://tela.dux.ru), «Апорт!» (http://www.aport.ru), UnicorHarvest (http://www.unicor.ac.ru/search.ru.html), система поиска в телеконференциях Relcom (http://www.dux.ru/news.html), Яндекс (http://www.yandex.ru), Google (http://www.google.ru).
При поиске Web-страниц по интересующей тематике большую помощь окажет каталог и база данных со сведениями о российских и ориентированных на Россию ресурсах Интернет: каталог «России-Он-Лайн» (http://www.rol.ru). Заметим, что основной проблемой данного каталога является актуализация информации и редактирование присылаемых неаккуратно составленных описаний.
3. Основные правила формирования поисковых запросов
Каждая из описанных выше поисковых услуг создана для того, чтобы сделать доступной для пользователя информационную базу данных по всем узлам Интернет, имеющимся в мире. Общее между всеми этими поисковыми системами то, что они оперируют ключевыми словами, задаваемыми пользователем для проведения поиска. Основой успешного поиска является правильное задание ключевых слов, то есть необходимо так подобрать слова или выражения, чтобы они встречались только в искомом документе. К примеру, следует избегать таких часто употребляемых слов, как www, Internet, computer. Нет нужды прибегать и к помощи артиклей и слов типа многие, любой и т.п.
Для конкретных поисковых систем существует некоторые различия в технологии поиска, однако в данных процессах много общего. Рассмотрим их на примере поисковой системы Rambler.
Поисковый запрос может состоять из одного или нескольких слов, в нем могут присутствовать знаки препинания. Составлять простые запросы можно, не вдаваясь в тонкости языка запросов. Так, если ввести в поисковую строку несколько слов без знаков препинания и логических операторов, будут найдены документы, содержащие все эти слова (причем на ограниченном расстоянии друг от друга).
Однако знание и правильное применение языка запросов поисковой машины поможет сделать поиск быстрым и эффективным.
В общем случае регистр написания поисковых слов и операторов значения не имеет, то есть дом и ДОМ, Not и nOt воспринимаются одинаково.
Запрос, состоящий из нескольких слов, может содержать операторы. Операторы служат лишь инструкцией поисковой машине. Для изменения сферы действия операторов (группировки нескольких слов запроса в аргумент оператора) применяются скобки и кавычки.
Два запроса, соединенные оператором AND (логическое И), образуют запрос, которому соответствуют только те документы, которые одновременно удовлетворяют обоим этим запросам. Два запроса, соединенных оператором OR (логическое ИЛИ) образуют запрос, которому соответствуют все документы, удовлетворяющие хотя бы одному из этих двух запросов. Операторы AND и OR имеют сокращенные обозначения & и | соответственно.
Оператор NOT (логическое И-НЕ) образует запрос, которому отвечают документы, удовлетворяющие левой части запроса и не удовлетворяющие правой.
Если оператор явно не указан, используется оператор по умолчанию AND.
Запрос из нескольких слов, перемежающихся операторами, будет истолкован в соответствии с их приоритетом. Операторы AND и NOT традиционно имеют более высокий приоритет, поэтому запрос из нескольких слов при обработке сначала группируется по операторам AND и NOT, и лишь потом по операторам OR. Изменить порядок группировки можно использованием скобок.
Для поиска цитат можно использовать двойные кавычки. Слова запроса, заключенного в двойные кавычки, ищутся в документах именно в том порядке и в тех формах, в которых они встретились в запросе.
Поисковые системы поддерживают поиск строк с использованием шаблонов («*», «?»), которые используются в значении «любая подстрока» и «произвольный одиночный символ» соответственно.
По каждому слову запроса поиск ведется с учетом правил словоизменения соответствующего языка. Рамблер понимает и различает слова русского и английского языков по умолчанию и поиск ведется по всем формам слова. Например, при поиске по слову «человек» будут также найдены документы, содержащие слова «человеку», «человеком», «человека» и даже «люди». Чтобы провести поиск только по одной определенной форме слова, нужно взять его в двойные кавычки или воспользоваться поиском точной фразы в расширенном поиске.
Некоторые слова и символы по умолчанию исключаются из запроса в связи с их малой информативностью – это самые часто используемые и не несущие смысловой нагрузки слова русского и английского языков, например предлоги, частицы и артикли. Присутствие этих слов может замедлить поиск и негативно повлиять на полноту результатов.
Если запрос составлен из одного или нескольких слов без применения операторов и конструкций языка запросов, то для каждого запроса всегда существует так называемое ограничение контекста ‑ положительное число, по умолчанию равное расстоянию в 40 слов. Документ, в котором встретились все слова запроса, будет выдан только в том случае, если расстояние в словах между вхождениями слов запроса будет меньше этого числа. Значение ограничения контекста можно изменять конструкцией «(число, запрос)», где число ‑ любое положительное число, запрос ‑ любой корректный с точки зрения поисковой машины запрос, состоящий более чем из одного слова. Таким образом, по запросу «(2, правовой институт)» найдутся только те документы, в которых между словами «правовой» и «институт» не стоит ни одного слова (поскольку лишь в случае их непосредственного соседства разница в порядковых номерах слов меньше 2, то есть равна 1).
Кроме того, многие поисковые системы поддерживают форму расширенного поиска, дающую следующие возможности:
- задавать дополнительные параметры поиска;
- редактировать параметры поиска и поля, заданные по умолчанию;
- выбирать наиболее удобную форму показа результатов поиска.
Так, например, возможно осуществить поиск контекста по тексту всего документа, либо только в названии документа, либо только в заголовках документа.
Практические задания
Вариант 1
- Создать в разделе Избранное браузера папку Поисковые системы. Занести в эту папку адреса следующих поисковых систем: Rambler, Google, Aport, Yahoo, Alta Vista.
Зайти на поисковую систему Yandex. Найти сайты, посвященные музеям России. Отчет по поиску данного задания составить по образцу таблицы 5.
- Произвести поиск курсов валют на сегодняшний день. Оформите отчет по результатам поиска.
- Найти сайт «Независимой газеты». Сохранить в файле новости, опубликованные в последнем номере газеты.
- Найти публикации по теме «Защита авторских прав в сети Интернет». Отчет по поиску данного задания составить по образцу таблицы 5.
- Найти электронную версию журнала «Право и жизнь». Выбрать и сохранить статью журнала Х.Гаджиева «Понятие толкования и его значение».
Вариант 2
- Создать в разделе Избранное браузера папку Поисковые системы. Занести в эту папку адреса следующих поисковых систем: Rambler, Google, Aport, Yahoo, Alta Vista.
Зайти на поисковую систему Rambler. Найти биографические данные, список публикаций выдающегося ученого-криминалиста Рафаила Самуиловича Белкина. Сохранить в файле найденную информацию, а также фотографию ученного.
- Найти юридические консультации по вопросам прав и обязанностей студентов. Сохранить ссылку в разделе Избранное.
- Найти сайт журнала «Закон и право». Сохранить в файле список публикаций последнего номера.
- Найти публикации по теме: «Защита авторских прав в сети Интернет». Отчет по поиску данного задания составить по образцу таблицы 5.
- Найти электронную версию журнала «Современное право». Сохранить на диск третий номер журнала за 2003 г.
Вариант 3
- Найти сайт разработчика АИПС «Гарант» - НПО «Гарант-Сервис». Сохранить ссылку в разделе Избранное.
- Используя поисковую систему Rambler, найти официальный сайт Санкт-Петербургского университета. Открыть страницу юридического факультета. Составить перечень полезной информации, имеющейся на данной странице. Сформировать файл в формате RTF.
- Найти юридические консультации по вопросам дистанционного образования студентов. Отчет по поиску данного задания составить по образцу таблицы 5.
- Найти публикации, посвященные сети Интернет в электронной версии журнала «Наука и жизнь». Сохранить найденную информацию в виде файлов в произвольном формате.
- Найти публикации по теме «Проблемы правового регулирования общественных отношений, возникающих по поводу использования Интернета». Отчет по поиску данного задания составить по образцу таблицы 5.
Вариант 4
- Используя поисковую систему Aport, найти сайт Московского государственного университета. Составить перечень факультетов, имеющих собственные страницы.
- Найти юридические консультации по вопросам одновременного обучения в двух высших учебных заведениях. Сохранить ссылку в разделе Избранное.
- Найти страницу, содержащую информацию о лицах, находящихся в розыске по подозрению в совершении преступлений. Сохранить ссылку в разделе Избранное.
- Найти публикации по следующей теме: «Преступления века». Отчет по поиску данного задания составить по образцу таблицы 5.
- Найти сайт Высшей аттестационной комиссии Министерства образования и науки РФ. Найти информацию о номенклатуре и паспортах специальностей научных работников по юридическим наукам. Сохранить найденную информацию в файле в произвольном формате.
Вариант 5
- Найти Государственный образовательный стандарт высшего профессионального образования по специальности «Юриспруденция». Сохранить найденный документ в формате RTF.
- Составить список государственных высших учебных заведений, осуществляющих подготовку юристов в Российской Федерации. Оформить отчет.
- Найти страницу, содержащую информацию о лицах, находящихся в розыске как без вести пропавшие. Сохранить ссылку в разделе Избранное.
- Найти публикации по следующей теме «Судебные экспертизы». Отчет по поиску данного задания составить по образцу таблицы 5.
- Найти Программу-минимум кандидатского экзамена по специальности 12.00.09 – «Уголовный процесс, криминалистика и судебная экспертиза; оперативно-розыскная деятельность». Сохранить найденную информацию в файл в произвольном формате.
Вариант 6
- Зарегистрировать почтовый ящик на сервере http://udm.ru Найти страницы в Интернете, предлагающие вакансии для юристов. Подписаться на рассылку объявлений о вакансиях по электронной почте.
- Найти в сети Интернет Указ президента о неотложных мерах по повышению эффективности борьбы с терроризмом. Сохранить найденный документ в виде файла с указанием адреса сайта, содержащего данную информацию.
- Найти страницы, содержащие статистические данные о состоянии преступности в Российской Федерации в текущем году. Сохранить ссылку в разделе Избранное.
- Найти публикации по следующей теме «Защита человека от воздействия вредоносной информации». Отчет по поиску данного задания составить по образцу таблицы 5.
- Найти страницы Интернет, содержащие решения Конституционного Суда Российской Федерации. Сохранить ссылку в разделе Избранное.
Лабораторная работа
Используя браузер Microsoft Internet Explorer, найдите WWW-страницы, посвященные следующим темам.
- Автоматизированные информационно-поисковые системы, используемые в юридической деятельности.
- Компьютерные технологии, применяемые в юридических науках и образовании.
- Официальные сайты государственных и муниципальных органов власти Российской Федерации и ее субъектов.
- Правовое обеспечение информационной безопасности и правовая защита информации.
Оформите результат в виде отчета о проделанной лабораторной работе.
Вопросы для самопроверки
- Интернет: понятие, сферы использования.
- Основные понятия, используемые в сети.
- Протоколы TCP/IP.
- Адресация в Интернет.
- Сервисы (службы) сети Интернет.
- Унифицированный указатель ресурсов (URL).
- Технология World Wide Web (WWW).
- Браузеры: понятие, элементы окна приложения, основные используемые команды. Операции, выполняемые со страницами в окне броузера.
- Поисковые системы и каталоги ресурсов.
- Правила формирования поисковых запросов.
Список рекомендуемой литературы
1. Информатика для юристов и экономистов / Под ред. С.В. Симоновича. СПб.: Питер, 2002.
- Наумов В.Б. Право и Интернет: Очерки теории и практики. М.: Книжный дом «Университет», 2002.
- Серго А. Интернет и право. М.: Бестселлер, 2003.
- Чубукова С.Г., Элькин В.Д. Основы правовой информатики (юридические и математические вопросы информатики): Учеб. пособие / Под ред. М.М. Рассолова. М.: Юрид. фирма «КОНТРАКТ», 2004.
- Информатика и математика для юристов. Сеть Интернет: Учеб. пособие / Под ред. В.Д. Элькина. М.: Профобразование, 2003.
раздел IV. Системы обработки статистических данных
Тема 1. Работа со списками в табличном процессоре Мicrosoft Excel
1. Основные понятия
Повсеместное использование программ обработки статистических данных, в том числе редакторов электронных таблиц, во многом объясняется универсальными возможностями их применения. Табличный процессор Microsoft Excel можно использовать как для решения простых задач учета, так и для составления различных бланков, деловой графики и даже полного баланса фирмы. Например, на предприятии с помощью Microsoft Excel можно облегчить решение таких задач, как обработка заказов и планирование производства, расчет налогов и заработной платы, учет кадров и издержек, управление сбытом и имуществом и многих других.
Для управления большими массивами данных используются специальные программы, предназначенные для работы с базами данных. В Microsoft Excel также имеются средства для обработки данных, организованных по аналогичному принципу, - это так называемые функции списка.
Список – таблица на рабочем листе, организованная по принципу базы данных. В виде списка можно представить таблицу, строки которой содержат однородную информацию. Классическим примером является список адресов, в котором указаны названия и адреса различных фирм или фамилии людей.
В такой таблице каждый столбец имеет свой заголовок, который называется именем поля. Все имена полей располагаются в первой строке таблицы. На каждое имя отводится одна ячейка. Отдельный столбец такой таблицы называется полем данных, а каждая стока записью. Запись состоит из элементов, число которых равно числу полей данных. Все записи имеют одинаковую структуру. Каждая строка содержит отдельную запись – информацию об отдельном объекте. Совокупность всех записей базы данных называется телом списка.
Список характеризует не содержимое таблицы, а способ ее организации. Excel автоматически распознает списки. Для этого достаточно, чтобы в качестве текущей была выбрана одна из ячеек списка.
Прежде чем создавать список, нужно тщательно продумать его структуру, так как от этого зависят способ и эффективность извлечения из него необходимой информации. Изменить структуру списка в дальнейшем будет довольно сложно. Кроме того, никогда не следует оставлять в списке пустые строки или столбцы, поскольку это может стать причиной проблем при работе с данными. Не следует хранить разные данные в одной ячейке. Например, имена и фамилии служащих, пользователей, клиентов и т.п.
Наиболее часто для списков используются операции сортировки данных, а также поиск определенной информации.
Для безошибочного выполнения операций над данными списка рекомендуется в рабочем листе создавать только один список.
2. Автозаполнение значений ячеек
Для набора списков используется функция автозаполнения. Установить эту функцию можно с помощью меню Сервис ® Параметры ® Правка ® Автозаполнение значений ячеек.
Теперь, когда Вы при составлении списка или базы данных начнете вводить текст в ячейку, Excel будет проверять содержимое других ячеек данного столбца. Если в этих ячейках будет обнаружен текст, первые символы которого совпадают с символами, введенными Вами, то ввод данных будет закончен автоматически; Вы можете подтвердить ввод предложенного либо отказаться от ввода (просто проигнорировать предложение).
3. Сортировка списка
Данные списка можно отсортировать в алфавитном, числовом или хронологическом порядке не более чем по трем критериям.
Сортировка списка выполняется по следующему алгоритму:
Поместить указатель ячейки внутри списка ® выбрать из меню команду Данные ® Сортировка (при этом Excel автоматически выделяет список)® в открывшемся диалоговом окне указать способ идентификации поля[4], выбрать названия столбцов и порядок их сортировки.
 Примечание 1. Если список нужно отсортировать только по одному полю, то порядок сортировки можно задать, нажав соответствующие кнопки на панели инструментов Стандартная –
Примечание 1. Если список нужно отсортировать только по одному полю, то порядок сортировки можно задать, нажав соответствующие кнопки на панели инструментов Стандартная –
..
Примечание 2. Если выделить только часть списка, то появится возможность выбора сортировки всего списка целиком либо только выделенной части.
4. Форма данных
Упростить работу со списками можно, пользуясь для обработки данных диалоговым окном формы данных. Вызывается форма с помощью меню Данные ® Форма. В заголовке этого окна указано имя текущего рабочего листа. Кроме того, в окне формы указывается общее количество записей в списке и позиция текущей записи. В окне формы данных можно вести поиск любой информации, дополнять список новыми записями, удалять ненужные, а также редактировать данные. Нажатием кнопок полосы прокрутки можно вызвать показ любой записи списка.
Изменения, которые Вы внесли в записи, будут сохранены при переходе к следующей/предыдущей записи или в результате нажатия клавиши Enter. При нажатии кнопки Закрыть диалоговое окно формы данных закрывается, а изменения, выполненные в текущей записи, сохраняются. Восстановить прежнее значение записи можно только до перехода к другой записи с помощью кнопки Вернуть. С помощью кнопки Удалить Вы можете удалить текущую запись из списка. Если необходимо вставить новую запись в список, выполните щелчок на кнопке Добавить. Поля диалогового окна будут очищены и готовы к вводу новых данных. Закончив ввод новых данных, следует нажать клавишу Enter, после чего введенная запись появится в списке.
Чтобы осуществить поиск записей, выберите кнопку Критерии. В результате активизации данной кнопки на экране будет открыта форма данных без записей, но с текущими именами полей. Заполните критерии поиска. Если записей, удовлетворяющих данному условию, несколько, тогда все их можно просматривать, пользуясь кнопками Далее и Назад.
При осуществлении поиска данных можно задавать критерии поиска, используя шаблоны (*,?), а также применять операторы сравнения:
= - равно;
< - меньше;
> - больше;
<> - неравно;
<= - меньше или равно;
>= - больше или равно.
5. Условное форматирование списков
Условное форматирование является прекрасным средством для визуального выделения именно тех данных, на которых необходимо сосредоточить особое внимание. Для задания критериев условного форматирования необходимо выполнить следующие действия:
1) выделить диапазон ячеек списка;
2) выбрать команду меню Формат → Условное форматирование …;
3) в открывшемся диалоговом окне задать одно или несколько необходимых условий форматирования, которые выбираются из списка;
4) ввести значения или формулу в поле (поля), в котором задается параметр условия;
5) щелкнуть на кнопку Формат. В открывшемся диалоговом окне задается требуемый формат ячеек;
6) щелкнуть на кнопку ОК.
Используя возможности условного форматирования, можно создавать так называемые календарные графики. Их назначение – показывать продолжительность процессов по времени. Осуществляется данный процесс следующим образом. Вдоль общей горизонтальной временной оси помечаются те промежутки времени, в которых происходили данные процессы.
6. Фильтры
Фильтрация данных в списке позволяет отобразить только те записи, которые соответствуют заданным условиям. Преимущество использования фильтров по сравнению с формой данных состоит в том, что результат запроса можно скопировать в отдельную область таблицы и сразу же использовать в вычислениях или по результату фильтрации построить диаграмму, или распечатать.
Для использования фильтра выбрать из меню команду Данные ® Фильтр ® Автофильтр.
Примечание. Фильтры могут быть установлены только в том случае, если указатель ячейки находится внутри области списка.
Каждое отдельное поле после установки фильтра можно использовать в качестве критерия поиска
Если критерий фильтрации указан, то восстановить отображение всех элементов списка можно с помощью меню Данные ® Фильтр ® Показать все.
При использовании функции автофильтра можно задавать пользовательские критерии для фильтрования данных. Откройте список столбца, в котором Вы хотите осуществить фильтрацию данных, и выделите элемент Условие. В открывшемся на экране диалоговом окне можно задать комплексные критерии, объединяя их с помощью условных операторов И или ИЛИ.
Практические задания
Задание 1
1. Введите следующий список:
| № | Фамилия | Имя | Должность | Дата рождения | Адрес | Телефон |
| 1. | Котовасин | Андрей | продавец | 06.12.78 | Крещатик, 5 | 267-4567 |
| 2. | Попов | Игорь | продавец | 24.04.79 | Южная, 6 | 229-2929 |
| 3. | Крылова | Татьяна | менеджер | 01.08.60 | Центральная, 4 | 564-2586 |
| 4. | Клинтон | Татьяна | директор | 16.05.58 | Абрикосовая, 2 | 245-1111 |
| 5. | Жук | Петр | продавец | 21.01.72 | Виноградная, 3 | 226-5484 |
| 6. | Попов | Андрей | продавец | 02.03.45 | Строительная, 8 | 446-5875 |
| 7. | Орлов | Игорь | менеджер | 23.03.62 | Зеленая, 1 | 255-5481 |
| 8. | Горелкина | Мария | секретарь | 05.08.82 | Рыночная, 12 | 448-6572 |
| 9. | Смирнов | Петр | водитель | 19.12.53 | Лесная, 1 | 211-6784 |
| 10. | Нечаев | Андрей | водитель | 30.07.80 | Озерная, 23 | 448-7777 |
2. Данный список отсортируйте по фамилиям (с учетом имен) в алфавитном порядке.
3. В окне формы данных удалите последнюю запись. Добавьте новую, содержание которой придумайте, сохранив должность удаленного сотрудника. Проверьте правильность заполнения всех записей, при необходимости отредактируйте данные.
4. В окне формы данных выделите всех сотрудников с именем Петр. Аналогично выберите всех сотрудников с именем Андрей.
5. В окне формы данных выберите всех сотрудников, чьи фамилии начинаются на букву “К”.
6. С помощью фильтра выберите сотрудников-продавцов.
7. Вставьте в таблицу столбец Пол между столбцами Имя и Должность и заполните его.
8. С помощью фильтра выберите всех мужчин из списка моложе 40 лет. Результат фильтрации скопируйте на пустой лист, отформатируйте полученную таблицу.
Задание 2
По таблице, полученной при выполнении Задания 1, создайте график работы на следующий месяц текущего года для данной фирмы при условии, что директор и секретарь работают по 5-дневной рабочей неделе (выходные - суббота, воскресенье); менеджеры, продавцы, водители в режиме – 2 рабочих дня (12 часов) и 2 выходных, в смену работает 1 менеджер, 2 продавца и 1 водитель. Для этого выполните следующую последовательность действий.
1. Скопируйте данные столбцов Номер, Фамилия, Имя, Должность на новый рабочий лист текущей рабочей книги (предварительно отменив фильтр).
2. В строке заголовков правее последнего заголовка введите последовательность дат необходимого месяца, используя автозаполнение. Дата вводится посредством указания дня, месяца и года.
3. Оформите график работы для директора и секретаря. Выделите весь диапазон ячеек месяца, соответствующий данным сотрудникам (при необходимости выделите несмежные диапазоны) → воспользуйтесь командой Формат→Условное форматирование … → в открывшемся диалоговом окне выберите Формула в поле Параметр условия → задайте формулу =ДЕНЬНЕД(E1;2)<=5 → укажите формат ячеек, выбрав узор со штриховкой.
Назначение и синтаксис использованной функции см. в справке к команде меню Вставка →Функция…
4. Оформите график работы для 1 смены (одного менеджера, двух продавцов, одного водителя). Для этого воспользуйтесь алгоритмом, изложенным в предыдущем пункте, задав формулу =ОСТАТ(СТОЛБЕЦ(E1);4)<=1.
Назначение и синтаксис использованных функций см. в справке к команде меню Вставка →Функция…
5. Аналогично оформите график работы для второй смены. Как должна выглядеть формула в этом случае?
6. Отформатируйте полученную таблицу. Сохраните файл.
Задание 3
1. Введите данные из табл. 6, приведенной на следующей странице.
2. Пустые ячейки таблицы заполните следующим образом:
· в столбец Надбавка за стаж введите формулу, в соответствии с которой из стажа сотрудника вычитается число 3 и полученная разность умножается на коэффициент 0,05. Результат должен быть представлен в процентном формате;
· столбец Получение премии заполните значениями самостоятельно. В любую из ячеек может быть введено Да либо Нет в зависимости от того, получает или нет сотрудник премию в данном месяце;
· в столбец Начислено премии введите логическую функцию Если® в поле логическое_выражение введите условие, проверяющее значение в столбце Получение премии (например, G4 =“Да”) ® в поле Значение_если_истина введите выражение или формулу, выдаваемые функцией Если в качестве результата при выполнении Логического_выражения ® в поле Значения_если_ложь введите выражение или формулу, выдаваемые функцией в качестве результата при невыполнении Логического_выражения.
Например, если Вы указали в поле логическое_выражение G4 =“Да”, то в поле Значение_если_истина следует ввести формулу, по которой вычисляется размер начисленной премии, а в поле Значения_если_ложь указать число 0.
Размер премии вычисляется умножением значения в столбце Оклад на значение в столбце Процент премии.
Результат работы функции в данном столбце должен быть представлен в денежном формате;
· в столбце Начислено вычисляется общая сумма начисленной сотруднику заработной платы. В указанную сумму входят:
а) размер оклада (значения столбца Оклад);
б) размер надбавки за стаж (произведение значений столбцов Оклад и Надбавка за стаж);
в) размер премии (значение столбца Начислено премии). Полученный результат должен быть представлен в денежном формате;
· в столбец Региональн. коэффициент (начислено) вводится результат умножения значения ячейки Региональн. коэффициент, находящейся ниже основной таблицы, на значение столбца Оклад. Полученный результат должен быть представлен в денежном формате;
· в столбце Начислено всего вычисляется результат сложения значений Начислено и Региональн. коэффициент (начислено), который должен быть представлен в денежном формате;
· в столбце Удержано вычисляется произведение значений Оклад и Ставка налога. Ставка налога указана ниже основной части таблицы. Результат вычисления должен быть представлен в денежном формате;
· в столбце К выдаче вычисляется разность между Начислено всего и Удержано. Полученный результат должен быть представлен в денежном формате.
3. Отформатируйте полученную таблицу.
4. Добавьте новый столбец Отдел, располагающийся между столбцами Должность и Оклад. Заполните этот столбец значениями административный (для должностей: бухгалтер, кассир, секретарь), снабжения (для должностей: кладовщик, старший кладовщик, экспедитор, сторож)и транспортный (для должностей: бригадир, водитель, механик).
5. Используя фильтрацию, создайте ведомости для получения зарплаты по каждому отделу. Каждую ведомость разместите на отдельном листе рабочей книги. В ведомость должны входить следующие данные: Фамилия И.О., Должность, Оклад, Начислено всего, Удержано, К выдаче. Добавьте столбец Подпись сотрудника. Отсортируйте полученные ведомости и отформатируйте.
6. Используя фильтрацию, создайте список сотрудников, не получивших премию. Результаты фильтрации разместите на отдельном рабочем листе, добавьте столбец, указывающий причину лишения премии. Отформатируйте полученную таблицу.
7. Сохраните рабочую книгу.
Таблица 6
| Фамилия И.О. | Должность | Оклад | Стаж | Процент премии | Надбавка за стаж | Получение премии | Начислено премии | Начислено | Региональн. коэффициент (начислено) | Начислено всего | Удержано | К выдаче |
| Якимов Я.Я. | водитель | 1 200,00р. | 10% | |||||||||
| Юрьев Ю.Ю. | экспедитор | 1 500,00р. | 15% | |||||||||
| Филипов Ф.Ф. | экспедитор | 1 500,00р. | 15% | |||||||||
| Степанов С.С. | водитель | 1 200,00р. | 10% | |||||||||
| Петрова П.П. | секретарь | 750,00р. | 10% | |||||||||
| Никитин Н.Н. | сторож | 800,00р. | 10% | |||||||||
| Максимов М.М. | кладовщик | 1 100,00р. | 15% | |||||||||
| Львов Л.Л. | бухгалтер | 1 300,00р. | 3,5 | 15% | ||||||||
| Ким К.К. | бригадир | 1 700,00р. | 15% | |||||||||
| Касимов К.К. | старший кладовщик | 1 700,00р. | 20% | |||||||||
| Ильин И.И. | кассир | 1 300,00р. | 10% | |||||||||
| Зайцев З.З. | кладовщик | 1 100,00р. | 15% | |||||||||
| Дмитриев Д.Д. | бухгалтер | 1 300,00р. | 15% | |||||||||
| Демьянов Д.Д. | сторож | 800,00р. | 10% | |||||||||
| Григорьев Г.Г. | экспедитор | 1 500,00р. | 15% | |||||||||
| Власов В.В. | водитель | 1 200,00р. | 10% | |||||||||
| Борисов Б.Б. | механик | 1 300,00р. | 10% | |||||||||
| Андреянов А.А. | сторож | 800,00р. | 10% | |||||||||
| Ставка налога | 13% | |||||||||||
| Региональн. коэффициент | 15% |
Вопросы для самопроверки
1. Роль и назначение табличного процессора Microsoft Excel.
2. Документы Excel: название, расширение, основные структурные единицы.
3. Основные форматы данных в Microsoft Excel.
4. Автоматический ввод рядов данных.
5. Формула в Microsoft Excel.
6. Виды ссылок в Microsoft Excel.
7. Использование функций в вычислениях. Аргументы функции.
8. Понятие списка. Сортировка списка.
9. Назначение и использование условного форматирования.
10. Назначение и вызов формы при работе со списками.
11. Использование фильтра при работе со списками.
Список рекомендуемой литературы
1. Берлинер Э.М., Глазырин Б.Э., Глазырина И.Б. Офис от Microsoft. М.: ABF, 1997.
2. Блаттнер П. Использование Microsoft Excel 2002. / Пер. с англ. М.: Изд. дом «Вильямс», 2002.
3. Джоне Э., Саттон Д. Библия пользователя Microsoft Оffice Professional для Windows 95. М.: Диалектика. 1996.
4. Информатика: Учебник /Под ред. Н.В. Макаровой. М.: Финансы и статистика, 1999.
5. Информатика и математика для юристов: Учеб. пособие для вузов /Под ред. Х.А. Андриашина, С.Я. Казанцева. М.: ЮНИТИ-ДАНА; Закон и право, 2001.
6. Камалова Г.Г., Русских Ж.А. Практикум по информатике. Ижевск: Детектив-информ, 2002. Ч.2.
7. Колесников А. Excel 7.0 для Windows 95. Киев: BHV, 1996.
8. Компьютерные системы и сети: Учеб. пособие /В.П. Косарев и др. М.: Финансы и статистика, 2000.
9. Николь Н., Хаселир Р. Excel 5.0. Электронные таблицы. М.: ЭКОМ, 1995.
10. Основы современных компьютерных технологий: Учеб. пособие /Под ред. А.Д. Хомоненко. СПб.: КОРОНА принт, 1998.
Приложение 1
Одним из основных способов описания алгоритма является структурный или блок-схемный, при котором алгоритм изображается геометрическими фигурами (блоками), связанными по управлению линиями (направлениями потока) со стрелками.
Блок-схемный способ описания алгоритма имеет ряд преимуществ. Он наиболее нагляден: каждая операция отражается отдельной геометрической фигурой. Кроме того, графическое изображение алгоритма наглядно показывает разветвления путей решения задачи в зависимости от различных условий, повторение отдельных этапов вычислительного процесса и другие детали.
Оформление алгоритмов должно соответствовать определенным требованиям. В настоящее время действует единая система программной документации (ЕСПД), в которой установлены правила разработки и оформления алгоритмов[5].
Ниже в таблице приведены виды, назначение и обозначение основных блоков алгоритмов. Схему алгоритма следует выполнять как единое целое, однако в случае необходимости допускается обрывать линии, соединяющие блоки. Если при обрыве линии продолжение схемы находится на этом же листе, то на одном и другом конце линии изображается специальный символ соединитель (внутри него можно указывать идентификатор). Если схема занимает более одного листа, то в случае разрыва линии вместо окружности используется межстраничный соединитель.
Таблица 7






