1. Запустить растровый графический редактор GIMP.
2. В папке с заданиями найти папку Задание 1 и выбрать любую понравившееся Вам изображение.
3. Открыть выбранное изображение в графическом редакторе GIMP (Файл - Открыть, затем указываем путь к нужному изображению).
Теперь в нашем редакторе открыто изображение.
Выглядит она не лучшим образом, но мы попытаемся это исправить.

Для того, чтобы мы могли улучшить вид изображения нам необходимо поработать с Уровнями (Правой кнопкой мыши нажимаем на нашем изображении, в выпадающем меню выбираем Цвет — Уровни).
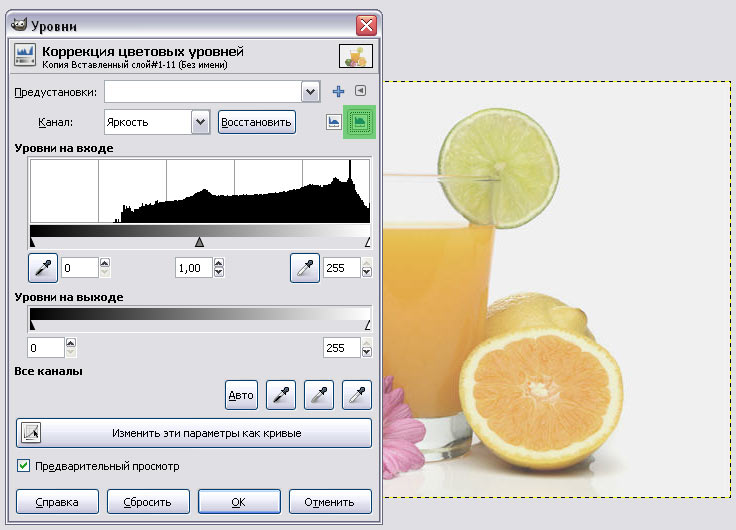
Для начала зададим нормальный баланс для светлых и темных частей фотографии.
Для этого в окне есть инструмент пипетки.
Светлой (правой) пипеткой, зажав левую кнопку мыши, ведем по изображению, находя самую светлую ее часть, затем отпуская левую клавишу мыши. (В нашем случае это будет фон вокруг объектов на изображении)
Темной (левой) пипеткой — аналогично предыдущему случаю выбираем самую темную часть изображения. (Обычно тень под чем-то)

На кнопку «Ок» пока не нажимаем, мы еще не все сделали с цветами на этой фотографии.
Изображение получилось слишком темным и контрастным. Для того, что бы это исправить нужно поправить ползунки уровней «на выходе».

Изображение стало светлей, но пропала некоторая контрастность. Ее можно вернуть при помощи левого ползунка в уровнях «на входе».
Параметры величин «на выходе» и на «входе», указанных на рисунке не обязательно должны совпадать с Вашими.
После того, как нас устраивает вид получившегося изображения нажимаем кнопку «Ок».
Сохраняем получившееся изображение в своей папке на диске:F.
Упражнение 5. Чёрно-белое цветное фото
1. В папке с заданиями найти папку Задание 2 и выбрать любую понравившееся Вам изображение.
2. Открыть выбранное изображение в графическом редакторе GIMP (Файл - Открыть, затем указываем путь к нужному изображению).

Для того, чтобы нам продолжить работы с этим изображением необходимо создать дубликат слоя (Правой кнопкой мыши нажимаем на нашем изображении, в выпадающем меню выбираем Слои — Создать копию слоя или, выделив наш слой в панели слоев, нажать внизу этой панели третью справа иконку).


Получаем слой - копию
Обесцвечиваем новый полученный слой (копию нашего слоя с рисунком) с помощью функции Обесцветить (Правой кнопкой мыши нажимаем на нашем изображении, в выпадающем меню выбираем Цвет — Обесцветить).
В появившемся окне выбираем Основу оттенков серого: просмотреть все три основы и выбрать понравившуюся.

Создаем белую маску для черно-белого слоя ( Правой кнопкой мыши нажимаем на нашем изображении, в выпадающем меню выбираем Слой — Маска — Добавить маску слоя ).

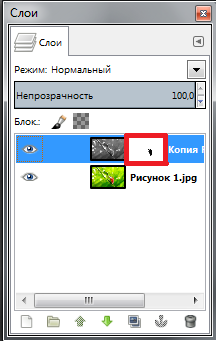
Маска у нас теперь находится справа от слоя - копии
Для того, чтобы работать с маской необходимо просто нажать на ее окно. Переход к работе со всем слоем аналогичен - нажимаем на наш слой.

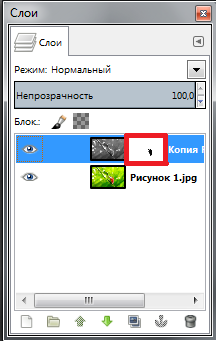
Сейчас мы работаем с маской, поэтому переходим на маску.
В панели инструментов выбираем кисть. Настраиваем ее размер и цвет (для цвета переднего плана и фона выбираем черный).

Теперь кистью закрашиваем часть нашего изображения в виде насекомого/цветка, которые после покраски приобретут свой прежний цвет, в то время как фон самого изображения останется черно-белым.
Откуда получается такой эффект?
Маска определяет какую часть изображения показывать, а какую спрятать, т.е при проходе кистью черного цвета по части нашего изображения маска скрывает наш черно-белый слой и мы видим цветной.
Иными словами, по аналогии с настоящей маской, маска слоя в графических редакторах позволяет скрывать или показывать изображение, частично или полностью. Это очень упрощает работу с фотографией, когда необходимо удалить какой-то участок, при этом не затрагивая основное изображение.
Изображение закрашивается аккуратно, без выхода за его границы. Для того, чтобы при работе не выходить за пределы изображения его можно увеличить - зажав клавишу <Ctrl> покрутить колесико мышки.
Ниже представлена наполовину законченная работа с примером изображения
После того, как наша часть изображения приобретет цвет, работу можно необходимо сохранить у себя в папке на диске :F.
Задание 3. Обработка изображений с помощью режимов смешивания
1. В папке с заданиями найти папку Задание 2 и выбрать любую понравившееся Вам изображение  .
.
2. Открыть выбранное изображение в графическом редакторе GIMP (Файл - Открыть, затем указываем путь к нужному изображению).

Для того, чтобы нам продолжить работы с этим изображением как и в предыдущем случае необходимо создать дубликат слоя (копию слоя) (Правой кнопкой мыши нажимаем на нашем изображении, в выпадающем меню выбираем Слои — Создать копию слоя или, выделив наш слой в панели слоев, нажать внизу этой панели третью справа иконку).

Обесцвечиваем новый полученный слой (копию нашего слоя с рисунком) с помощью функции Обесцветить (Правой кнопкой мыши нажимаем на нашем изображении, в выпадающем меню выбираем Цвет — Обесцветить).
В появившемся окне выбираем Основу оттенков серого: выбираем светимость.
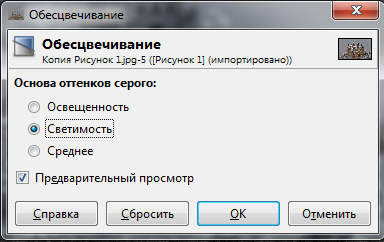
В результате получаем черно - белое изображение

В данном задании мы будем пробовать режимы смешивания.
Режимы смешивания - это режимы наложения слоев друг на друга, применяемые для придания изображению большей выразительности.
Для того, чтобы начать работу с режимами смешивания необходимо в панели Слои найти строку Режим. По умолчанию всегда стоит режим нормальный.

Открываем в меню режим выпадающий список и выбираем любой из режимов. Например, если мы выберем режим Осветление, то получим такое изображение

Если продолжить менять режимы смешивания и выбрать, например, Только темное, то мы получим вот такое изображение:

А если выберем режим Затемнение, то получим

Поэкспериментируйте с режимами смешивания, в итоге выбрав для себя наиболее понравившийся, после этого сохранив получившееся изображение на своем диске :F.
Отчет по практическим занятиям 10-11 оформить в виде презентации «Технология работы с изображениями в Gimp»






