Вводить каждую точку путем указания ее полных координат при большом объеме построений неудобно. Поэтому в AutoCAD существуют некоторые приемы, ускоряющие процесс указания точек.
6.8.1. Метод «Направление – расстояние»
После того, как указана первая точка объекта, например, отрезка, мы видим, что в процессе перемещения мышки за ее указателем тянется линия. Если машина выводит линию, то она уже «знает» ее угол, следовательно, ввод только длины в командную строку задаст точку на введенном расстоянии под текущим углом.
Текущее значение угла можно увидеть в левом нижнем углу рабочего экрана AutoCAD. Если выводятся декартовы координаты указателя мышки, то нужно нажать F6 и переключить вывод координат в полярный режим.
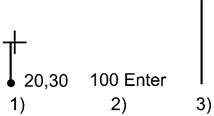
Рисунок 12. Построение вертикального отрезка длиной 100
методом «Направление — расстояние».
Метод «Направление — расстояние» особенно эффективен в режиме ОРТО, т.к. исключает ошибки в значениях углов. Например, для того чтобы построить вертикальный отрезок длиной 100 единиц из точки (20, 30) в точку (20,130) достаточно включить режим ОРТО, поставить исходную точку, передвинуть курсор в сторону второй точки (вверх), в командной строке набрать 100 и нажать Enter (рис. 2.5). Значение угла вводить не нужно — программа сама считывает его по положению линии за указателем мышки.
Объектная привязка
Данный режим помогает легко и точно вводить координаты точек и доступен только в процессе ожидания координат точки.
Действие объектной привязки состоит в том, что в режиме ожидания точки, когда указатель мышки располагается вблизи характерной точки объекта (например, конца отрезка или центра окружности), эта точка выделяется специальным знаком.
Если в момент выделения щелкнуть левой кнопкой мышки, то AutoCAD воспримет выделенную точку как вводимые координаты. Для того чтобы включить (отключить) объектную привязку следует нажать F3 или щелкнуть по кнопке ОПРИВ в нижней строке рабочего экрана AutoCAD. На рисунок 13. показан процесс построения отрезка, соединяющего точку А и верхний конец другого отрезка. После того, как пользователь введет координату точки А и подведет указатель к концу отрезка, конечная точка отрезка будет выделена маленьким квадратом (рисунок 12.2). Квадрат показывает, что AutoCAD нашел координаты конечной точки отрезка и готов воспринять их как вводимую информацию. После этого следует один раз щелкнуть левой кнопкой мышки и целевой отрезок будет построен (рисунок 13).

Рисунок 13. Действие объектной привязки к концу отрезка
AutoCAD позволяет настроить перечень отслеживаемых характерных точек. Для этого из ниспадающего меню Инструменты нужно запустить команду Параметры чертежа. Будет выведено диалоговое окно (см. рисунок 14), в котором можно указать какие точки необходимо отслеживать в режиме объектной привязки. Каждая из них в случае привязки выделяется соответствующим ей знаком. Выделение знаком помогает четче понимать к какой именно характерной точке осуществлена привязка. При большой плотности объектов на чертеже все контролировать глазами не удобно и не надежно.

Рисунок 14. Диалоговое окно настройки режима объектной привязки
Вызвать меню, показанное на рисунке 14 можно и проще. Для этого следует поставить указатель мышки на кнопку ОПРИВ, нажать правую клавишу мышки в появившемся контекстном меню щелкнуть по команде Параметры.
Рассмотрим возможности и порядок работы с наиболее часто используемыми режимами объектной привязки.
Режим объектной привязки «Конец». В данном режиме AutoCAD привязывается к концам линейных объектов. В частности, к начальной или конечной точке отрезка, дуги, сегмента ломаной, концам стороны прямо-или многоугольника. Если курсор переводить к другому концу объекта, то после перехода через середину будет выделена противоположная конечная точка. Конечная точка помечается квадратом.
Режим объектной привязки «Середина» позволяет автоматически находить и вводить координаты центральной точки отрезка, дуги, сегмента ломанной, стороны прямоугольника или многоугольника. Если такая точка обнаружена, то AutoCAD помещает ее в маленький треугольник.
Режим объектной привязки «Центр» привязывает к центру окружности, дуги, эллипса. Когда курсор пересечет объект, центр объекта будет помечен знаком «+» в окружности.
Режим объектной привязки «Узел» работает только по отношению к точкам. Точка (Point) — это один из базовых примитивов AutoCAD, такой же как линия или окружность. Для того чтобы продемонстрировать привязку к Узлу, сначала нужно поставить на чертеж объект Точка.
Режим объектной привязки «Квадрант» привязывает к одной из четырех характерных точек окружности, дуги или эллипса. Эти точки лежат на линии объекта и обозначают углы 0, 90, 180 или 270o.
Режим объектной привязки «Пересечение» дает возможность привязаться к точке пересечения (касания) любых двух или более объектов.
Режим объектной привязки «Продолжение» привязывает к воображаемому продолжению объекта (отрезка, дуги, стороны многоугольника, сегмента ломаной). Для выполнения этой привязки нужно: в режиме ожидания точки подвести курсор к концу объекта, через несколько секунд появится в конечной точке этого объекта знак «+», после чего следует передвинуть курсор на нужное расстояние по пунктирной линии, продолжающей объект (луч или дугу) и щелкнуть в нужном месте мышкой (см. рисунок 15).
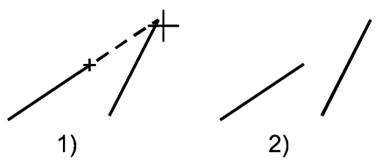
Рисунок 15. Использование режима привязки Продолжение
Режим объектной привязки «Перпендикуляр» привязывает к точке пересечения перпендикуляра из последней введенной точки на выбранный объект.
Режим объектной привязки «Касательная» привязывает к точке касания отрезка проведенного из последней введенной точки к окружности, эллипсу или дуге (см. рисунок 16).

Рисунок 16. Построение касательной к окружности с помощью привязки «Касательная»
Режим объектной привязки «Ближайшее» помогает привязаться к точке, ближайшей в данный момент к указателю мышки. Режим очень удобен в тех случаях, когда объект, например отрезок, должен начинаться с любой точки лежащей на линии другого объекта. Без средств автоматизации, только с помощью мышки, на линию объекта попасть невозможно.
Режим объектной привязки «Параллель» позволяет провести новый отрезок параллельно существующему. Режим реализуется следующим образом. Поставить первую точку нового отрезка, поставить указатель мышки на отрезок, параллельно которому нужно провести новый, появится знак параллельной привязки, после этого отвести курсор на точку, которая образует с исходной точкой отрезок, параллельный выбранному, возникнет пунктирный луч, на луче отложить нужное расстояние (см. рисунок 17). Для точности расстояние можно вести с клавиатуры.

Рисунок 17. Этапы использования привязки «Параллель»
Объектную привязку не обязательно использовать постоянно. В некоторых случаях, когда объектов на листе много, она даже мешает — постоянно мелькают значки привязки, а выбрать нужную точку не всегда получается. В этой ситуации удобно включать конкретный вид привязки на одно действие.
После выполнения этого действия, автоматически восстанавливается общий режим привязки. Для того чтобы включить конкретную привязку на одно действие следует в режиме ожидания координат точки нажать Shift+правая_кнопка_мышки. Появится контекстное меню с названиями всех типов привязок. В нем можно выбрать требуемый в данный момент режим и выполнить построение. Для одноразовой привязки можно пользоваться и панелью инструментов
Объектная привязка. Если в момент вызова привязки на одно действие был включен общий режим объектной привязки ОПРИВ, то все указанные в нем типы привязок будут отключены, и сработает только одна, выбранная в контекстном меню.
Включать и отключать объектную привязку можно в ходе выполнения других команд.
ВЫПОЛНИТЕ УПРАЖНЕНИЯ 2,3,4 (см. Приложение).
Понятие базовый примитив
Чертеж в AutoCAD представляет собой не просто изображение, состоящее из отдельных точек (как рисунки в редакторе Paint или на листе бумаги), а своеобразную базу данных. Информация о каждом элементе чертежа хранится в файле и, для того чтобы элемент был виден на экране, AutoCAD считывает параметры элемента из базы и рисует его.
Например, чтобы AutoCAD построил отрезок, ему нужны координаты начала и конца отрезка, поэтому в базе данных чертежа хранится не линия, образующая отрезок, а всего лишь координаты его концов. Все элементы чертежа хранятся в базе в виде координат их характерных точек и некоторой служебной информации (тип и толщина линии, принадлежность
слою и др.). В каждый момент, когда тот или иной объект должен появиться на экране, AutoCAD обращается к соответствующей записи в базе данных и строит его. В частности, при загрузке чертежа считываются и строятся все объекты. База располагается в том же файле, что и сам чертеж.
Такое (математическое) представление данных составляет основу любого векторного графического редактора, к числу которых относят все CAD/CAM-программы, AutoCAD, Corel-DRAW. Другие графические редакторы, в которых рисунок — это группа точек, называют растровыми. Наиболее известными среди них можно назвать Paint и Photoshop. Математическое представление делает возможными такие операции редактирования объектов, которые в принципе невозможны в растровом редакторе или при выполнении построений на бумаге. Например, в AutoCAD можно копировать и перемещать объекты, зеркально отражать или масштабировать их, поворачивать, размножать, разрывать и многое другое.
Чертеж в AutoCAD состоит из базовых примитивов. Как слова, обладающие различным смыслом, состоят из конкретных букв, которых в русском языке 33, так и чертежи состоят из графических примитивов. В AutoCAD можно выделить восемь базовых примитивов, которые используют в ходе работы над двумерными проектами — точка, отрезок, многоугольник, прямоугольник, окружность, дуга, эллипс, сплайн. Они дают возможность выразить на чертеже любую инженерную мысль.
1.
2.
3.
4.
5.
6.
6.1.
6.2.
6.3.
6.4.
6.5.
6.5.1.






