ПЛАН
Введение
Цель и содержание работы
Методика выполнения работы
· 2.1. Работа с файловым менеджером Проводник
· 2.2. Основные команды файлового менеджера Total Commander
· 2.3. Особенности работы с файловым менеджером FAR Manager
Выводы
Литература
1. Информатика. Базовый курс. 2-е изд. / Под ред. С.В.Симоновича. – СПб.: Изд-во «Питер», 2004. с. 119-129.
2. Леонтьев В.П. Большая энциклопедия компьютера и Интернета. – М.: ОЛМА-ПРЕСС Образование, 2005. с. 238-248, 370-373.
ВВЕДЕНИЕ
Вся информация, будь то программы или тексты, музыка или картинки, хранится в компьютере в виде файлов. Часто возникает необходимость что-либо с этими файлами сделать: скопировать, удалить, переместить в другую папку, модифицировать и т.п. Все эти функции обязательно присутствуют в любой ОС. Для облегчения работ, связанных с файловыми операциями, используются файловые менеджеры, которые предоставляют удобный интерфейс.
В Windows используется встроенный файл-менеджер Проводник (Explorer), но во многих случаях пользоваться им не очень удобно. Скажем, двухпанельное меню намного удобнее при копировании файлов, чем однопанельное. Встроенные функции сортировки файлов, сравнения, архивирования и т.п. – тоже не помешают. Именно поэтому с момента появления на свет Windows независимые разработчики продолжали упорно создавать альтернативы Проводнику.
При всем многообразии современных файл-менеджеров их можно разделить на две большие группы. В первую входят подобия (или клоны) Проводника с добавлением некоторых полезных функций. А вторая группа представлена программами, имитирующими интерфейс самого популярного файлового менеджера прошлых лет – Norton Commander.
Целью лабораторного занятия является овладение основными технологическими приемами работы с объектами ОС (дисками, папками и файлами) с помощью встроенных средств Windows 2000 и файловых менеджеров.
ЦЕЛЬ И СОДЕРЖАНИЕ РАБОТЫ
Цели лабораторной работы:
· изучение основных приемов работы в программе Проводник ОС Windows 2000;
· приобретение практических навыков в работе файловыми менеджерами Total Commander и FAR Manager.
Содержание работы:
1. Работа с файловым менеджером Проводник.
2. Основные команды файлового менеджера Total Commander.
3. Особенности работы с файловым менеджером FAR Manager.
Требования к отчету:
Отчет по работе должен содержать:
· название лабораторного занятия, цель работы, порядок выполнения каждого пункта задания, выводы по каждому пункту задания;
· указанные в заданиях файлы, сохраненные в личной папке на жестком диске.
МЕТОДИКА ВЫПОЛНЕНИЯ РАБОТЫ
Работа с файловым менеджером Проводник
Интерфейс программы Проводник
Программа Проводник — служебная программа, относящаяся к категории файловых менеджеров и предназначенная для навигации по файловой структуре компьютера и ее обслуживания.
Проводник глубоко интегрирован в ОС. Для запуска Проводника следует щелкнуть правой кнопкой мыши по кнопке Пуск и выбрать в контекстном меню команду Проводник.
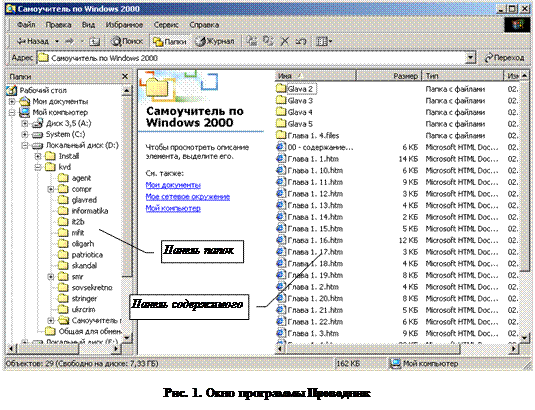
Интерфейс Проводника представлен на рис. 1. Окно Проводника имеет две рабочих области: левую панель, называемую панелью папок, и правую панель, называемую панелью содержимого.
Навигация по файловой структуре – доступ к нужной папке и ее содержимому. Навигацию по файловой структуре выполняют на левой панели Проводника, на которой отображается структура папок. Папки могут быть развернуты или свернуты, а также раскрыты или закрыты. Если папка имеет вложенные папки, то на левой панели рядом с папкой отображается узел, отмеченный знаком «+». Щелчок мышью на узле разворачивает папку, при этом значок узла меняется на «-». Таким же образом папки и сворачиваются.
Для того чтобы раскрыть папку, надо щелкнуть на ее значке. Содержимое раскрытой папки отображается на правой панели.
Программа Проводник управляет файлами и обеспечивает один из способов просмотра файловой системы. Она позволяет открывать папки, копировать, перемещать, удалять, переименовывать и упорядочивать папки и файлы, запускать программы на выполнение, открывать документы и многое другое.

Инструментальная панель (рис. 2) содержит кнопки часто выбираемых команд.
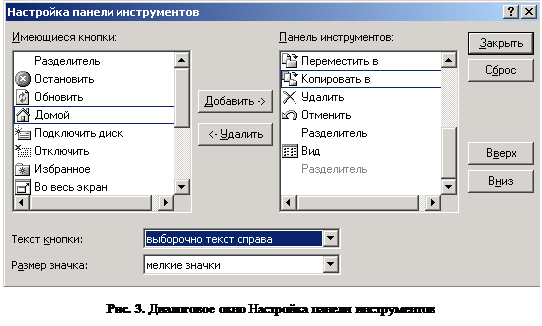
Пользователям предоставляется возможность индивидуальной настройки инструментальной панели с помощью команд меню Вид Þ Панели инструментов Þ Настройка. Диалоговое окно Настройка панели инструментов (рис. 3) позволяет поместить на панель инструментов кнопки наиболее часто используемых команд и сгруппировать их произвольным образом.
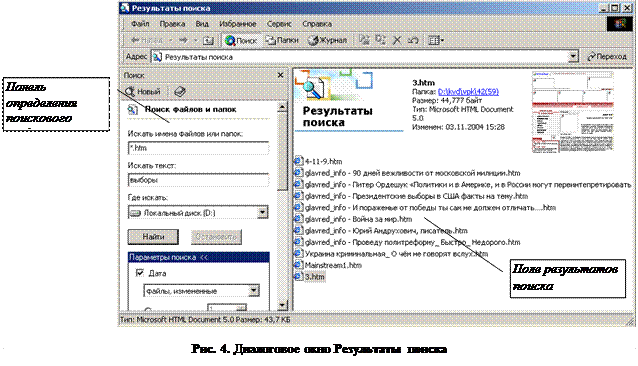
Для поиска папок и файлов, а также любой другой информации, которая может находиться как на локальном компьютере, так и в локальной сети или в Интернете используется кнопка Поиск, нажатие которой раскрывает диалоговое окно Результаты поиска (рис. 4).
В поисковом предписании на поиск файлов и папок задаются:
· имя файла или папки (можно указывать часть имени файла или папки, а также использовать метасимволы «*» и «?»);
· фрагмент текста (для текстовых файлов);
· месторасположение искомого объекта (диск);
· тип файла;
· дата создания объекта;
· размер файла.
Найденные объекты отобразятся в поле результатов поиска. Их открытие осуществляется традиционно – двойным щелчком мышью.
Приемы работы с мышью
Основным средством выполнения операций с объектами в окне программы Проводник является мышь, для которой существует ряд приемов работы:
q наведение указателя – указатель мыши навести на объект или элемент управления на экране. Если задержать указатель мыши несколько секунд, то часто рядом с указателем открывается всплывающая подсказка, кратко описывающая назначение указываемого элемента;
q щелчок – навести указатель мыши на объект и щелкнуть (нажать и быстро отпустить) левой кнопкой мыши. Щелчком приводятся в действие элементы управления. Если щелчок выполнен на объекте, то объект выделяется (готовится к использованию);
q двойной щелчок – это два последовательных быстрых щелчка левой кнопкой. Щелкать нужно достаточно быстро, во время двойного щелчка мышь должна быть неподвижна. Этим приемом выполняются операции с объектами: программы запускаются, файлы данных открываются, звуковые или видеофайлы воспроизводятся и т.д.;
q перетаскивание – навести указатель мыши на объект, нажать левую клавишу мыши, переместить указатель в нужное место и только после этого отпустить левую кнопку мыши. Перетаскиванием выполняется перемещение объектов: значков, окон и т.п.;
q протягивание – как и перетаскивание, выполняется при нажатой левой кнопке мыши, но при этом объект не перемещается, а изменяется по форме (обычно этим приемом изменяется размер окна);
q правый щелчок – выполняется при наведении указателя на какой-либо объект окна и щелчка правой кнопкой мыши. При этом открывается контекстное меню – элемент управления, содержащий пункты команд, которые можно выполнить с объектом;
q специальное перетаскивание – прием, эквивалентный перетаскиванию, но выполняемый при нажатой правой кнопке мыши. Кроме перемещения в новое место, в момент освобождения правой кнопки открывается меню, из которого можно выбрать определенное действие, например, копирование или перемещение объекта, создание ярлыка и т.п.
Для выбора нескольких объектов надо поставить указатель мыши в левый верхний угол воображаемого прямоугольника с выделяемыми объектами, нажать левую кнопку и тянуть мышь в направлении правого нижнего угла, после чего отпустить кнопку.
Для выбора нескольких объектов, расположенных подряд, надо щелкнуть мышью по первому объекту, нажать клавишу [ SHIFT ], щелкнуть по последнему объекту и отпустить клавишу [ SHIFT ].
Для выбора нескольких несмежных объектов надо щелкать по ним мышью при нажатой клавише [ CTRL ].
Настройка Проводника
Существует возможность тонкой подстройки этой программы под свои запросы и вкус. Для этого вам стоит выбрать пункт Сервис/Свойства папки на панели текстового меню Проводника.
На вкладке Общие (рис. 5) можно изменить режим отображения файлов и папок не только в Проводнике, но и на Рабочем столе Windows.
Вкладка Вид (рис. 6) предоставляет возможность «тонкой настройки» внешнего вида Проводника. Например, вы можете включить режим отображения скрытых и системных файлов, а также заставить Проводник показывать расширения файлов в дополнение к специальным иконкам (для этого снимите галочки с пунктов Скрывать защищенные системные файлы и Скрывать расширения для зарегистрированных типов файлов). Для того чтобы получить полный контроль над содержимым вашего компьютера, пометьте еще и пункт Показывать скрытые файлы и папки.
Включенный режим отображения расширения может помочь нам в дальнейшем — с его помощью мы, в частности, сможем отловить некоторые виды вирусов, распространяющихся по электронной почте.
Вкладка Типы файлов представит вам полный перечень всех зарегистрированных в Windows типов файлов с информацией о том, какая именно программа используется для просмотра и редактирования каждого.
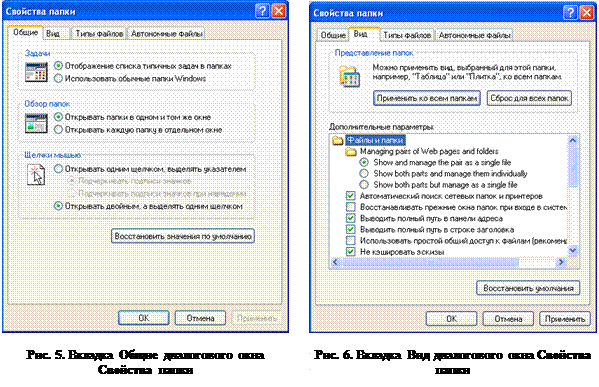
ЗАДАНИЕ 1.
| 1. Запустите программу Проводник. |
| 2. Выполните с окном Проводника стандартные операции: |
| · уменьшение размеров окна; |
| · перемещение окна в пределах Рабочего стола; |
| · изменение соотношения собственных панелей Проводника; |
| · сворачивание окна программы Проводник; |
| · разворачивание окна Проводника; |
| · работа программы Проводник в режиме двух окон. |
| 3. Изучите состав меню окна Проводника. |
| 4. Ознакомьтесь с названиями кнопок панели инструментов, указывая поочередно указателем мыши на каждую из них. |
| 5. Настройте Проводник под свой вкус. |
| 6. Откройте диск С:. Расположите объекты окна по имени, типу, размеру или дате. Ознакомьтесь с содержанием логического дискаС:, просмотрев все ветви на соответствующей панели Проводника, и получите информацию о свойствах логического диска. |
| 7. Создайте на диске D: папку Персональная-1. |
| 8. Из папки D:\KITскопируйте в папку Персональная-1 файлы Лекция*.doc. |
| 10. Переименуйте эти файлы в lek_#*.doc. |
| 11. Скопируйте папку Персональная-1 в папку Мои документы и переименуйте ее в Персональная-копия-1. |
| 12. В папке Мои документы\Персональная-копия-1 найдите все файлы, имеющие расширение.doc, размер не менее 500 Кбайт, созданные за период с 1.01.2000 г. по 31.12.2006 г. и содержащие слово «информация». |
| 13. Удалите все файлы из папки Персональная-1и скопируйте в нее все файлы, найденные в предыдущем пункте. |






