1. В тетради для выполнения отчета по практическим занятиям напишите: «Практическое занятие №…».
2. Под надписью «Практическое занятие №…» укажите его тему. Перепишите название занятия из данных методических указаний.
3. Ниже напишите: «Цель занятия». Перепишите цель занятия из данных методических указаний.
4. Под надписью «Цель занятия» в центре укажите: «Вариант №…». Поставьте номер своего варианта.
5. Оформите порядок выполнения практической части занятия, опираясь на образец отчета.
6. Напишите вывод по занятию (см. образец отчета по практическому занятию в приложении).
ПРАКТИЧЕСКОЕ ЗАНЯТИЕ № 4
«Работа с текстом документа: получение справки о документе, поиск фрагмента документа, установление и удаление закладок в документе»
Учебная цель: закрепление и проверка навыков создания запросов в карточке реквизитов для поиска по тексту документа; организация работы с папками документов в СПС «Консультант Плюс».
Учебные задачи:
1. Научиться работать с текстом документа в СПС «Консультант Плюс».
2. Научиться получать справки о документе.
3. Научиться устанавливать закладки в тексте документа.
Образовательные результаты,
заявленные во ФГОС СПО третьего поколения
Студент должен
уметь:
- использовать базовые системные программные продукты;
- использовать прикладное программное обеспечение общего назначения для обработки текстовой, графической, числовой информации;
знать:
- базовые системные программные продукты и пакеты прикладных программ для обработки текстовой, графической, числовой и табличной информации.
Задачи практического занятия
1. Повторить теоретический материал по теме практического занятия.
2. Ответить на вопросы для закрепления теоретического материала.
3. Выполнить задание на компьютере.
4. Оформить отчет.
Обеспеченность занятия (средства обучения):
1. Технические средства обучения:
- компьютеры с лицензионным программным обеспечением и выходом в Интернет;
- электронная презентация урока.
2. Рабочая тетрадь в клетку по дисциплине и тетрадь в клетку для выполнения отчета по практическому занятию.
3. Раздаточные материалы (карточки-задания).
4. Ручка.
Краткие теоретические и учебно-методические материалы
По теме практического занятия
Закладки в документе
Шаг 1. Откройте документ и установите курсор на нужном фрагменте. Нажмите на «Панели быстрого доступа» кнопку «Добавить».
Шаг 2. В открывшемся окне «Добавить в Избранное» выберите вкладку «Закладки и Документы». Здесь по желанию Вы можете дать название Вашей закладке (по умолчанию в качестве названия система использует фрагмент текста, на котором установлен курсор). Также система сама укажет название документа, на который вы установили закладку.
Шаг 3. При необходимости, нажав ссылку «Добавить комментарий», внесите свои заметки и примечания.
Шаг 4. Чтобы Вам было удобнее ориентироваться в закладках, вы можете создать папки, используя кнопку, и сохранять в них закладки по схожей тематике.
Шаг 5. Сделав все необходимое, нажмите «Добавить».
Результат: в тексте документа вы увидите зеленый флажок. Это и есть Ваша закладка. Теперь вы всегда сможете перейти к нужному фрагменту документа, открыв раздел «Избранное» и кликнув по соответствующей закладке. Если Вы вносили свои комментарии к закладке, то увидите их также в тексте документа на зеленом фоне.
Постепенно Вы создадите своего рода «записную книжку» и не будете тратить время на поиск нужного документа и нужного места в этом документе. Поверьте, это очень удобно!
Папки в разделе «Избранное» отсортированы по дате создания, но Вы можете отсортировать их по алфавиту, кликнув мышью по полю «Название».
«Документы на контроле»
Можно поставить на контроль как весь документ, так и фрагмент документа - статью или главу.
В работе каждого пользователя всегда есть несколько важнейших нормативных документов, за изменениями в которых он пристально следит. С помощью функции «Документы на контроле» в системе можно было следить за изменениями всего документа. Теперь же для федеральных нормативных документов, у которых есть оглавление, можно поставить на контроль еще и отдельный фрагмент - главу или статью. В случае изменений выбранного фрагмента, система сообщит об этом.
В результате пользователи могут по своему выбору отслеживать изменения как документа целиком, так и его отдельных фрагментов. Фрагмент документа достаточно поставить на контроль один раз - и при каждом изменении документа он будет автоматически переноситься в новые редакции. Постановка на контроль фрагмента возможна не только из текста документа, но и из окна оглавления документа.
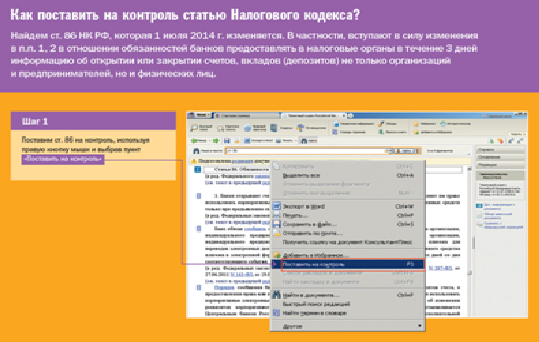 Посмотреть все документы и фрагменты, поставленные на контроль, можно по кнопке «Избранное» (вкладка «Документы на контроле»). Если в них произойдут изменения, то при входе в систему появится сообщение об этом.
Посмотреть все документы и фрагменты, поставленные на контроль, можно по кнопке «Избранное» (вкладка «Документы на контроле»). Если в них произойдут изменения, то при входе в систему появится сообщение об этом.
| Рисунок 1 – Постановка документов на контроль. Шаг 1 |
Пример
Как поставить на контроль статью Налогового Кодекса?
| Рисунок 2 – Постановка документов на контроль. Шаги 2 и 3. |
 Найдем ст. 86 НК РФ, которая 1 июля 2014 г. изменяется. В частности, вступают в силу изменения в п.п. 1, 2 в отношении обязанностей банков предоставлять в налоговые органы в течение 3 дней информацию об открытии или закрытии счетов, вкладов (депозитов) не только организаций и предпринимателей, но и физических лиц.
Найдем ст. 86 НК РФ, которая 1 июля 2014 г. изменяется. В частности, вступают в силу изменения в п.п. 1, 2 в отношении обязанностей банков предоставлять в налоговые органы в течение 3 дней информацию об открытии или закрытии счетов, вкладов (депозитов) не только организаций и предпринимателей, но и физических лиц.
Шаг 1. Поставим ст. 86 на контроль, используя правую кнопку мыши и выбрав пункт "Поставить на контроль" (рис. 1).
Шаг 2. В окне укажем, что нужно отслеживать только фрагмент (рис. 2).
Шаг 3. Посмотреть все документы и фрагменты на контроле можно по кнопке «Избранное».
Вопросы для закрепления теоретического материала
1. Как поставить закладки в документах?
2. Операции с папками документов.
3. Как поставить документ на контроль?






