Эти инструменты можно отнести и к инструментам рисования, и к инструментам выделения. Они позволяют выполнять самые разные операции. Инструмент Туре (Текст) представлен кнопкой, на которой изображена буква Т. На кнопке инструментов Path (Контур) изображено перо, рисующее контур (линию или фигуру). После того как линия или фигура нарисована, с помощью этих инструментов можно выделять любой фрагмент контура и изменять его форму. Инструменты группы Path можно использовать как в качестве инструментов выделения, так и в качестве инструментов рисования.

Инструменты группы Shape (Фигура) могут создавать как окрашенные, так и прозрачные фигуры, в том числе многоугольники, эллипсы и фигуры специальной формы. Инструмент Line (Линия) также принадлежит к набору инструментов этой группы. Он позволяет рисовать прямые линии, а при использовании клавиши < Shift > эти линии могут быть автоматически нарисованы под углом 45 или 90°. На рисунке показано меню инструментов подгруппы Shape и некоторые фигуры специальной формы.

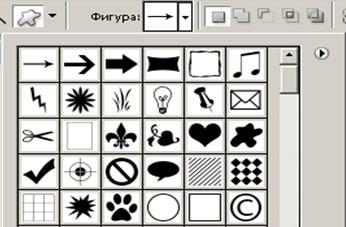
Инструмент Notes (Заметки) позволяет добавлять заметки к создаваемому рисунку, которые помогают разобраться в степени его готовности. Заметки вводятся в специальных областях или непосредственно на холсте. Если компьютер оснащен микрофоном, то вы можете добавлять к рисунку и голосовые аннотации. При выводе документа на печать заметки остаются невидимыми.
Инструменты просмотра изображений
К этой группе относятся два инструмента: Hand (Рука) и Zoom (Масштаб).  Значок инструмента Zoom по форме напоминает увеличительное стекло, а инструмента Hand, представьте себе, руку. Инструмент Zoom позволяет увеличить масштаб изображения (для чего необходимо щелкнуть инструментом на изображении), либо уменьшить его (для этого необходимо щелкнуть инструментом на изображении, удерживая нажатой клавишу <Alt>).
Значок инструмента Zoom по форме напоминает увеличительное стекло, а инструмента Hand, представьте себе, руку. Инструмент Zoom позволяет увеличить масштаб изображения (для чего необходимо щелкнуть инструментом на изображении), либо уменьшить его (для этого необходимо щелкнуть инструментом на изображении, удерживая нажатой клавишу <Alt>).
К этой группе можно отнести также инструменты Eyedropper (Пипетка), Color Sampler (Образец цвета) и Measure (Измеритель). Инструмент Eyedropper позволяет выбрать цвет, на котором вы щелкнули, после чего этот цвет становится активным и вы можете использовать его для рисования. Инструмент Measure применяется для измерения размеров и углов в изображении. Щелкните и нарисуйте линию, соединяющую две точки изображения; в палитре Info отобразятся сведения о расстоянии между этими двумя точками.

Задание 1.
Создайте новый документ и испытайте несколько инструментов. Щелкните на инструменте Brush и нарисуйте несколько линий. Затем выберите инструмент Eraser и удалите некоторые из них. Попробуйте провести по одной из линий инструментом Smudge. Выделите часть линии с помощью одного из инструментов выделения и переместите ее на другую часть холста. Исследуйте. Со временем вы научитесь использовать все инструменты, которые предлагает Photoshop.



Задание 2. Если ваш компьютер подключен к Internet, щелкните на эмблеме Adobe в верхней части панели инструментов. Посетите Web-узел Adobe Online и посмотрите, что вам предлагают.
Задание 3. Командой File → New (Файл → Создать) создайте новый вспомогательный файл размером 15 х 15 см.
На панели инструментов Tools активизируйте инструмент Rectangular Marquee (Прямоугольная область). В созданном документе выделите прямоугольную область размером примерно 5 х 5 см при значении Feather (Растушевка), равном 0 и установленном до начала выделения. Инструментом Paint Bucket (Заливка) закрасьте эту область черным цветом.
Рядом выделите другую прямоугольную область размером также примерно 5 х 5 см при значении Feather (Растушевка), равном 15. Инструментом Paint Bucket (Заливка) залейте эту область также черным цветом.
Второй из способов влияния на границу выделенной области - ее сглаживание. Для сглаживания границы выделения служит параметр Anti-aliased (Сглаживание). Этот параметр должен устанавливаться на панели параметров инструмента до начала выделения. Из группы инструментов выделения Marquee (Область) выберите инструмент Ellipse (Эллипс), создайте два изображения эллипса, выполнив аналогичные действия при значении Feather, равном 0 при установленном и снятом флажке Anti-aliased (Сглаживание). Увеличьте изображения эллипсов и сравните результат, чтобы выяснить влияние параметра Anti-aliased.






