ИЛИ
· на ПИ окна БД нажать кнопку Создать, в открывшемся диалоговом окне Новая таблица выбрать способ создания Мастер таблиц и нажать на кнопку Ok.

2. На первом шаге мастера создания таблиц необходимо выбрать категорию таблицы, а затем образец таблицы из имеющихся. Далее требуется добавить требуемые образцы полей. Допускается выбор полей из нескольких таблиц.
3. На следующем шаге требуется задать имя создаваемой таблицы. Выбрать способ определения ключа:
· MS Access автоматически определяет ключ;
· пользователь определяет ключ самостоятельно (выбран данный параметр).
4. Выбрать поле с уникальными для каждой записи данными. Указать какие данные должны содержаться в ключевом поле:
· последовательные числа, автоматически присваиваемые каждой новой записи;
· числа, вводимые пользователем при добавлении новых записей;
· сочетание чисел и букв, вводимое пользователем при добавлении новых записей.
5. Выбрать из списка имя таблицы, с которой будет связана создаваемая таблица. Если требуется изменить тип связи с выбранной таблицей нажать на кнопку Связи в диалоговом окне мастера Создание таблиц;
6. Последний шаг. Определить дальнейшие действия после создания таблицы:
· изменить структуру таблицы;
· ввести данные непосредственно в таблицу;
· ввести данные в таблицу с помощью формы создаваемой мастером.
7. Нажать на кнопку Готово.
Краткие теоретические сведения
Создание таблицы в режиме конструктора
Для того чтобы создать таблицу в режиме конструктора необходимо:
 на ПИ окна БД нажать кнопку Создать и в открывшемся диалоговом окне Новая таблица выбрать вариант Конструктор, далее нажать кнопку Ok.
на ПИ окна БД нажать кнопку Создать и в открывшемся диалоговом окне Новая таблица выбрать вариант Конструктор, далее нажать кнопку Ok.
ИЛИ
 выделить в списке объектов команду Создание таблицы в режиме конструктора и щелкнуть ЛКМ по кнопке Конструктор на ПИ окна БД (или нажать кл. Enter; или дважды щелкнуть ЛКМ по данной команде в списке объектов).
выделить в списке объектов команду Создание таблицы в режиме конструктора и щелкнуть ЛКМ по кнопке Конструктор на ПИ окна БД (или нажать кл. Enter; или дважды щелкнуть ЛКМ по данной команде в списке объектов).
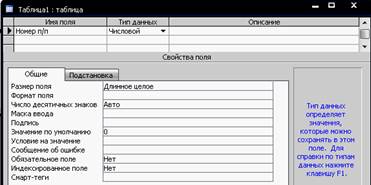
Внутри конструктора таблиц мы видим три столбца – Имя поля, Тип данных и Описание. Имя поля – это заголовок столбца, тип данных – это формат содержащихся в нём данных. А описание поля – это комментарий, который мы можем написать для себя, чтобы не забыть, какие данные мы собираемся хранить в этом поле.
Для определения или изменения формата данных используется второй столбец. Здесь можно установить числовой, текстовый, логический форматы. Формат Дата/время и т. д.
Для уточнения или исправления формата используется нижняя половина окна. Здесь можно установить длину текстового поля, тип числовых данных (вещественное/целое), а также уточнить все остальные возможные форматы активизированного в верхней части окна столбца таблицы.
Свойства полей таблицы различны для разных типов данных, тем не менее, некоторые являются достаточно универсальными.
Свойство Подпись характерно для большинства типов данных и позволяет задать заголовок поля, который будет выводиться в заголовке поля в режиме Таблица, в заголовках форм и отчётов.
Свойство Размер поля присутствует в числовом и текстовом формате и определяет в первом случае объем памяти для хранения целых или вещественных чисел, а во втором – max число символов текста. По умолчанию для числовых полей используется длинное целое (4 байта – диапазон чисел, от -2 147 483 648 до 2 147 483 647) для целочисленного формата, целое (2 байта, от -32 768 до 32 767). Щелкнув мышкой в окне, размер поля, можно установить требуемый размер поля. Двойное с плавающей точкой (8 байт) для вещественных чисел.
Свойство Формат поля немного отличается для разных типов данных. Возможные форматы числовых полей следующие:

Форматы вывода данных типа Дата/время:
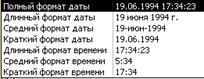
Существуют еще и специальные форматы даты и времени.
Маска ввода позволяет упростить ввод данных, одновременно проверяя правильность вводимой информации. Например, маска: “(812) -”00 - 00 - 00 позволяет ввести только номер телефона, а код города, скобки и дефисы вводятся автоматически.
Некоторые символы масок ввода
| Символ | Описание |
| Любая цифра. Знаки + и – недопустимы. Обязательно для заполнения | |
| Любая цифра или пробел. Знаки + и – недопустимы. Обязательно для заполнения | |
| # | Цифра, пробел, знаки + и –. Обязательно для заполнения |
| ? | Любая буква или пробел. Заполнять не обязательно |
| А | Любая буква или цифра. Обязательно для заполнения |
| а | Любая буква, цифра или пробел. Обязательно для заполнения |
| С | Произвольный символ или пробел. Заполнять не обязательно |
| L | Любая буква. Обязательно для заполнения |
| & | Произвольный символ или пробел. Обязательно для заполнения |
Щелчок на кнопке с тремя точками правее поля Маска ввода в конструкторе таблиц вызывает диалоговое окно, позволяющее выбрать из списка подходящий формат маски ввода, включая маску Пароль, которая позволяет не отображать на экране видимые текстовые символы.
Свойство Подпись задает подпись поля при размещении его на форме, при просмотре данных в режиме таблицы и т.п.
Свойство Значение по умолчанию будет подставляться в таблицу автоматически, если будет заполнено соответствующее поле таблицы.
Свойство Условие на значение позволяет связать данные проверяемого поля с другими полями таблицы. [T_max]>[T_sr] ( – кн. Свойства, находящаяся на панели инструментов Конструктор таблиц). Данные условия задаются с помощью построителя выражений, (чтобы избежать ошибок при задании условий), который доступен в режиме конструирования таблиц, форм и отчетов.
– кн. Свойства, находящаяся на панели инструментов Конструктор таблиц). Данные условия задаются с помощью построителя выражений, (чтобы избежать ошибок при задании условий), который доступен в режиме конструирования таблиц, форм и отчетов.
После того как условия на значение записи введены, при вводе некорректных значений появляется сообщение, текст которого можно задать в поле Сообщение об ошибке.
Свойство Обязательное поле также характерно для большинства типов данных. Оно определяет, является ли ввод данных в это поле обязательным для всех записей или нет.
Свойство Пустые строки определено только для полей таблиц с типом данных Текстовый, поле MEMO или Гиперссылка. Это свойство имеет два значения Да или Нет.
Свойству Индексированное поле можно присвоить три значения: Не индексировать, Индексировать с повторениями, Индексировать без повторений
Краткие теоретические сведения
После создания в базе данных Microsoft Access отдельных таблиц по каждой теме необходимо выбрать способ, которым Microsoft Access будет вновь объединять сведения таблиц. Первым делом следует определить связи (отношение – связь, установленная между двумя общими полями (столбцами) двух таблиц) между таблицами. Существуют связи с отношением «один-к-одному», «один-ко-многим» и «многие-ко-многим». После этого можно создать запросы, формы и отчеты для одновременного отображения сведений из нескольких таблиц.
Как работают связи между таблицами
Связь между таблицами устанавливает отношения между совпадающими значениями в ключевых полях, обычно между полями, имеющими одинаковые имена в обеих таблицах. В большинстве случаев с ключевым полем одной таблицы, являющимся уникальным идентификатором каждой записи, связывается внешний ключ. Внешний ключ определяет способ объединения таблиц.
Отношение «один-ко-многим»
Отношение «один-ко-многим» является наиболее часто используемым типом связи между таблицами. В отношении «один-ко-многим» каждой записи в таблице A могут соответствовать несколько записей в таблице B, но запись в таблице B не может иметь более одной соответствующей ей записи в таблице A.



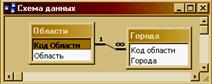
Пример связи двух таблиц отношением «один-ко-многим». Схема данных
Отношение «многие-ко-многим»
При отношении «многие-ко-многим» одной записи в таблице A могут соответствовать несколько записей в таблице B, а одной записи в таблице B несколько записей в таблице A. Этот тип связи возможен только с помощью третьей (связующей) таблицы, первичный ключ которой состоит из двух полей, которые являются внешними ключами таблиц A и B. Отношение «многие-ко-многим» по сути дела представляет собой два отношения «один-ко-многим» с третьей таблицей.











