Практическая работа № 7
Цель работы: Научиться создавать, редактировать, оформлять документы Excel. Получить практические навыки в выполнении расчетов в Excel, создании и форматировании диаграмм на базе таблиц.
Оборудование: компьютеры; ОС Windows XP; методические указания к выполнению практической работы.
Литература: 1. Шестопалов Є.А., Сальнікова І.І. Інформатика. Практичні та тематичні роботи та проекти. Навчальний посібник. 10-11 клас. Аспект, 2008, c.42-45.
2. Гаєвський О.Ю., Інформатика: 7-11 кл. Навч.посіб – К. А.С.К, c.275-279.
3. Шестопалов Є.А. Інформатика. Базовий курс. Навчальний посібник. 10 клас. Аспект, 2007, c.110-165.
Последовательность выполнения работы:
1. Запустите с электронную таблицу (программу Microsoft Excel).
– Запустить программу можно командой ПускàПрограммыàMicrosoft Officeà Microsoft Excel.
2. Установите видимыми панели инструментов «Стандартная» и «Форматирование» (если они скрыты)
– Если панель скрыта, сделать её видимой можно, выполнив команду ВидàПанели инструментов.
3. В ячейки таблицы занесите заголовок и шапку таблицы:
- Заголовок таблицы: «Облік витрат на технічне обслуговування» заносится в ячейку А1.
- 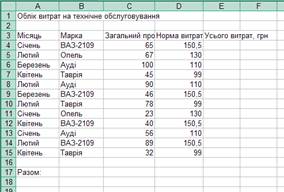 Шапка таблицы – в диапазон А3:Е3.
Шапка таблицы – в диапазон А3:Е3.
4. Ячейки таблицы заполните входными значениями:
- названия месяцев — заносятся в ячейки А4:А15;
- названия марок автомобилей — заносятся в ячейки В4:В15;
- значения общего пробега — заносятся в ячейки С4:С15;
- значения норм затрат — заносятся в ячейки D4:D15;
- итоги подсчитываются в ячейках С17,D17.
После завершения таблица будет иметь такой вид:
5. Вычислите выходные данные – в соответствующие ячейки таблицы занесите формулы или функции для вычисления:
- общие затраты по каждой строке в конкретном месяце для конкретной марки автомобиля
вычисляются в ячейке Е4 как формула = Норми витрат / Загальний пробіг
(=C4*D4); затемформула копируется в диапазоне Е5:Е15.
- среднее значение для общего пробега по всем месяцам и всем маркам автомобилей
вычисляется в ячейке С17, для чего вызывается мастер функцій fx категория Статистические,
функция СРЗНАЧ и нажимается Ok. В окне fx на втором шаге выделяем диапазон расчетов
(ячейки С4:С15), нажимается Ok.


- сумма для общих затрат по всем месяцам и маркам автомобилей вычисляется в ячейке Е17 формулой =СУММ(Е5:Е15), введенной с клавиатуры, или с помощью мастера функций fx, или кнопкой на панели Стандартная.
- 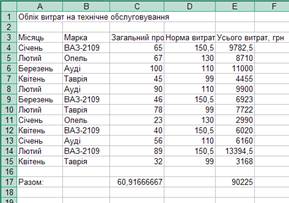 Таблица примет вид:
Таблица примет вид:

6. Отформатируйте таблицу по образцу:
- Заголовок таблицы надо записать полужирным подчеркнутым шрифтом 14 размера и центровать по ячейкам А1:Е1.
Для этого выделяется требуемый диапазон и используется команда Формат è Ячейки à Выравнивание… Затем выбрать требуемый стиль и размер шрифта.

-
- В шапке таблицы текстовые данные выделить полужирным шрифтом с размещением текста в несколько строк. Для этого выделяется диапазон АЗ:ЕЗ, пункт меню Формат à Ячейки à Выравнивание à Переносить по словам; центровка По центру; Выравнивание по вертикали - По центру; Затем выбрать требуемый стиль и размер шрифта.
- 
-
- В ячейках D4:E15 и E17 данные должны быть представлены в денежном формате: выделяется диапазон D4:Е15; Е17 и выбирается Пункт меню Формат à Ячейки à Число, числовой формат Денежный, количество десятичных знаков — 2, из списка Обозначение выбирается грн, нажимается Ok.
7. Измените ширину столбцов таблицы.
8. Для итоговой строки выберите шрифт полужирный курсив.
9. Данные в ячейках С4:Е17 центруйте:
- Для этого выделяется диапазон С4:Е17, пункт меню Форматà Ячейки à Выравнивание и из списка Выравнивание по горизонтали выбирается По центру и нажимается Ok.
10. Замените количество десятичных знаков в ячейке С17:
- Для этого выделяется ячейка С17, пункт меню Формат à Ячейки à Число, формат Числовой, количество десятичных знаков – 2, и нажимается Ok.

11. Добавьте границы таблицы:
- Выделите диапазон А3:Е17, на панели инструментов нажмите кнопку Границы, выберите Все границы.

- Или выберите команду Формат à Ячейки à Границы выберите тип линий - двойная рамка и Внешние границы, нажмите Ok.
12.
 |
После завершения форматирования таблица примет такой вид:
13. Задайте параметры страницы и выполните предварительный просмотр:
- Для этого выберите пункт меню Файл à Параметры страницы à Страница выберите Ориентация – Книжная, Размер бумаги – А4, Установить – 100% от натуральной величины.
- На вкладке Поля – установите все по 3 см, нажмите Ok.
- Выберите пункт меню Файл à Предварительный просмотр, посмотрите, как ваша таблица будет выглядеть на странице при печати.






