Лог_выражение - любое значение или выражение, принимающее значения ИСТИНА или ЛОЖЬ. Например, A10=100- логическое выражение. Если значение в ячейке A10 равно 100, то это выражение принимает значение ИСТИНА, а в противном случае - значение ЛОЖЬ. Этот аргумент может использоваться в любом операторе сравнения (см. “Справку”). Выполните данный пример:
ЕСЛИ(А10=100; «Правда»; «Неправильно»)
Измените значение в ячейке А10 на другое, посмотрите результат и объясните причину изменений.
2.1.Ввести таблицу, приведенную на рис.2.
2.2.В ячейку С2 введите формулу для вычисления значения Скидка, используя функцию ЕСЛИ и скопируйте формулу в диапазон ячеек (С3:С6):
· если стоимость товара <2000, то скидка составляет 5% от стоимости товара;
· в противном случае - 10%.

Рис.2. Реализация функции ЕСЛИ
2.3.В ячейку D2 введите формулу, определяющую Налог, и скопируйте формулу в ячейки (D3:D6):
· если разность между Стоимостью в ячейке В2 и Скидкой >5000, то налог составит 5% от этой разности;
· в противном случае - 2%.
2.4.В ячейку А10 может быть занесена одна из текстовых констант: "желтый", "зеленый", "красный". В клетку А11 ввести формулу, которая в зависимости от содержимого клетки А10, будет возвращать значения: "ждите","идите" или "стойте", соответственно.
2.5.Введите в клетки Е8:E10 три имени: (Олег, Миша, Игорь), а в клетки F8:F10 занести даты их рождений. В клетку E4 ввести одно из упомянутых имен.
Пользуясь конструкцией "вложенного" оператора ЕСЛИ, выполнить следующие действия:
проанализировав имя в клетке Е4, записать в клетку С12 функцию ЕСЛИ, обеспечивающую:
· вывод даты рождения, взятой из соответствующей клетки;
· если же введено неподходящее имя, записать текст сообщения: "нет такого имени".
3.Использование функции СУММЕСЛИ. Для выполнения суммирования ячеек диапазона, удовлетворяющих заданным условиям, следует использовать функцию СУММЕСЛИ, имеющую следующий синтаксис:
СУММЕСЛИ(диапазон; критерий; диапазон_суммирования), где:
· диапазон - диапазон адресов вычисляемых ячеек;
· критерий - критерий в виде числа, выражения или текста, определяющего суммируемые ячейки. Например, критерий может быть выражен как 24, ">22";
· диапазон_суммирования - фактические ячейки для суммирования.
Ячейки в области диапазон_суммирования суммируются, если соответствующие им ячейки в аргументе «диапазон» удовлетворяют критерию.
Для получения формулы, возвращающей в зависимости от выполнения условия одно из двух значений, например вознаграждение по указанному объему продаж, используйте функцию ЕСЛИ. На рис. 3 представлен пример суммирования ставок комиссионных закупаемого оборудования, значения которых превышают 12000.
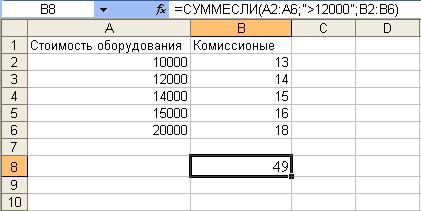
Рис. 3.Использование функции СУММЕСЛИ
Можно также суммировать значения, удовлетворяющие определенным условиям, например, в таблице на рис. 4. показан пример суммирования только для оргтехники, относящейся к принтерам.

Рис. 4. Суммирование с использованием функции СУММЕСЛИ
Лабораторная работа №6
Тема: « Сортировка и фильтрация данных, построение сводных таблиц».
Цель занятия: получить практические навыки обработки данных, представленных списками и познакомиться с возможностью анализа данных с помощью сводных таблиц.
Отрабатываемые вопросы:
1. Сортировка и фильтрация данных.
2. Сводные таблицы.
Организационно-методические указания
1.Загрузить Excel и ввести в окно рабочего листа 1 текст таблицы (рис.1), представленной ниже.
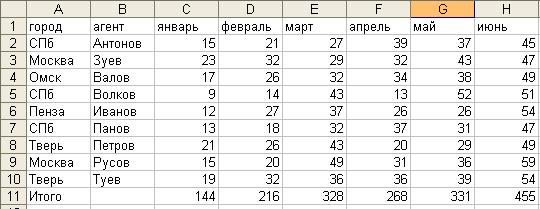
Рис.1. Сортировка данных
Скопируйте таблицу на рабочий лист 2 для сохранения таблицы для других заданий работы.
2. Сортировка данных. Excel позволяет выполнять сортировку данных в таблицах по возрастанию или убыванию. Для сортировки данных необходимо курсор поместить в столбец, по данным которого требуется реализовать сортировку, а затем выбрать возрастание или убывание.
2.1.Сортировка текстовых значений. Выберите столбец с текстовыми данными, поместив курсор в одну из его ячеек. На вкладке Главная в группе Редактирование выберите пункт Сортировка и фильтр

Выполните одно из следующих действий:
· Для сортировки алфавитно-цифровых символов по возрастанию выберите вариант Сортировка от А до Я.
· Для сортировки алфавитно-цифровых символов по убыванию выберите вариант Сортировка от Я до А.
Обратите внимание на перемещение данных в других столбцах таблицы.
2.2.Сортировка чисел.Выберите столбец с числовыми данными и выполните одно из следующих действий:
· для сортировки чисел по возрастанию выберите вариант Сортировка от минимального к максимальному;
· для сортировки чисел по убыванию выберите вариант Сортировка от максимального к минимальному.
2.3.Фильтрация данных. Фильтр - это быстрый и простой способ выделения и обработки группы требуемых данных. В отфильтрованном списке отображаются только строки, отвечающие заданным условиям. Под условием понимается ограничение, заданное для отбора записей, включаемых в результирующий набор записей для столбца. В отфильтрованных данных отображаются только строки, соответствующие выбранным условиям (. Ограничение, заданное для отбора записей, включаемых в результирующий набор записей запроса или фильтра.), а ненужные строки скрываются. Выполните следующие действия.
Выделите все данные в таблице, на вкладке Главная в группе Редактирование выберите пункт Сортировка и фильтр, а затем выберите в списке пункт Фильтр.

Щелкните кнопку  рядом с заголовком столбца Город, в качестве условия выберете СПб и посмотрите на результат фильтрации. Затем аналогичные действия повторите для столбца Агент и оцените работу некоторых из агентов данного списка. Как видно, в отфильтрованных данных отображаются только строки, соответствующие выбранным условиям (Условие. Ограничение, заданное для отбора записей, включаемых в результирующий набор записей запроса или фильтра.).
рядом с заголовком столбца Город, в качестве условия выберете СПб и посмотрите на результат фильтрации. Затем аналогичные действия повторите для столбца Агент и оцените работу некоторых из агентов данного списка. Как видно, в отфильтрованных данных отображаются только строки, соответствующие выбранным условиям (Условие. Ограничение, заданное для отбора записей, включаемых в результирующий набор записей запроса или фильтра.).
3.Построение сводных таблиц.Создать на рабочем листе 3 Сводную таблицу, анализирующую данные в не отсортированном списке нижеприведенной таблицы «Бюджет учебного времени по видам обучения».
Для создания сводной таблицы на вкладке Вставка в группе Таблицы выберите раздел Сводная таблица, а затем пункт Сводная таблица.

На экран будет выведено диалоговое окно Создание сводной таблицы.
Выделите таблицу и новый или текущий лист для создаваемой сводной таблицы и нажмите ОК.
В появившемся окне Список полей сводной таблицы выберите поля для сводной таблицы и перетащите их в указанные ниже области.
Например, перетащите поле Предмет в Название строк, Кол-во часов в неделю -вполе Значения, а поля Курс и Вид обучения – в поле Названия столбцов.
A. Создайте сводную таблицу, содержащую:
· в строках - данные по полю Курс;
· в столбцах - данные по полю Вид обучения;
· обрабатываются данные по полю Количество часов в неделю.
В результате данных действий получите первый вариант сводной таблицы и итоги. Нажмите на кнопку Выбора условий и выберите какой- нибудь предмет. Выделите полученную сводную таблицу и выберите вид таблицы самостоятельно, используя вкладку Конструктор и меню Стили сводной таблицы.
B. Создайте другую сводную таблицу, содержащую:
· в строках - данные по полю Предмет;
· в столбцах - данные по полю Курс;
· обрабатываются данные по полю Количество часов в неделю;
Выполните вышеуказанные действия над полученной сводной таблицей.
A. Построить гистограмму для полученных сводных таблиц. Для построения выделите сводную таблицу и используя вкладку Вставка – Работа со сводными диаграммами – Гистограмма выберите самостоятельно вид гистограммы. Используя вкладку Макет оформите гистограмму (название гистограммы, осей и т.п.).
4.Сохранить созданные материалы.
Таблица: Бюджет учебного времени по видам обучения

Лабораторная работа №7
Тема: «Вычисление функций одной переменной в Excel»
Цель занятия: получить практические навыки вычисления функций одной переменной у=f(x) и построения их графиков в Excel
Отрабатываемые вопросы:
1.Создание формул для вычисления функций одной переменной.
2.Построение графиков функций.
Организационно – методические указания
В Excel удобно осуществлять построение различных функций на плоскости и поверхностей в пространстве.
1 .Построение прямой. Рассмотрим построение данной функции в Excel на примере уравнения у=2х+1 в диапазоне: хÎ[0; 3] с шагом х=0,25. Решение з адачи включает следующие этапы.
1.1. Ввод данных. Для этого значения аргумента Х и функции У следует представить в таблице, первый столбец которой будет заполнен значениями Х, а второй – функцией У. Для этого в ячейку А1 вводим заголовок Аргумент, а в ячейку В1 – заголовок Прямая.
В ячейку А2 вводится первое значение аргумента 0, а в ячейку A3 вводится второе значение аргумента с учетом шага построения (0,25). Затем, выделив блок ячеек А2:АЗ, автозаполнением получаем все значения аргумента (за правый нижний угол блока протягиваем до ячейки А14).
Далее вводим уравнение прямой: в ячейку В2 вводим формулу: =2*A2+1, з атем копируем эту формулу в ячейки В2:В14. В результате должна быть получена следующая таблица исходных данных и результатов (рис.1.).
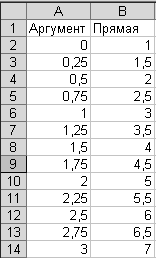
Рис.1.Построение прямой
1.2. Построение графика функции. Выделите диаграмму и, используя вкладку Вставка ® График, постройтеграфик функции у=2х+1 (рис.2.).

Рис.2. График прямой
1.3. Используя в кладку Макет, выполните самостоятельно оформление полученного графика (название графика и осей, размещение легенды и т.п.).
2. Решение уравнения второго порядка. Примерами уравнений второго порядка являются: парабола, гипербола, окружность, эллипс и другие. В качестве примера рассмотрим построение параболы вида: у =х2 в диапазоне хÎ[–3; +3] с шагом х=0,5.
2.1. Ввод данных.В ячейку А2 вводится первое значение аргумента (-3), в ячейку A3 вводится второе значение аргумента (–2,5), а затем, выделив блок ячеек А2:АЗ, автозаполнением получаем все значения аргумента (за правый нижний угол блока протягиваем до ячейки А14).
Далее в ячейку В2 вводим уравнение =А2*А2, а затем копируем эту формулу в диапазон В2:В14. В результате должна быть получена следующая таблица исходных данных.
2.2.Построение графика функции. Используя вкладку Вставка ® ДИАГРАММА, постройтеграфик функции у=х^2 (РИС.4).
Используя в кладку Макет, выполните самостоятельно оформление полученного графика (название графика и осей, размещение легенды и т.п.).

Рис.3. Построение параболы

Рис.4.График параболы
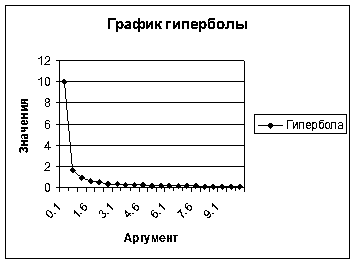
Рис.5. График гиперболы
3. Построение гиперболы. В простейшем случае уравнение гиперболы имеет вид y=k/x. Задача построения гиперболы аналогична построению параболы.
Рассмотрим построение гиперболы y=1/x в диапазоне хÎ[0,1: 10,1] с шагом х=0,5. Выполните все вышеуказанные действия самостоятельно (рис.5).






