Рабочая книга MS Excel состоит из нескольких листов. Листы бывают различных типов, таких как Рабочий лист (Work Sheet), Лист модуля (Module), Лист диалогового окна (Dialog Sheet), Лист диаграмм (Chart Sheet). Самым распространенным является рабочий лист (Work Sheet) —состоящий из множества элементарных ячеек, каждая из которых одновременно принадлежит некоторому столбцу и строке.
Переход между различными листами книги выполняется с помощью кнопок прокрутки ярлычков листа (либо с помощью сочетаний клавиш <Ctrl>+<PageUp>, <Ctrl>+<PageDown>).
Перемещение по рабочему листу осуществляется с помощью линеек прокрутки либо с использованием соответствующих клавиш на клавиатуре.
Рабочие листы можно переименовывать, копировать, перемещать, удалять, скрывать.
Переименование листа — щелкните правой кнопкой мыши на ярлычке листа и выберите из контекстного меню команду Переименовать или воспользуйтесь командой меню Формат | Лист | Переименовать.
Удаление листа— для этого также можно использовать правую кнопку мыши либо команду Правка | Удалить Лист.
Вставка листа — аналогично выполняется с помощью контекстного меню либо командой Вставка | Лист. Новый лист рабочей книги MS Excel добавляется перед активным (выделенным, т. е. "белым") листом.
Перемещение или копирование листа — осуществляется также с помощью контекстного меню листа либо командой Правка | Переместить/скопировать лист... (для копирования необходимо установить флажок Создавать копию). Кроме того, перемещение можно осуществлять и левой кнопкой мыши простым перетягиванием листа на новое место (при нажатой клавише <Ctrl> лист будет скопирован).
Операции с фрагментами таблицы
Для выделения области ячеек можно использовать как левую кнопку мыши (при нажатой левой кнопке мыши выделить необходимый диапазон ячеек), так и клавиатуру (клавиши <Shift> в сочетании со стрелками управления курсором).
Если необходимо выделить несвязные области, следует использовать мышь при нажатой клавише <Ctrl>.
Перемещение (копирование) фрагмента таблицы осуществляется с помощью перетягивания выделенного фрагмента (при копировании дополнительно удерживается клавиша <Ctrl>) либо с использованием буфера обмена — команда меню Правка | Вырезать (Копировать) применяется к выделенному фрагменту, затем указатель ячейки помещается на то место рабочей книги, в которое необходимо вставить выделенный диапазон, и выбирается команда Правка | Вставить.
Для удаления информации следует выделить диапазон, подлежащий удалению, затем применить команду Правка | Удалить.
Перед вставкой также необходимо выделить диапазон ячеек, а затем воспользоваться командой Вставка | Ячейки (Строки/Столбцы). Столбцы и строки вставляются перед выделенным диапазоном.
Изменение ширины столбцов и высоты строк осуществляются:
· перетаскиванием с помощью мыши;
· использованием команды Формат | Строка | Высота (можно сделать автоматически— командой Автоподбор) и команды Формат | Столбец | Ширина (аналогично — Автоподбор).
Если при расчетах в ячейке появляются символы: ######, это означает, что результат не помещается в ячейку. В таком случае необходимо увеличить ее ширину.
Формулы и функции MS Excel
Адресация ячейки
На активном рабочем листе одна ячейка является активной (выделена черной рамкой). Перемещение по ячейкам осуществляется мышью или клавишами со стрелками. Каждая ячейка на активном рабочем листе определяется своим адресом (или ссылкой на ячейку), состоящим из имени столбца и номера строки, например, А1. Этот стиль ссылок так и называется — А1 (рис. 2).
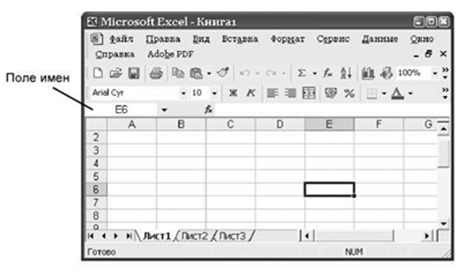
Рис. 2. Адресация в стиле А1
MS Excel поддерживает и другую систему адресации (стиль ссылок)— R1C1 (рис. 3), когда нумеруются как строки, так и столбцы (установить можно командой Сервис | Параметры | вкладка Общие | область Параметры | флажок Стиль ссылок R1C1). В этой системе адресации, например, активная ячейка с адресом Р4СЗ означает "четвертая строка, третий столбец".

Рис. 3. Адресация в стиле R1C1
Существует еще один способ адресации ячейки— по имени (рис. 4). Имя или адрес активной ячейки вводится в поле имен (расположено у левого края строки формул). Для присвоения имени активной ячейки необходимо выбрать команду Вставка | Имя | Присвоить. При создании имен следует учесть, что имена начинаются с буквы или подчеркивания, так же в имени вместо пробела или дефиса (-) используют подчеркивание (_) или точку (.);
Ячейка на неактивном рабочем листе идентифицируется именем листа и ее адресом на листе, например, Лист2!А1 (восклицательный знак обязателен). Однако следует учесть, что адресация по имени абсолютна, поэтому при ссылке на ячейку по имени на неактивном рабочем листе не нужно указывать имя этого листа

Рис. 4. Адресация по имени
Перенос текста в ячейке по словам можно осуществлять командой Формат | Ячейки | вкладка Выравнивание | флжок Переносить по словам.
Клавиши <Alt>+<Enter> позволяют перейти на следующую строку набора в ячейке.
Объединение ячеек производится командой Формат | Ячейки | вкладка Выравнивание | флажок Объединение ячеек.






