1. Клетка (ячейка) считается выделенной, если она обрамлена черной рамкой, а в строке формул отражается его адрес, т.е. выделение одной ячейки – это щелчок по ячейке (Рис. 2.1.).
Адрес ячейки
Рис. 2.1.
2. Выделить можно также и весь столбец -для этого щелкнуть по заголовку (букве) столбца.

Рис. 2.2.
3. Выделение всей строки -для этого щелкнуть по номеру строки
(Рис. 2.3.).
Рис. 2.3.
4. Для выделения непрерывного блока необходимо щелкнуть по верхней левой ячейке выделяемого блока, затем щелчок при нажатой клавише Shift по нижней правой (Shift + click (щелчок) во всех приложениях Windows выделяет диапазон «от сих» и «до сих»). Также можно выделить начальную ячейку и, нажав на левую клавишу,
«тащить» (не отпуская) до последней выделяемой ячейки блока,
отпустить левую клавишу (Рис. 2.4.). Выделен блок B2:D6,
(обозначается как адрес левого верхнего угла блока, разделитель:, адрес правой нижней ячейки). В строке формул и в области выделения высвечивается адрес начальной ячейки.
Рис. 2.4.
5. Выделение прерывистого блока происходит следующим образом: первый блок выделяется так же, как и непрерывный, остальные - при нажатой клавише Ctrl.
Рис. 2.5.
6. Вся таблица выделяется щелчком по «чистой» кнопке в левом верхнем углу таблицы (Рис. 2.6.).
Рис. 2.6.
Мышью можно пользоваться и для движения по таблице при помощи полос прокрутки. При этом адрес выделенной ячейки не изменяется, т.е. она остается текущей.
Способы выделения с помощью клавиатуры5
1. Для выделения одной ячейки (движение по таблице) - это перемещение по ячейкам клавишами управления курсором:
влево, вправо, вниз  , вверх
, вверх  ;
;
PgUp, PgDn - экран вверх, вниз.
Home (начало), End (конец)- первая и последняя клетки таблицы.
Ctrl+Home, Ctrl+End - первая и последняя заполненная клетка таблицы.
2. Для выделения столбца - курсор находится в выделяемой колонке, Ctrl+пробел.
3. Для выделения строки - курсор находится в выделяемой строке,
Shift+пробел.
4. Для выделения непрерывной прямоугольной области - курсор
в левом верхнем углу (начало блока) - F8, курсор в правом нижнем углу
(конец блока) - F8 или движение клавишами управления курсором.
5. Для выделения нескольких прерывистых прямоугольных областей - так же, как и для непрерывной, но при нажатых Shift+F8.
6. Для выделения всей таблицы - Ctrl+Shift+пробел.
Отмена выделения
Для отмены выделения - щелчок в любом месте листа или клавишами управления курсором.
Упражнение 2.1
Двигаясь по таблице с помощью мыши и полос прокрутки, найдите адрес последней ячейки таблицы. Вернитесь в начало таблицы.
5 Про необходимость умения пользоваться клавиатурой было сказано, и неоднократно,
еще при изучении Word
Проделайте то же самое при помощи клавиатуры. При помощи мыши выделите поочередно: строку, столбец, непрерывный и прерывистый блоки. Повторите все с помощью клавиатуры.
В качестве закрепления попробуйте выделить блоки, как указано на
Рис. 2.7.
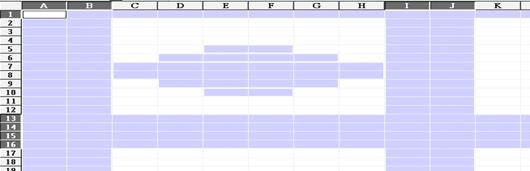
Рис. 2.7.
2.2. Ввод данных.
Данные вводятся непосредственно в ячейки. В качестве данных используются следующие три типа:
· Текст – произвольный набор символов.
· Число – любые числа (дробная часть обычно отделяется с помощью запятой! Но может быть и. точка, зависит от общей настройки Windows (Язык и стандарты ), а не самой Excel).
· Формула – данные начинаются со знака = (равно). Результаты вычисления отображаются в ячейках, но хранятся только сами
формулы, поэтому в строке формул отражаются только формулы!
Графические объекты не связаны с конкретными ячейками, они как
бы висят, находятся над ними. Поэтому они не могут быть введены непосредственно в ячейки, как в Wordе в таблицы. Разные символы
можно ввести только в режиме ввода текста в ячейки.)
Для ввода данных необходимо выполнить несколько действий:
1. Встать на (выделить) ячейку.
2. Ввести данные с клавиатуры.
3. Зафиксировать введенные данные в ячейки нажатием Enter.
* А вот завершение ввода переходом в другую ячейку мышью или клавишами управления курсором нежелательно. Однажды столкнетесь…(в самостоятельной 2)
Упражнение 2.2
1. На «чистом» листе окна Excel встаньте в ячейку А2 и наберите текст: «Упражнение 2. Ввод данных». Нажмите Enter.
2. В ячейку А3 введите слово «Пример 1».
3. В ячейку В3 - число 250.
4. В ячейку С3 - число 12,2563 (дробная часть через запятую!).
5. В ячейку D3 введите формулу: =В3+С3.






