Для зберігання нового документа Excel створює файл, який називається робочою книгою. Кожному наступному файлу Excel надає «з мовчазної згоди» чергове ім'я із списку «Книга 2», «Книга 3» і т.д.
Робоча книга може мати від одного до 255 робочих листів. Наприклад: фінансову діяльність установи за рік бажано розмістити на 12 листах за кількістю місяців.
Робочі листи мають назви «Лист 1», «Лист 2» і т. д. При завантаженні Excel на екрані розташовується робочий лист «Лист 1».
Робочий лист може мати до 256 стовпчиків і до 65536 рядків. При друкуванні робочий лист може зайняти до кількох десятків аркушів на папері стандартного розміру.
Стовпчики нумеруються латинськими літерами від А до Z, далі від АА до AZ, від ВА до BZ і, на кінець, від ІА до IV.
 Кожна комірка має своє ім 'я, складене із номерів стовпчика і рядка, на перетині яких вона знаходиться
Кожна комірка має своє ім 'я, складене із номерів стовпчика і рядка, на перетині яких вона знаходиться
Наприклад: в таблиці на стор. 6 слово «Перелазенко» записано у комірці A3, а число 184,00 у комірці D2.
 В комірку електронної таблиці можна записати слово, речення, число або формулу для виконання обчислень.
В комірку електронної таблиці можна записати слово, речення, число або формулу для виконання обчислень.
Питання для самоконтролю:
1. Для чого використовується програмний продукт Excel?
2. Які попередні навички необхідно мати для роботи з Excel?
3. Як користуватися мишею, які дії виконуються за допомогою миші?
4. Як перемикаються англійський, російський і український регістри?
5. Де і для чого використовуються електронні таблиці?
6. Як нумеруються рядки і стовпчики електронної таблиці?
7. Що таке «робоча книга»? Яку назву надає їй Excel?
8. Що таке «робочий лист»? Яку назву надає йому Excel?
9. Скільки робочих листів може мати робоча книга?
10. Що можна записати в комірку таблиці?
Перше знайомство з Excel
Завантаження Excel
Excel завантажується одним із способів, що надає Windows:
• на робочому столі Windows двічі клацнути на ярлику Excel;
• на робочому столі Windows або у папці двічі клацнути на піктограмі документа, створеного за допомогою Excel;
• із меню «Программы» через кнопку «Пуск» панелі задач.
Через деякий час на екрані монітора спочатку з'явиться титульна заставка з назвою корпорації Microsoft, яка розробила програму, номер версії, рік створення тощо.
Після заставки з'явиться робоче поле програми Excel.

Робоче поле Excel
На робочому полі Excel зверху знаходиться рядок заголовка, під ним рядок меню, далі одна або дві панелі інструментів, під ними рядок для імені поточної комірки і формули для обчислення.
Праворуч знаходиться вертикальна і внизу справа горизонтальна смуги прокрутки з бігунками, щоб мати можливість переглядати всю таблицю, якщо вона не повністю поміщається на екрані. Внизу знаходяться ярлики робочих листів і діаграм, ще нижче - рядок стану.
Комірка А1 окреслена чорним прямокутником (курсором) і називається поточною. На початку роботи поточною коміркою завжди є комірка А1. Можна встановлювати курсор на будь-яку іншу комірку, вносити в неї нову інформацію або редагувати існуючу.
Більшу частину екрана відведено для створення документа електронної таблиці. Після завантаження Excel пропонує Лист 1 чистої робочої Книги 1 з пронумерованими стовпчиками і рядками, а також курсором, встановленим на комірці А1.
Рядок меню
Рядок меню складається із 9 меню: «Файл», «Правка», «Вид», «Вставка», «Формат», «Сервис», «Данные», «Окно», «?» (Довідка).
Щоб вибрати роботу в одному з меню, досить клацнути на його назві, після чого меню розгортається у список команд.
 Команди, можливі для виконання у даній ситуації, забарвлені в темний колір. Команди, тимчасово неможливі для виконання, забарвлені у світлий колір.
Команди, можливі для виконання у даній ситуації, забарвлені в темний колір. Команди, тимчасово неможливі для виконання, забарвлені у світлий колір.
Якщо випадково відкрили не те меню, досить перемістити курсор миші на потрібне меню - попереднє меню автоматично закриється і відкриється потрібне.
 Щоб закрити меню, досить клацнути лівою кнопкою на будь-якому місці рядка заголовка.
Щоб закрити меню, досить клацнути лівою кнопкою на будь-якому місці рядка заголовка.
Кожне меню містить свій список команд. Деякі команди мають відповідний значок кнопки, такий же, як на панелі інструментів. Крім того, окремі команди мають справа клавіатурний еквівалент (виконання команди натисканням клавіш).
Панелі інструментів
Щоб дати ту чи іншу команду, не обов'язково відкривати меню. Майже всі команди, що є в меню, можна розташувати на панелі інструментів. Таких панелей {«Стандартная», «Форматирование», «Диаграммы», «Рисование», «Формы» тощо) може бути багато і вони можуть зайняти більшу частину екрана. Тому із пропонованого переліку панелей інструментів вибирають 1-2, а інші команди подають, використовуючи меню. Як правило, користувачі працюють із панеллю «Стандартная», з якої забирають мало вживані команди і яку доповнюють кількома найбільш потрібними командами з інших панелей.
Кількість постійних панелей на екрані і перелік команд на них може бути різним. Excel має засоби для формування панелей інструментів залежно від смаків і потреб користувача.
 Щоб дізнатися про назву кнопки на панелі інструментів, досить перевести на неї курсор миші і почекати появи через якусь мить її назви.
Щоб дізнатися про назву кнопки на панелі інструментів, досить перевести на неї курсор миші і почекати появи через якусь мить її назви.
Керування вікном Excel
Щоб припинити роботу з Excel, необхідно у правому верхньому куті екрана клацнути на кнопці «Закрити». Для тимчасового виходу з Excel (наприклад, щоб звернутися до
інших засобів) досить клацнути Згорнути Зменшити Закрити на кнопці «Згорнути». Excel
згорнеться до значка на панелі задач, що внизу, і звільнить місце на робочому столі для іншої
роботи. Щоб повернутися до попередньої роботи з Excel, досить клацнути на його значку на панелі задач.
Питання для самоконтролю:
1. Як завантажити Excel?
2. Що має у своєму складі робоче поле Excel?
3. Який склад має рядок меню?
4. Як розгорнути меню у список команд? Як закрити меню?
5. Який мають вигляд можливі і неможливі для виконання команди?
6. Як дізнатися про назву кнопки на панелі інструментів?
7. Як припинити роботу з Excel?
в. Як згорнути і знову розгорнути вікно Excel?
1.2.1. Вправа 1-2. «Перше знайомство з Excel» На екрані робочий стіл Windows. Виконати такі дії:
1) Завантажити Excel.
2) За допомогою смуги прокрутки переглянути таблицю у горизонтальному напрямку і у вертикальному напрямку.
3) На панелі інструментів розкрити меню «Файл», виконати команду «Параметры страницы», де виконати команду «Отмена».
4) Розкрити меню «Вид», увімкнути/вимкнути команду «Строка формул», відкрити/закрити меню «Формат».
5) На панелі інструментів увімкнути/вимкнути кнопку «Рисование».
6) Увімкнути російську мову, увімкнути українську мову.
7) Згорнути вікно Excel на панель задач.
8) Завантажити Word (або іншу програму).
9) Розгорнути Excel з панелі задач.
10) Розгорнути Word з панелі задач.
11) Закрити (вийти із програми) Word.
12) Закрити (вийти із програми) Excel.
Засоби керування
Excel надає однакові можливості для керування своєю роботою:
. За допомогою меню.
. За допомогою панелей інструментів.
. За допомогою натискання «швидких клавіш».
Для впевненої роботи з Excel нема потреби досконало знати всі методи керування. Досвідчені користувачі вибирають для свого користування набір, у якому частина команд подається з меню, інша – з панелі інструментів, третя – комбінацією клавіш (наприклад, Alt +Ü (Backspace) – відмінити останню команду). 
Открыть... - ця команда вибирається, коли через деякий час (кілька годин, днів...) продовжується робота з уже існуючою таблицею.
Закрыть - завершити роботу з файлом. Цією командою закривають файл, і його документ зникає з екрана.
Сохранить - зберегти документ, з яким працювали, у файл на магнітному диску.
Сохранить как... - зберегти новий або існуючий документ у файл з новим ім'ям або/і в новій папці.
Режими роботи з документом
Excel забезпечує такі режими показу документа на екрані:
• Звичайний {Обычный).
• Розмітка сторінки {Разметка страницы).
• На весь екран {Во весь экран).
Потрібний режим можна вибрати з меню «Вид».
Режим «Звичайний» встановлюється «з мовчазної згоди» для нових документів. Він дає на екрані найбільше корисної площі для таблиці.
Режим «Розмітка сторінки» встановлюється, коли є потреба подивитися, як електронна таблиця розміститься на аркушах паперу.
Режим «На весь екран». При ввімкненні цього режиму з вікна Excel
зникає все. крім таблиці і маленької плаваючої панелі інструментів «Во весь экран». Панель можна взяти лівою кнопкою миші і перенести в будь-яке місце екрана, щоб не заважала. Цей режим використовується, коли необхідно мати якнайбільше місця для таблиці, що
вводиться. Щоб повернутись у звичайний режим, досить натиснути клавішу Esc або клацнути мишею на команді «Вернуть обычный режим».
Панелі інструментів
Одним із засобів керування роботою Excel є панелі інструментів," на які у вигляді кнопок можуть бути винесені всі можливі команди. При використанні панелей інструментів немає потреби кожного разу відкривати різні меню і клацати у лабіринті діалогових вікон для виконання одних і тих же команд. Кнопки команд, які виконуються часто, розміщені на панелях інструментів і завжди «під рукою», а це значно скорочує час на їх пошук і використання. Щоб дати команду, досить клацнути на кнопці, що її зображує на панелі інструментів.
Таких панелей багато. Якщо виконати команду «Вид» ^ «Панели инструментов» (або встановити курсор на панель інструментів, що на екрані, і клацнути правою кнопкою), відкриється список з 13 панелей інструментів. Серед них є дві основні:
«Стандартная» - пропонує набір команд для дій, які найчастіше повторюються при звичайній (стандартній) обробці документів.
«Форматирование» - пропонує набір команд для вибору шрифту, його розміру і вигляду, для вирівнювання вмісту комірок, встановлення відступів тощо..,..„...........__________________
У наведеному списку ці панелі помічені І*1 Стандартная символом S і тому активні (знаходиться на "' форматирование екрані Excel). Visual Basic
Щоб помістити потрібну панель інструментів Web
ментів на екран, досить відкрити цей список WordArt
і клацнути на її назві. Внешние данные
Щоб зняти панель інструментів з Диаграммы
екрана, треба відкрити цей список і клацнути Настройка изображения
на символі • зліва від її назви. ' Рецензирование
На екрані можна розмістити до шести Рисование
панелей із списку, але вони заберуть багато Сводные таблицы
місця. Краще постійно тримати на екрані 1-2 Формы
панелі, а інші відкривати, коли буде потреба элементы управления
в них, і закривати після закінчення роботи з -........-------------.........................
ними. З панеллю, що на екрані, можна Настройка...
виконувати такі дії:
• На панелі встановити курсор на синю смугу, натиснувши і утримуючи ліву кнопку, перетягнути її на нове місце і відпустити кнопку.
• Щоб забрати панель з екрана, клацнути на її правій верхній кнопці X, або скористатися меню «Вид».
На панелі «Стандартная», що весь час на екрані, є «хитра» гл кнопка «Рисование», при клацанні на якій відповідна панель відкривається і при повторному клацанні закривається.
Формування панелі інструментів «Стандартная»
Наявність в робочому полі Excel одночасно кількох панелей інструментів на екрані виправдано лише при виконанні документів із спеціальним форматуванням таблиць. У випадках набору і форматування звичайного табличного документа панелі інструментів, що не використовуються, слід забрати з екрана, щоб даремно не займали місце.
Професійний користувач залишає на екрані одну панель «Стандартная», яку формує на свій смак. З цієї панелі забираються кнопки команд, що використовуються рідко, і доповнюються потрібними кнопками з інших панелей інструментів. Робиться це так:
• Залишити на екрані панель інструментів «Стандартная».
• Виконати команду «Сервис» & «Настройка». У діалоговому вікні «Настройка» відкрити вкладку «Команды».
• Щоб забрати команду з панелі, що на екрані, треба встановити курсор на її кнопку, натиснувши і утримуючи ліву кнопку, перетягти на!
поле діалогового вікна і відпустити кнопку.
• Щоб вибрати нову команду для встановлення на панель, треба у діалоговому вікні вибрати потрібну категорію команд («Файл», «Правка», «Вид» тощо), у списку «Команды» вибрати кнопку потрібної команди.

• Щоб перенести вибрану команду, треба встановити на неї курсор, натиснувши і утримуючи ліву кнопку, перетягти її на потрібне місце панелі, і при появі вертикальної риски відпустити кнопку.
• Щоб зберегти новий вигляд панелі інструментів як шаблон для наступних таблиць, треба відкрити список «Сохранить в:», вибрати в ньому NORMAL.DOT і натиснути кнопку «Закрыть».
Переміщення команди на панелі
Для переміщення команди в інше місце панелі потрібно при відкритому вікні «Настройка» встановити на неї курсор, перетягти значок на потрібне місце, і при появі вертикальної риски відпустити.
Рекомендований набір команд
Рекомендується панель інструментів «Стандартная» доповнити найбільш вживаними командами і забрати з неї команди, що рідко бувають потрібними, до наступного вигляду.
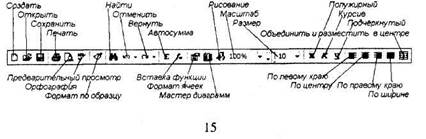
Звичайно цей набір може бути доповнений іншими командами на смак і розсуд користувача.
Питання для самоконтролю:
1. Які можливості для керування своєю роботою дає Excel?
2. Що означає значок... справа від команди?. 3. Що означає значок вперед командою?
4. Що означає значок > справа від команди?
5. Як встановлюється і коли використовується режим «Звичайний»?
6. Як встановлюється і коли використовується режим «Розмітка сторінки»?
7. Як встановлюється і коли використовується режим «На весь екран»?
8. Як відкрити потрібну панель і після роботи знову закрити?
9. Як знімати з панелі одні кнопки команд і встановлювати інші?
10. Як зберегти встановлений вид панелі інструментів?
11. Як перемістити команду в інше місце панелі?
12. Які команди входять у рекомендований набір панелі «Стандартная»?
1.3.1. Вправа 1-3. «Засоби керування Excel»
На екрані робочий стіл Windows. Виконати такі дії:
1) Завантажити Excel.
2) Послідовно розкрити меню «Файл», «Вид», «Вставка», «Формат».
3) У меню знайти команди, які мають справа..., значки S і *, а також кнопки, які виглядають натиснутими.
4) Встановити режим «Во весь экран», повернути звичайний режим.
5) Встановити режим «Розмітка сторінки», встановити режим «Звичайний». Увімкнути/вимкнути команду «Строка формул». Увімкнути/вимкнути команду «Строка состояния».
6) За допомогою меню «Вид» вивести на екран панелі інструментів «Стандартная», «Форматирование» / «Рисование».
7) За допомогою меню «Вид» забрати з екрана всі панелі, крім панелі інструментів «Стандартная».
8) Вивести на екран, потім зняти з екрана панель «Рисование» за допомогою кнопки на панелі інструментів.
9) Забрати З кнопки команд з панелі інструментів «Стандартная».
10) Встановити 3 нові кнопки команд на панель «Стандартная».
11) Встановити на панель «Стандартная» рекомендований набір команд (див. взірець на попередній сторінці).
12) Розташувати команди на панелі «Стандартная» у вказаній послідовності. Зберегти новий вигляд панелі «Стандартная» як шаблон. Вийти із програми Excel.
2. Створення електронної таблиці 2.1. Створення нового документа
Програма Excel забезпечує два режими:
• створення нового документа (Создать...),
• робота з існуючим документом (Открыть...).
Після завантаження Excel автоматично пропонує режим створення нового документа. На режим створення нового документа можна також переходити_після роботи з іншим документом.
Щоб створити нову електронну таблицю, можна скористатися одним із способів: ^_^
• На панелі інструментів клацнути на значку. І П
• Відкрити меню «Файл» і виконати команду «Создать...». В першому випадку «з мовчазної згоди» новий документ буде створюватися на базі стандартного шаблону.
В другому випадку з'явиться вікно «Создание документа», у якому необхідно вибрати потрібний шаблон із запропонованого переліку і натиснути кнопку «ОК».
Після виконання цих дій на екрані з'явиться чиста сітка електронної таблиці для її заповнення. Якщо на екрані була інша таблиця, то вона звільнить місце для набору нової. Назва попереднього документа буде знаходитися у меню «Окно» з тим, щоб до роботи з ним можна було повернутися у будь-який момент.
У заголовку вікна з'явиться текст: Microsoft Excel - Книга 1 (Книга 2, Книга 3...) На екрані можуть знаходитись три курсори:
• таблиці,
• клавіатури,
• миші.
Курсор таблиці має вигляд чорної рамки навколо поточної комірки. Перейти на іншу комірку і зробити її активною можна за допомогою миші, стрілочних (-> І4 <- Ф) або спеціальних клавіш і їх комбінацій:
Tab - перехід на одну комірку праворуч;
Enter - перехід на одну комірку вниз;
Home - повернення на початок поточного рядка;
Ctrl + Home - перехід на початок таблиці у комірку А1;
Ctrl + End - перехід до останньої заповненої комірки.
Курсор клавіатури у вигляді І-подібного штриха з'являється в поточній комірці з введенням першого символу тексту, або після натискання клавіші F2. або після подвійного клацання лівою кнопкою миші.
Цей курсор можна стрілочними клавішами переміщувати вздовж тексту і вносити зміни. Курсор зникає після натискання клавіші Enter (введення набраних символів у комірку).
Курсор миші можна пересувати по всьому екрану, служить для швидкого переміщення в нову комірку і для подачі різноманітних команд.
На полі таблиці курсор миші має вигляд «товстий плюс», «худий плюс» або «товста стрілка»; в меню команд, на панелі інструментів та в інших місцях - «стрілка».;
Всі дії введення символів виконуються тільки у поточній j
G і J комірці (або у групі виділених комірок) \{
Такими діями можуть бути:
• Введення числа. |
• Введення тексту.
• Введення дати.
• Введення формули.
В Excel при введенні десяткових дробів використовується десяткова кома
Наприклад: 2,27 3,08 19,5
Спроба використати в десятковому дробі звичну крапку в деяких випадках приводить до автоматичного перетворення числа в дату.
Наприклад, введене число 7.85 перетворюється в дату «июл.85», число 12.9 в дату «12.сен» тощо.
Перейменування робочих листів
Excel пропонує внизу екрана на ярликах назви робочих листів «Лист \ 1», «Лист 2»..., що не дає можливості розпізнати зміст інформації на листі j за його назвою. Наприклад, для розрахунку заробітної плати було б краще ч| назвати листи таблиці «Січень», «Лютий»...
Щоб перейменувати лист, досить на його ярлику двічі CJLJ» клацнути мишею і ввести нову назву
Назва листа може мати до 31 символу англійського, російського або українського (крім і, є, ї) алфавітів. В назві можна використовувати «пропуски», круглі дужки, окремі розділові знаки (!.,;-_«). Не дозволяється використовувати символи (/? \ }{][:* = + ><'). >
Додавання і вилучення листів '
Excel автоматично поміщає в кожну робочу книгу три чистих робочих листи. При необхідності цю кількість можна міняти від 1 до 255. Щоб додати новий робочий лист, необхідно виділити будь-який ярлик листа і натиснути праву кнопку миші. В меню, що з'явиться, вибрати команду «Добавить» і в діалоговому вікні вибрати «Лист». Новий лист буде додано зліва від виділеного.
Щоб вилучити лист, треба виділити його ярлик і натиснути праву кнопку миші. В меню, що з'явиться, вибрати команду «Удалить» і натиснути кнопку «ОК» для підтвердження вилучення.
Перенесення і копіювання листів
Для переміщення робочого листа треба виділити його ярлик і притримувати натиснутою ліву кнопку миші, поки її курсор не набуде вигляду стрілочки з аркушем паперу. Перемістити цей курсор вздовж ярликів листів в потрібне місце і після появи чорної стрілки відпустити кнопку.
Для копіювання робочого листа в тій же робочій книзі треба виконати попередні дії з натиснутою кнопкою Ctrl. Для копіювання робочого листа в іншу робочу книгу треба натиснути праву кнопку миші. В меню, що з'явиться, вибрати команду «Копировать», перейти в іншу робочу книгу і виконати команду «Вставить».
Питання для самоконтролю:
1. Що дає виконання команди «Создать...»?
2. Скільки курсорів має Ехсel. Як виглядає курсор таблиці?
3. Коли з'являється і коли зникне курсор клавіатури?
4. Як виглядає і для чого служить курсор миші?
5. Які дії проводяться в потовій комірці?
6. Як в Excel записуються десяткові дроби?
7. До чого може привести розділова крапка в десятковому дробі?
8. Як перейменувати робочий лист?
9. Скільки символів може мати назва листа?
10. Які символи дозволені (не дозволені) в назві листа? Як збільшити або зменшити кількість робочих листів?
12. Як перемістити (копіювати) листи в межах однієї книги?
2- 7. 1. Вправа 2-1. «Пересування по робочих листах і комірках» На екрані електронна таблиця Excel, виконати такі дії:
1) Звернути увагу на заголовок Excel з назвою книги.
2) Створити новий документ, клацнувши мишею на кнопці «Создать» на панелі інструментів. Звернути увагу на заголовок Excel з новою назвою книги.
3) Перейти на лист «Лист 2», на «Лист 3», повернутися на «Лист 1». Послідовно зробити активними комірки з адресами Е7, F12, НЗ.
4) Клавішею Home перемістити курсор на початок рядка. Перемістити курсор на 4 рядки вниз і на 5 стовпчиків вправо, звернути увагу на зміну адреси поточної комірки у полі «Имя».
5) Клавішами Ctrl+Home повернутися у лівий верхній кут листа.
6) Замість «Лист і» записати власне ім'я.
7) Замість «Лист 2» записати власне прізвище.
8) Збільшити кількість робочих листів у книзі до 5.
9) Зменшити кількість робочих листів у книзі до 3.
10) Перемістити довільний робочий лист на нове місце.
11) Скопіювати довільний робочий лист на нове місце.
12) Закрити програму Excel, ДОКУМЕНТ НЕ ЗБЕРІГ А ТИ.
2.2. Створення електронної таблиці
Заповнення комірок
З першого символу, набраного в поточній комірці, в рядку формул з'являються два значки: «червоний хрест» (Відміна) і «зелена галочка» (Введення). В самій комірці з'являється курсор клавіатури. Якщо під час заповнення комірки набрали не той символ, натисніть клавішу 4г (Backspace), щоб його стерти. Для відміни помилково набраного запису натисніть клавішу Esc.

В Excel десятковий дріб набирається через кому,
дата - через крапку.
Наприклад: 3,14 56,097 15.12.2001 20.03.37 Те, що набирається в поточній комірці, з'являється зразу в двох місцях: в самій комірці і в рядку формул. Поки не подана відповідна команда для зберігання, набрані символи в комірці можна редагувати.
Щоб у вікні Excel був рядок формул, треба у меню «Вид» і проти команди «Строка формул» встановити ^.
Після набору у комірці всіх символів натискають клавішу Enter або Tab (стрілочну клавішу Ф або -^) на клавіатурі або кнопку «зелена галочка» в рядку формул і переходять до виконання наступної дії.
Перехід на нову комірку справа або вниз відбувається автоматично в залежності від того, якою клавішею введено зміст у попередню комірку.
Якщо натиснути клавішу Enter або стрілочну клавішу Ф на клавіатурі, то відбудеться перехід вниз від поточної комірки.
Якщо натиснути клавішу Tab або стрілочну клавішу -> на клавіатурі, то відбудеться перехід вправо від поточної комірки.
Якщо натиснути кнопку «зелена галочка» в рядку формул, то курсор залишиться в поточній комірці.
Тобто, клавішу Enter або \|/ використовують для заповнення таблиці по стовпчиках, клавішу Tab або -> використовують для заповнення таблиці по рядках.
Текст, який не вміщується в комірку, буде «вилазити» на сусідню порожню комірку. Якщо в ній іц0СЬ є, то текст буде обрізано на границі комірки. Щоб його весь побачити досить зробити комірку активною, і весь текст з'явиться у рядку формул.
Комірка стає активною, якщо перевести на неї курсор f ~ї миші і клацнути лівою кнопкою.
Зміна ширини стовпчика
Для того, щоб змінити ширину стовпчика, необхідно:
• У горизонтальному заголовку таблиці (де А, В, С, D...) встановити курсор на лінію, що розділяє стовпчики.
• Коли з'явиться стрілка <£\ натиснути ліву кнопку миші.
• Утримуючи кнопку натиснутою? перетягти стрілку вправо для збільшення (або вліво ^щЯ зменшення) ширини стовпчика до потрібного розміру.
• Відпустити кнопку миші.
Виправлення помилок
Для виправлення помилки в комірках поступають так:
• Щоб виправити кілька символ/е, треба двічі клацнути на потрібній комірці, з'явиться курсор клавіатури. Перевести курсор у потрібне місце і виправити помилку.
• Щоб стерти запис, треба зробити комірку активною (клацнути на ній) і натиснути клавішу Dei
• Щоб замінити запис, треба зробити комірку активною, набрати новий запис і натиснути клавішу Enter (або Tab).
Якщо помилково стерли запис у комірці, можна його поновити, якщо натиснути клавіші AU+4- (Backspace), Ctrl+Z або натиснути кнопку «Отменить» на панелі інструментів Якщо було зроблено підряд кілька помилкових команд, то попередні дії можна виконувати кілька разів і «прокручувати» виконані команди у зворотному порядку.
Вирівнювання записів комірок
У комірці текст автоматично, вирівнюється по лівому, а числа і дати по правому краю. Щоб вирівняти запис активної комірки інакше, можна скористатися вказаними кнопками на панелі інструментів.
Щоб вирівняти записи в ycjx комірках стовпчика, треба зробити їх активними, для чого клацнути у горизонтальному заголовку таблиці на
назві стовпчика (він виділиться чорним кольором), потім клацнути на відповідній кнопці на панелі інструментів.
Аналогічно, щоб вирівняти записи в усіх комірках рядка, треба зробити їх активними, для чого клацнути у вертикальному заголовку таблиці на номері рядка (рядок виділиться чорним), потім клацнути мишею на відповідній кнопці на панелі інструментів.
Вставка рядків або стовпчиків
Вставити ПОРОЖНІЙ рядок або стовпчик можна так: У таблиці відмітити рядок (стовпчик), НА МІСЦЕ якого необхідно вставити порожній рядок (стовпчик).


• Виконати команду «Вставка» <=> «Строки» («Столбцы»).
Щоб вставити кілька рядків (стовпчиків), необхідно попередньо відмітити відповідну їх кількість
Після виконання команди помічені рядки (стовпчики) зсунуться вниз (вправо), на їх місце вставляться порожні рядки (стовпчики).
Вилучення рядків або стовпчиків
Вилучити рядок або стовпчик можна так:
• У таблиці відмітити рядок (стовпчик).
• Виконати команду «Правка» О «Удалить».
Щоб вилучити кілька рядків (стовпчиків), необхідно попередньо відмітити відповідну їх кількість.
Помічені рядки (стовпчики) після виконання команди «Удалить» зникнуть, нижні рядки (стовпчики справа) зсунуться і займуть їхнє місце.
Зберігання таблиці
Електронна таблиця, яку створюють, знаходиться в оперативній пам'яті. Щоб вона не була втрачена, треба зберегти таблицю на дискеті або вінчестері, для чого необхідно клацнути на значку або і у меню «Файлу виконати команду «Сохранить». Відкриється діалогове вікно «Сохранение документа», де Excel пропонує запис у папку «Мои документы» під іменем (див. рядок заголовка) Книга 1. Наступному новому документу буде пропонуватися ім'я Книга 2 і т.д.
Щоб зберегти електронну таблицю під бажаним іменем, необхідно у полі «Имя файла» набрати ім'я файла і клацнути на кнопці «Сохранить» або натиснути клавішу Enter. Новий файл з присвоєним ім'ям запишеться у папку «Мои. документы»
Якщо користувач хоче записати створений документ у свою папку і з введеним з клавіатури іменем, необхідно виконати таку послідовність дій:
• ввести з клавіатури потрібне ім'я у полі «Имя файла»;
• відкрити список «Папка», знайти і відкрити в ньому власну папку;
• клацнути на кнопці «Сохранить» або натиснути клавішу Enter.
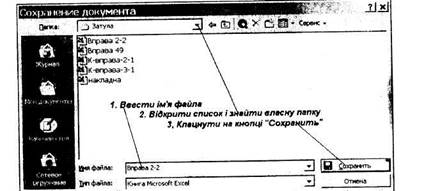
Новий файл з набраним з клавіатури ім'ям і розширенням.XLS запишеться у вибрану папку.
Питання для самоконтролю:
1. Для чого у рядку формул є значки «червоний хрест» і «зелена галочка»?
2. Як вводиться в комірку десятковий дріб і дата?
3. Як виправити помилки в комірці при наборі символів?
4. Яку клавішу натискати, щоб курсор таблиці переходив на комірку справа? Переходив на комірку знизу? Залишався на місці?
5. Як змінити ширину стовпчика електронної таблиці?
6. Як вирівняти записи в усіх комірках стовпчика або рядка?
7. Як виправити допущені помилки в запису комірки?
8. Як у комірці стерти або замінити запис?
9. Як відмінити помилкову команду?
10. Як вставити порожній рядок або стовпчик? Кілька рядків або стовпчиків?
11. Як стерти рядок або стовпчик? Кілька рядків або стовпчиків?
12. Як записати таблицю у власну папку із потрібним іменем?
2.2.1. Вправа 2-2. «Створення електронної таблиці» На екрані робочий стіл Windows, виконати такі дії:
1) Засобами Windows створити нову папку, присвоїти їй своє прізвище. Завантажити програму Excel.
2) Набрати електронну таблицю наведеного змісту.
| Прізвище | Ім'я | Телефон | Адреса | ||
| Кирдяга | Майкл | (03840)-5-33-98 | м. Запоріжжя | ||
| Кубенко | Анжеліка | (03840)-6-98-07 | смт. Білогір'я | ||
| Печериця | Арнольд | (03840)-7-00-49 | с Городище |
5) Вирівняти перший рядок по центру.
4) Вирівняти стовпчик «Телефон» по правому краю.
5) Замінити телефон (03840)-5-33-98 на (06122)-65-37-98.
6) Замінити ім'я «Майкл» на «Микола».
7) У рядку «Адреса» стерти «м. Запоріжжя» і «смт. Білогір'я».
8) У рядку «Адреса» відновити стерті записи.
9) Стерти рядок з прізвищем «Кирдяга», відновити стертий рядок.
10) Вставити порожній рядок перед прізвищем «Печериця».
11) Заповнити порожній рядок таким змістом:
| Бисов | Валентин [ (03840)-5-20-19 | м. Шепетівка [
12) Зберегти документ у власну папку з іменем Вправа 2-2.
2.3. Робота з існуючим документом
Створені документи зберігаються у файлах і відповідних папках. Через деякий час може виникнути потреба у продовженні роботи над вже існуючим документом.
Поки Excel ще не завантажено, для виклику існуючого документа користуються одним із способів:
• У папці знайти документ і двічі клацнути на його піктограмі.
• На робочому столі Windows двічі клацнути на ярлику документа, який бажано створити при багатоденній роботі з ним.
• Виконанням команди «Пуск» <=> «Документы» О [назва документа], якщо його назва є у списку серед 15 інших.
В усіх випадках відбудеться завантаження Excel, після чого на його екрані автоматично з'явиться вибрана електронна таблиця, щоб продовжити з нею роботу.
Якщо з великим документом працюють протягом багатьох днів, краще створити його ярлик і розмістити його на робочому столі Windows.
При використанні ярлика операція пошуку і завантаження відповідної таблиці буде виконуватися автоматично.
При завантаженому Excel відкрити потрібний документ можна одним із способів:
• Відкрити меню «Файл» і у списку файлів, з якими працювали останнім часом, клацнути на потрібному імені.
• На панелі інструментів клацнути на значку «Открыть...».
• Відкрити меню «Файл» і виконати команду «Открыть...».
У першому випадку завантажиться вибраний документ. Для двох останніх випадків відкриється діалогове вікно «Открытие документа».


Щоб знайти свою папку, треба у цьому вікні клацнути у полі «Папка». Відкриється вікно вказаного вигляду, у якому треба пройти шлях до файла документа, який вас цікавить.
Робиться це так:
• встановити курсор на потрібний диск і клацнути - відкриється вікно диска;
• у цьому вікні двічі клацнути на відповідній папці - відкриється вікно папки,
• далі двічі клацнути на назві потрібного документа.
Через деякий час вибрана таблиця з'явиться на робочому полі Excel.
У заголовку вікна з'явиться текст: X Microsoft Excel - [назва вибраного документа]
Тепер можна продовжити роботу з документом: редагувати, доповнювати або на його основі створювати інший.
Документ електронної таблиці може бути досить великий і весь не вміщатися на екрані. Вікно Excel має дві смуги прокрутки: горизонтальну для переміщення вліво-вправо у випадку широкого листа документа і вертикальну для переміщення вгору-вниз у випадку довгого листа.
Щоб перейти на новий лист, необхідно внизу екрана Excel клацнути на потрібній кнопці {«лист 1», «лист 2»...).
Створення нового документа на основі існуючого
Коли є потреба створити новий документ на основі існуючого, залишивши його у незмінному вигляді, виконуються такі дії:
• Відкрити документ, що вас цікавить.
• Виконати команду «Файл» > «Сохранить как...» - з'явиться діалогове вікно «Сохранение документа».
• Набрати з клавіатури нове ім'я в полі «Имя файла».
• При необхідності вибрати нову папку в полі «Папка».
• Клацнути на кнопці «Сохранить». Попередній файл закриється, а на екрані залишиться файл з новим іменем.
• Новий файл можна редагувати і не боятись пошкодити попередній документ.
• Зберегти новий файл звичайним способом.
Запозичення чужого документа
Можна створити новий документ на основі чужого документа, для чого потрібно його знайти і відкрити.
При використанні запозиченого документа треба командою «Сохранить как...» попередньо записати його у власній папці з тим або новим іменем, щоб ненавмисно не пошкодити чужий документ..
Меню «Вікно»
В Excel можна відкрити зразу кілька електронних таблиць і працювати по черзі з одною із них. Список відкритих
документів буде показано у відкритому меню КНИГИ «Окно», назва активного документа позначена £ заказ
зліва S. В будь-який момент можна перейти до к-вггаава-2-1
роботи з іншим документом, клацнувши на його назві в меню «Окно». Тоді на місці поточного ІК-вправа-3-1
документа в робочому полі програми Excel 5, Книга і
з'явиться новий документ із списку.
Відкриті документи будуть також показані на панелі задач, ярлик активного документа буде світліший за інші. Для переходу на інший відкритий документ досить клацнути на його ярлику на панелі задач.
Збереження документа
Щоб зберегти доповнений або відредагований документ, її * виконуються дії для його збереження: _Ш1
• Клацнути на значку «Сохранить» або у меню «Файл» виконати команду «Сохранить», і змінений текст документа запишеться у файл з тим же ім'ям і у тій же папці, звідки він був взятий на редагування. В обох випадках ПОПЕРЕДНІЙ ТЕКСТ ДОКУМЕНТА БУДЕ ВТРАЧЕНО.
• У меню «Файл» виконати команду «Сохранить как...», і змінений текст документа можна записати у файл з новим іменем в тій самій або у будь-який папці. ПОПЕРЕДНІЙ ТЕКСТ ДОКУМЕНТА ЗАЛИШИТЬСЯ БЕЗ ЗМІН під тим же ім'ям і у тій же папці.
Команду «Сохранить как...» використовують ще тоді, коли є потреба зберегти документ в іншому форматі. Наприклад: вам потрібно пере-
дати файл, створений в середовищі Ехсеl 2000, для подальшої обробки або використання на комп'ютері, на якому встановлено Excel 5.0/95 тощо. Робиться це так:
• Відкрити файл, що вас цікавить.
• Виконати команду «Файл» <=> «Сохранить как...» - з'явиться діалогове вікно «Сохранение документа».
• Відкрити поле
«Тип файла», З'ЯВИТЬСЯ Книга Microsoft Excel
ВІКНО «Тип файла». Книга Microsoft Excel;.
Web-страница
• У вікні вибрати шаблон
потрібний формат І Текстовые файлы (с разделителями табуляции) > Текст Юникод
клацнути на ньому. Вибраний формат відобразиться в полі «Тип файла».
• Клацнути на кнопці «Сохранить», щоб зберегти файл у вибраному форматі.
Питання для самоконтролю:
1. Як відкрити файл існуючого документа?
2. Як знайти потрібну папку і потрібний файл у вікні «Папка»?
3. Як у Excel організована робота з кількома документами?
4. Для чого використовуються смуги прокрутки?
5. Як гортати листи великого документа?
6. Як зберегти файл з новим іменем і в іншу папку?
7. Які дії виконати, щоб на основі одного документа створити інший? в. Як зберегти файл з новим іменем і в іншому форматі?
2.3.1. Вправа 2-3 «Роботе з існуючим документом»
На екрані робочий стіл Windows, виконати такі дії:
1) Засобами Windows створити ярлик власної папки і розташувати його на робочому столі.
2) 3 робочого столу за допомогою ярлика відкрити власну папку.
3) У власній папці відкрити існуючий Файл Вправа 2'2.
| Прізвище Ім’я Професія Телефон Адреса Бояр Тетяна психіатр (03840)-5-18-07 м. Київ Кирдяга Микола слюсар (06122)-65-77-98 М.Запоріжжя Наумець Богдан перукар нема телефону м. Шепетівка Кубенко Анжеліка актриса (03840)-6-98-07 смт. Білогір'я Бисов Валентин студент (03840)-5-20-19 м. Шепетівка Печериця Арнольд тракторист (03840)-7-00-49 с Городище |
4) У відповідних місцях вставити два нові рядки.
5) У відповідному місці вставити новий стовпчик.
6) Доповнити відкриту таблицю до наведеного змісту.
7) Командою «Сохранить как...» зберегти файл документа з новим іменем Вправа 2-3.
8) Закрити програму Excel.
9) У власній папці відмітити файл Вправа 2-3.
10) Виконати команду «Свойства» <=£ «Общие».
11) Назвати для файла Вправа 2-3 об'єм і дату створення.
12) Закрити власну папку.
2.4. Редагування таблиці
До засобів редагування електронних таблиць належать:
• Перевірка орфографії. Після заповнення таблиці можна виконати перевірку орфографії кожного слова, що записані у комірках, на відповідність внутрішньому словнику. Для слів з помилками буде запропонована заміна на одне із найбільш близьких слів із списку. Можна створити і використовувати словники із скороченнями і термінами, характерними для визначеної області діяльності.
• Знайти і замінити. Завдяки цим засобам можна знайти у великій таблиці потрібне слово (число або набір символів) або замінити його на інше. Наприклад: замінити в усьому документі одну ціну на іншу, одне ім'я на інше тощо.
Перевірка орфографії
При перевірці орфографії можливі такі дії:
| «Пропустить» - Пропустити слово з помилкою і продовжити перевірку. «Пропустить все» - Пропустити всі такі слова. «Добавить» - Додати слово у поточний словник. «Варианты» - Пропонуються варіанти для заміни з основного словника. «Автозамена» - Додає слово з помилкою і правильний варіант у список автозаміни для виправлення помилок. «Отменить последнее _,. - Відміняє останнє виправлення. исправление» _ «Отмена» - Припиняє перевірку орфографії. |
Щоб перевірити орфографію виділеного діапазону комірок або всього робочого листа, необхідно виконати такі дії:
• Виконати команду «Сервис» ^ «Орфография», або натиснути клавішу F7, з'явиться вікно «Проверка орфографии».
• Після напису «Нет в словаре» з'явиться перше слово з помилкою (у нас «тксту»), у вікні «Заменить на:» пропонується найбільш близьке слово без помилок.
• Щоб замінити помилкове слово на пропоноване, досить клацнути
на кнопці «Заменить».
• Щоб замінити помилкове слово по всьому документу, досить клацнути на кнопці «Заменить все...».

• Можна вибрати для заміни інше слово у вікні «Варианты» і виконати попередні дії.
• Щоб залишити знайдене слово без змін і перейти до розгляду наступного, досить клацнути на кнопці «Пропустить» або «Пропустить все...».
Створення додаткового словника
Щоб при перевірці орфографії Excel не «чіплявся» до слів, у правильності написання яких нема сумніву, треба створити додатковий словник. При перевірці орфографії Excel спочатку звертається до основного словника і, якщо там нема такого слова, скористається додатковим словником.
Додаткових словників може бути скільки завгодно, але з основним словником може взаємодіяти лише один, вибраний із списку.
Щоб створити додатковий словник, треба виконати такі дії:
• Відкрити робочий лист, де є слова, які треба внести у додатковий словник.
• Клацнути на кнопці «Орфография», що на стандартній панелі інструментів.
• Коли Excel знайде слово, яке треба внести у словник, увести ім'я нового словника у полі «Добавить слова в».
• Клацнути на кнопці «Добавить».
Засоби автоматизації
Крім режимів автоматизованої перевірки орфографії і граматики, Word пропонує ще такі засоби автоматизації:
• Автозаміна - автоматична заміна із підготовленого списку слів з
типовими помилками, скороченнями на правильні або повні (наприклад, компутер -> комп'ютер).
Щоб ввести нові пари слів в Автозаміну, треба виконати такі дії: • Виконати команди «Сервис» => «Автозамена».

• У вікні «Автозамена», що відкриється, у полі «Заменить» написати неправильне (тут комп’юутер) або скорочене слово, у полі ««а:» записати його правильне (тут комп'ютер) або повне написання.
• Натиснути кнопку «Добавить».
Щоб відключити автозаміну, треба у вікні «Автозамена» зняти прапорець «Заменять при вводе». Щоб автоматично не робилися літери великими після крапки (і т. Д.), треба зняти прапорець «Делать первые буквы предложений прописными».
Знайти і замінити
Нехай виникла потреба знайти у виділеному діапазоні комірок або на всьому робочому листі якесь визначене слово, число, дату або набір символів. Буває також потреба замінити у таблиці слово, число, дату або набір символів на інші.
Засіб «Знайти і замінити» дозволяє знайти потрібні фрагменти у великому документі або провести їх заміну на потрібні.
Засіб «Знайти і замінити» працює тільки у поточному робочому листі. Щоб знайти або замінити дані на другому листі, треба перейти на нього і виконати новий пошук або заміну.
Щоб знайти потрібний текст, необхідно виконати такі дії:
• Виділити діапазон комірок, у яких буде проведена заміна (для проведення заміни на всьому робочому листі зробити активною комірку А1).
• Подати команду «Правка» <=> «Найти...», з'явиться діалогове вікно «Найти».
• У полі «Что:» ввести текст-зразок.
• Клацнути на кнопці «Найти далее» або натиснути клавішу F7, через деякий час курсор таблиці зупиниться на комірці з вказаним текстом-зразком.
• Щоб продовжити пошук, знову клацнути на кнопці «Найти далее» або натиснути клавішу F7.
• Щоб повернутися до попередньої появи тексту, натиснути клавіші Shift+F7.
• Після закінчення пошуку клацнути на кнопці «Закрыть». Для заміни одного тексту на інший виконати такі дії:
• Виділити діапазон комірок, у яких буде проведена заміна, або зробити активною комірку А1.
• Виконати команду «Правка» <=> «Заменить...», з'явиться наведене вікно «Заменить».

• У полі «Что:» ввести текст-зразок, натиснути клавішу Tab.
• У полі «Заменить на:» ввести новий текст.
• Щоб знайти текст-зразок, клацнути на кнопці «Найти далее». У таблиці буде знайдено цей текст, і він стане у чорній рамці.
• Щоб провести заміну, клацнути на кнопці «Заменить». Щоб провести заміну по всьому документу, клацнути на кнопці «Заменить все...».
• Щоб пропустити заміну і знайти у таблиці наступне слово, клацнути на кнопці «Найти далее».
• Після закінчення заміни клацнути на кнопці «Закрыть».
Питання для самоконтролю:
1. Що входить до засобів редагування електронних таблиць?
2. Які можливі при перевірці орфографії?
3. Як провести перевірку орфографії всього документа?
4. Як виправити знайдену помилку?
5. Як створити додатковий словник?
6. Що дає використання засобу «знайти і замінити»?
7. Як знайти у таблиці визначений текст?
8. Як провести заміну одного тексту на інший?
2.5. Операції над вмістом комірок
Над вмістом АКТИВНОЇ ЗАПОВНЕНОЇ комірки або послідовності ЗАПОВНЕНИХ комірок можна виконувати операції переміщення, копіювання, вставки, додавання, вилучення, відновлення, очистки.
Зміст цих операцій такий:
Переміщення - вміст комірки переміщується на нове місце і зникає на старому місці.
Копіювання - вміст комірки копіюється на нове місце і залишається на старому місці.
Вставка - на нове місце вставляється вміст комірки, що пе-
реміщається або копіюється; всі комірки залишаються на своїх місцях.
Додавання - на нове місце додається вміст комірки, що переміщається або копіюється, сусідні комірки розсуваються.
Вилучення - вміст комірки вилучається; сусідні комірки зсуваються, щоб зайняти місце вилученої комірки.
Очистка - вміст комірки очищується, сусідні комірки зали-
шаються на своїх місцях.
Відновлення - в комірці відновлюється той вміст, що був до вилучення або очистки.
Excel надає такі засоби здійснення операцій над вмістом комірок:
• використання команд меню;
• використання «швидких клавіш»;
• робота з кнопками панелі інструментів;
• контекстне меню;
• автоматизоване заповнення комірок.
Користувач на свій смак вибирає один із засобів або їх комбінацію для роботи над вмістом комірок.)
Діапазон комірок Щоб зробити кілька послідовних комірок активними, досить встановити курсор миші у вигляді «товстого плюса» на першу комірку, натиснувши і притримуючи
ліву кнопку миші, перевести курсор у потрібному напрямку до останньої комірки і відпустити кнопку. Відмічені таким чином комірки стануть у чорному прямокутнику і будуть активними для дій над ними.
Така послідовність комірок називається діапазоном комірок.
Діапазон комірок може бути як одновимірним (горизонтальним або вертикальним) так двовимірним, як на малюнку.
Діапазон комірок не обов'язково повинен бути прямокутним. Можна відмітити діапазон комірок, які знаходяться в різних місцях робочого  листа. Для чого необхідно виділити першу комірку, натиснувши і притримуючи клавішу Ctrl, відмітити наступну комірку або групу комірок і так далі, поки не будуть відмічені всі комірки діапазону.
листа. Для чого необхідно виділити першу комірку, натиснувши і притримуючи клавішу Ctrl, відмітити наступну комірку або групу комірок і так далі, поки не будуть відмічені всі комірки діапазону.
Виділення стовпчиків і рядків
Щоб виділити. один стовпчик або рядок, досить клацнути на його заголовку.
Щоб виділити кілька послідовних стовпчиків або рядків, досить при натиснутій лівій кнопці миші протягти її курсор над відповідними заголовками.
Щоб виділити кілька непослідовних стовпчиків і(!) рядків, досить клацнути на відповідних заголовках, утримуючи натиснутою клавішу Ctrl.
Щоб виділити весь робочий лист, досить клацнути на кнопці виділення всього листа у вигляді сірого прямокутника, що знаходиться зліва вгорі на перехресті заголовків рядків і стовпчиків.
Щоб зняти виділення рядків, стовпчиків або всієї таблиці, (_ * }, досить клацнути на будь-якій невиділеній комірці.
Введення даних одночасно в кілька комірок
Для введення однакових даних одночасно в кілька комірок необхідно виконати такі дії:
• Виділити діапазон комірок будь-якої конфігурації.
• Ввести дані в одну з комірок.
• Натиснути клавішу Ctrl + Enter, всі комірки виділеної області заповняться однаковими даними.
Використання команд меню
Для виконання операції переміщення (копіювання) вмісту комірки або діапазону комірок з його вставкою на новому місці, слід виконати дії:
• Виділити комірку або діапазон комірок.
• Клацнути на меню «Правка», відкриється таке вікно (тут його фрагмент).
• Щоб перемістити комірку або діапазон комірок, треба спочатку виконати команду «Вырезать», перевести курсор миші на нове місце, знову відкрити меню «Правка» і виконати команду «Вставить» - на старому місці комірки у виділеній області ОЧИСТЯТЬСЯ, і їх вміст з'явиться на новому місці.
• Щоб копіювати комірку або діапазон комірок, треба у меню «Правка» виконати команду «Копировать», перевести курсор миші на нове місце, знову відкрити меню «Правка» і виконати команду «Вставить» - на старому місці вміст комірок ЗАЛИШИТЬСЯ і з'явиться на новому місці.

При виконанні команди «Вставить» старий вміст
замінюється новим, що переноситься або копіюється.
Для вилучення комірки або діапазону комірок слід виконати дії:
• Виділити комірку або діапазон комірок.
• Відкрити вікно «Правка» і виконати команду «Удалить...», з'явиться діалогове вікно «Удаление ячеек».
• Клацнути, щоб з'явилася крапка у потрібному віконці режиму * («ячейки, со сдвигом
влево» або «ячейки, со сдвигом вверх»).
• Клацнути на кнопці OK, на місце вилучених комірок ПЕРЕСУНЕТЬСЯ вміст сусідніх комірок справа або знизу.
Наприклад, в таблиці записані числа від 1 до 8 в комірках АІ-А8 і від 9 до 16 в комірках В1-В8. Якщо вилучили комірки А1-А2, то на їх місце пересунеться вміст комірок знизу.

Треба бути уважним при вилученні комірок, тому що зсув (' • \ комірок на нові місця може викликати проблеми
Щоб очистити комірку або діапазон комірок, слід виконати дії:
• Виділити комірку або діапазон комірок.
• Відкрити вікно «Правка» і встановити
курсор на команду Очистить Содержимое Del
відкриється вікно наведеного виду...... Примечания
• У цьому вікні виконати команду «Содержимое Del». Виділені комірки ОЧИСТЯТЬСЯ від вмісту (текст, число або формули) і ЗАЛИШАТЬСЯ на своєму місці.
| Все Форматы Содержимое Del Примечания |
Не слід плутати команду «Очистить» з командою
«Удалить» (вилучити), яка зсуває комірки.
Щоб відновити помилково вилучені або очищені комірки або діапазон комірок, треба виконати такі дії:
• Відкрити вікно «Правка» і виконати команду «Отменить Удалить» («Отменить Очистить»), результат попередньої команди буде відмінений. Таблиця набуде вигляду, який вона мала до вилучення.
• Якщо є потреба повторити відмінене вилучення або очистку, досить у вікні «Правка» виконати команду «Повторить Удалить» («Повторить Очистить»).
Використання комбінації клавіш
Операції над вмістом комірок можна виконувати значно швидше," якщо запам'ятати і використати такі комбінації клавіш: ^
Ctrl + X - вирізати комірку або діапазон комірок; Ctrl + С - копіювати комірку або діапазон комірок; Ctrl + V- вставити комірку або діапазон комірок; Ctrl + Z - відновити вилучену комірку або діапазон комірок; Ctrl + Y - повторити команду вилучення; Del - очистити комірку або діапазон комірок.
Робота з кнопками панелі інструментів
Робота з кнопками панелі інструментів «Стандартная» надає користувачу кращий сервіс: немає потреби відкривати меню, шукати в них потрібну команду, уточнювати її у додатковому меню. Всі необхідні команди у вигляді кнопок є на панелі інструментів, і щоб виконати потрібну, досить на ній клацнути. Якщо якоїсь кнопки-команди немає на панелі інструментів, її можна встановити на цій панелі, засобами Excel.
Для виконання операцій над вмістом комірок панель інструментів Excel має відповідні кнопки-команди.
Щоб відмінити останню помилкову команду, досить клацнути на значку «Відмінити». Щоб відмінити одну, декілька або всі помилкові команди, треба клацнути на значку w команди «Відмінити», відкриється список (як у наведеному малюнку), в якому вибрати кількість відмінених дій і клацнути лівою кнопкою миші.
Щоб повернути останню відмінену
команду, досить клацнути на значку «Повернути». Щоб повернути декілька або всі відмінені команди, треба клацнути на значку ^ команди «Повернути», відкриється список, в якому вибрати кількість дій, що повертаються, і клацнути мишею.
Можна скористатися комбінацією клавіш:
Ctrl + Z - відмінити виконану команду;
Ctrl +Y- повернути останню відмінену команду/

Контекстне меню
Більшість користувачів при виконанні операцій над вмістом комірок із всіх пропонованих способів віддають перевагу роботі у контекстному меню, вигляд якого залежить від місця, на якому воно було викликано.
Щоб викликати контекстне меню, досить у потрібному
місці клацнути ПРАВОЮ кнопкою миші.
Щоб виконати операцію переміщення (копіювання) вмісту комірки або діапазону комірок, треба виконати такі дії:
• Виділити комірку (діапазон комірок).
• На комірці (діапазоні комірок) викликати контекстне меню.
• Щоб перемістити вміст виділеної області, треба виконати команду «Вырезать» - рамка навколо виділеної області почне рухатися. Далі треба перевести курсор миші на нове місце, знову відкрити контекстне меню і виконати команду «Вставить» - на старому місці комірки у виділеній області ОЧИСТЯТЬСЯ, і їх вміст з'явиться на новому місці.
• Щоб копіювати вміст виділеної області, треба із контекстного меню виконати команду «Копировать» - рамка навколо виділеної області почне рухатися. Далі перевести курсор на нове місце, знову відкрити контекстне меню і виконати команду «Вставить» - на старому місці вміст комірок залишиться і з'явиться на новому місці. Якщо у комірці призначення був який-небудь текст (або число), то він заміниться новим.
Щоб додати на новому місці комірку або діапазон комірок, що переміщуються або копіюються, необхідно виконати такі дії:
• На комірці, на місце якої треба Вставити іншу комірку або діапазон комірок з новим вміс-
том, викликати контекстне меню.
• У контекстному меню виконати команду «Добавить скопированные ячейки...» відкриється вікно «Добавление ячеек», > якому вибрати режим зсуву комірок вправе або вниз.
• Клацнути на кнопці ОК, на місці вибраної комірки ВСТАВИТЬСЯ вміст скопійованих комірок Вміст вибраних і сусідніх комірок РОЗСУНЕТЬСЯ направо або вниз.

Щоб додати порожню комірку, необхідно виконати такі дії:
• Тримаючи курсор миші на комірці, на місце якої треба вставити порожню комірку, викликати контекстне меню.
• У контекстному меню виконати команду «Добавить ячейки...» відкриється діалогове вікно «Добавление ячеек», у якому вибрати режим зсуву комірок вправо або вниз.
• Клацнути на кнопці ОК, на місце вибраної комірки ВСТАВИТЬСЯ порожня комірка. Сусідні комірки РОЗСУНУТЬСЯ.
Щоб додати кілька порожніх комірок, необхідно відмітити кілька комірок, на місце яких будуть вставлені Порожні, і виконати попередні дії.
Щоб додати кілька порожніх рядків або стовпчиків, необхідно відмітити відповідну кількість рядків або стовпчиків, на місце яких будуть вставлені порожні, і виконати попередні дії.
Контекстне меню використовують для переміщення або копіювання вмісту комірок за межі екрана на тому самому листі, на інший лист або в новий документ.
Для вилучення комірки або діапазону комірок слід виконати дії:
• На виділеній області викликати контекстне меню.
• У контекстному меню виконати команду «Удалить...» - відкриється відоме діалогове вікно «Удаление ячеек», у якому вибрати режим зсуву комірок вліво або Вгору.
• Клацнути на кнопці ОК, на місце виділених комірок ПЕРЕСУНЕТЬСЯ вміст сусідніх комірок справа або знизу.
Щоб очистити комірку або діапазон комірок, слід виконати такі дії:
• Виділити комірку або діапазон комірок, зміст яких треба очистити, і викликати контекстне меню.
• У контекстному меню виконати команду «Очистить содержимое...» - з'явиться додаткове вікно для вибору команди
• У цьому вікні перевести курсор миші на команду «Содержимое Del» і клацнути лівою кнопкою. Виділені комірки очистяться від вмісту і ЗАЛИШАТЬСЯ на своєму місці.
Щоб вилучити або очистити кілька рядків або стовпчиків, необхідно відмітити відповідну їх кількість і виконати попередні дії.
При вилученні або очистці комірки треба бути
обережним, щоб не знищити інформацію, яка
використовується в інших комірках.
Переміщення даних на новий лист (або книгу)
Для переміщення комірки або діапазону комірок на новий лист (або книгу) слід виконати такі дії:
• Виділити комірку або діапазон комірок, зміст яких треба перемістити на інший лист (або в іншу книгу).
• Встановити на виділену область курсор миші у вигляді «товстого плюса» і викликати контекстне меню.
• У контекстному меню виконати команду «Вырезать.».
• Відкрити новий лист (або книгу), встановити курсор миші у вигляді «товстого плюса» на потрібну комірку.
• Відкрити контекстне меню і виконати команду Вставить» - виділені комірки ОЧИСТЯТЬСЯ від вмісту на старому місці і З'ЯВЛЯТЬСЯ на новому місці.
Копіювання даних на новий лист (або книгу)
Щоб копіювати комірку або діапазон комірок на новий лист (або книгу), треба у контекстному меню виконати команду «Копировать», відкрити новий лист (або книгу), встановити курсор миші на потрібне місце, знову відкрити контекстне меню і виконати команду «Вставить» - на старому місці вміст комірок ЗАЛИШИТЬСЯ і з'явиться на новому.
Питання для самоконтролю:
1. Які операції виконуються над вмістом комірок?
2. Як відмітити діапазон комірок? Стовпчик або рядок? Кілька послідовних стовпчиків або рядків? Всі комірки робочого листа?
3. Як перемістити (копіювати) вміст комірки на нове місце?
4. Як вилучити (очистити) вміст комірки або діапазону комірок?
5 Як відновити помилкове вилучення вмісту комірки або діапазону комірок?
6. Які команди є на панелі інструментів для роботи із вмістом комірок?
7. Як викликати контекстне меню? Які дії за допомогою нього виконуються?
8. Як за допомогою контекстного меню перемістити (копіювати) комірку або діапазон комірок? Додати на потрібному місці комірку або діапазон комірок?
9. Як за допомогою контекстного меню додати кілька порожніх рядків або стовпчиків? Вилучити (очистити) комірку або діапазон комірок?
10. Як перемістити (копіювати) комірку або діапазон комірок на новий лист?
2.5.1. Вправа 2-5 «Операції над вмістом комірок» На екрані електронна таблиця Excel, виконати такі дії:
1) Ha Лист 1 створити таблицю наведеного змісту.
2) Провести перевірку орфографії з виправленням помилок. Провести заміну слів: сало -масло, шило -мило, двійка - п'ятірка.
| Сало шило соало двійка шило Саало шиило шило салло сало шило двійка двіййка шило двійка |
3) Відкрити «Лист 2», набрати електронну таблицю наведеного зліва вигляду. З використанням команд меню, комбінації клавіш або кнопок-команд панелі інструментів копіювати вміст комірок А1-А5 у комірки Е1-Е5.
4) Перемістити вміст комірок В1 у D5; В2 ->D4; B3 ->D3; B4 ->D2; B5->D1. Вилучити із зсувом вліво комірки А1-В5, таблиця повинна набути НАВЕДЕНОГО СПРАВА ВИГЛЯДУ.
А В С А В С
1 1 6 11 1 11 10 1
2 2 7 12 2 12 9 2
3 3 8 13 => 3 13 8 З
4 4 9 14 4 14 7 4
5 5 10 15 5 15 6 5
5) Перейти на робочий лист «Лист 3». Заповнити комірки А1, А2, В1, В2 кожну своєю власною назвою.
6) Перемістити діапазон комірок А1:В2 у комірки, починаючи з A3. Копіювати діапазон комірок АЗ:В4 у комірки, починаючи з А1.
7) Вилучити діапазон комірок А1:В1 із зсувом комірок вгору. Додати порожню комірку A3 із зсувом комірок вправо. Додати порожні комірки А1:А2 із зсувом комірок вправо.
8) Вставити порожній рядок 3. Копіювати діапазон комірок В2:С2 у комірки, починаючи з ВЗ.
9) Вставити порожній стовпчик В. Копіювати діапазон комірок C3:D4у комірки, починаючи з Е7.
10) Вилучити одночасно два стовпчики А і В, вилучити одночасно два рядки 1 і 2.
11) Вилучити діапазон комірок А1:В6 із зсувом комірок вліво, вилучити діапазон комірок А1:В4 із зсувом комірок вгору.
12) ВМІСТ КОМІРОК А1:В2 ПОВИНЕН ПОВЕРНУТИСЯ ДО ПОПЕРЕДНЬОГО, інші комірки повинні бути порожні. Зберегти таблицю у власну папку з імене






