Практическая работа 10. Объединение двух компьютеров в сеть
Любая проводная сеть начинается с кабелей и сети Ethernet не исключение. Поэтому решение задачи подключения к сетям Ethernet нужно начинать с выбора кабеля.
В качестве кабеля в сетях Ethernet изначально использовался коаксиальный кабель в двух вариациях: "тонкий" и "толстый". По своему строению чем-то напоминает кабель от телевизионной антенны. Максимальное расстояние составляло 185 М (для "тонкого") и 500 М (для "толстого"). Максимальная скорость - 10 МБит/сек в полудуплексном режиме. Сейчас основным видом кабеля является витая пара. Такой кабель обеспечивает скорости от 10 Мбит/сек до 1000 Мбит/сек. Важным преимуществом считается поддержка полнодуплексного режима, когда данные могут передаваться в две стороны одновременно.
Кабель витая пары состоит из оболочки и четырех пар проводов, которые определенным образом скручены. Шаг скрутки для каждой пары свой. Это сделано для того, чтобы минимизировать затухание сигнала в кабеле.
Существует несколько категорий таких кабелей: CAT-3 (сейчас почти не используется), CAT-5, CAT-5E (с поддержкой скоростей в 1000 Mбит/сек), CAT-6 и т.д. Отличия сводятся в основном к максимальной полосе пропускания. Наиболее распространенными и дешевыми являются кабели категории CAT-5E.
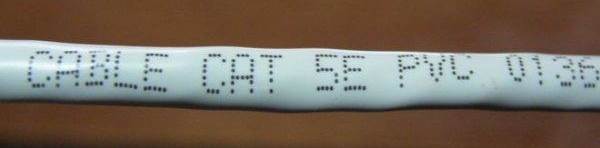

Рисунок 1. Маркировка кабеля
Разъем для подключения к сетям Ethernet носит название RJ-45, чем-то напоминает разъем для подключения телефонов - RJ-11
Существует 3 типа кабелей:
- STP [1] (экранированный кабель, каждая из 4 пар имеет собственный экран из фольги и все 4 пары замотаны в фольгу);
- ScTP (экранированный кабель, все 4 пары замотаны в фольгу).
- UTP (неэкранированный). Этот кабель имеет примерно такой вид:

Рисунок 2. Кабель ScTP

Рисунок 3. Кабель UTP
Технология Ethernet предусматривает два основных типа соединений сетевого оборудования сетевым кабелем:
- прямое соединение (служит для подключения ноутбука/ПК к коммутаторам, концентраторам (хабам), роутеров к коммутаторам и концентраторам);
- соединение кроссовер (Cross-Over) (служит для подключения ноутбука/ПК к ноутбуку/ПК, ноутбука/ПК к роутеру, роутера к роутерам, коммутаторов к коммутаторам или концентраторам).
Различаются эти кабели по способу подключения к разъему.
Есть две основных схемы расположения проводников в разъеме: TIA/EIA 568A и 568B. В кабеле 4 пары имеют разные цвета: оранжевый, зеленый, синий и коричневый.
| Схема расположения проводников в разъеме для стандарта 568A | Кабель UTP | Схема расположения проводников в разъеме для стандарта 568B | ||

| 
| 
| ||
| Маркировка и расположение проводников кабеля UTP | ||||
Соединение кроссовер – на одном конце кабеля проводники расположены по одной схеме, а на другом конце - по другой. Это будет кабель типа кроссовер, который используется в основном для подключения ноутбука/ПК к ноутбуку или ПК. Другими словами, если на одном конце кабеля проводники расположены по стандарту 568A, а на другом - по стандарту 568В, то это будет кроссовер.
Если же на концах проводники будут размещены одинаково - или по схеме 568А, или по схеме 568В, то это будет прямой кабель, который используется в основном для подключения ноутбука/ПК к коммутаторам, концентраторам.
Обжимка кабеля -процесс, когда на концы кабеля закрепляются разъемы для подключения к сетевой плате.
Для обжимки кабеля необходим кабель, разъемы RJ-45 и специальныйинструмент - обжимные клещи.

Рисунок 4. Разъем RJ-45

Рисунок 5. Обжимные клещи (кримпер)
Этапы обжима.
1. Снятие внешней изоляции. Клещи имеют для этого специальный нож. Кабель зажимается и прокручивается. Нужно отрезать примерно 12 мм. После окончания процедуры, получаем примерно такой результат.


2. Расположение проводников в соответствии со схемами 568А или 568B. Сильно разматывать проводники не рекомендуется. Это может привести к увеличениям потерь в кабеле. На небольших расстояниях это можно не учитывать. Чтобы проще было разместить проводники, можно воспользоваться самим разъемом RJ-45. Там есть канавки, которые помогают выпрямить и расположить провода. Когда проводники будут расположены в соответствии с выбранной схемой, их края подрезают, чтобы они были примерно одинаковой длинны. Результат для схемы размещения 568В показан на рисунке.


3. Фиксация разъема RJ-45. Проводники в соответствии с выбранной схемой размещают в разъеме до упора. Для фиксации нужны специальные клещи.


Если все сделано правильно, кабель нигде не перебит, разъемы правильно закреплены и сетевые карты исправны, то должен гореть зеленый индикатор на сетевой карте.

Рисунок 6. Вид готового кабеля для соединения двух сетевых устройств
После физического соединения компьютеров необходимо настроить параметры сетевого соединения.
Каждый компьютер, подключаемый к сети должен иметь адрес и имя.
Все дальнейшие действия следует выполнять, запомнив текущее состояние Ваших настроек, для этого сохраняйте текущее состояние путем копирования экранных форм!! Это необходимо для возврата в текущее состояние после всех экспериментов.
Присваиваем имя компьютеру под управлением Windows 7:
1.На своем ПК откройте меню «Пуск», щелкните правой кнопкой мыши по надписи «Компьютер» и выберите «Свойства».

Рисунок 7
2.Найдите раздел «Имя компьютера, имя домена и параметры рабочей группы» и нажмите «Изменить параметры».

Рисунок 8
3.В открывшемся окне нажмите кнопку «Изменить…».
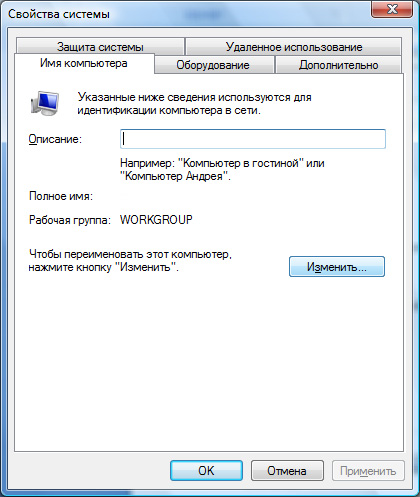
Рисунок 9
4.Введите имя компьютера на английском языке – свои фамилию и инициалы, и имя рабочей группы – учебную группу. Имя рабочей группы может быть уже указано (по умолчанию оно одинаково для всех компьютеров под ОС Windows).

Рисунок 10
5. Нажмите кнопку «ОК» в этом и в следующем окне. Закройте окно Панели управления и перезагрузите компьютер, чтобы изменения вступили в силу.
6. Теперь нужно присвоить каждому компьютеру уникальный адрес.
Адреса компьютеров в сетях TCP/IP являются цифровыми и называются IP адресами, имеющими следующий формат 194.65.43.112.(Рассмотрим далее).
По умолчанию установлено, что в локальных компьютерных сетях, к которым как раз и относится настраиваемая домашняя сеть, первые два блока должны содержать цифры 192.168, а следующие два блока любые от 0 до 255. При этом 255 нельзя использовать вообще, а 0 можно использовать только в третьем блоке. Таким образом, адрес компьютера в домашней сети может быть 192.168.0.1 или 192.168.1.1 или 192.168.1.5 или 192.168.0.10, а также 192.168.4.56, 192.168.43.112 и т.д.
Еще один важный момент: в одной сети не могут быть два и более компьютера с одинаковыми адресами.
Присваивать компьютеру следует адрес по следующему правилу: 192.168.0.ХХ, где ХХ – номер по журналу
Для настройки адреса компьютера под управлением Windows 7 выполните следующие действия:
1. На Вашем ПК выберите «Пуск» - «Панель управления».
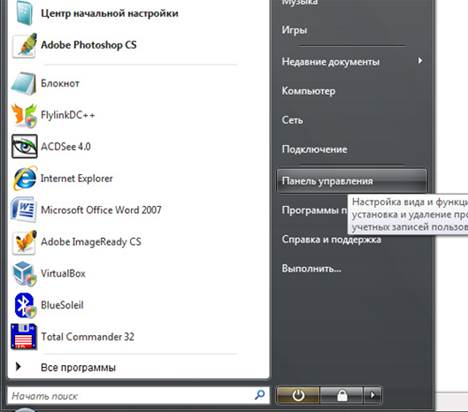
Рисунок 11
2. В списке выберите раздел «Центр управления сетями и общим доступом». В открывшемся окне нажмите «Управление сетевыми подключениями» или «Изменения параметров адаптера».


Рисунок 12
3. В открывшемся окне в зависимости от конфигурации Вашего компьютера может быть несколько сетевых адаптеров (карт). Выберите Подключение по локальной сети (отмечен красным перекрестием, как на рис. 13) и после нажатия правой кнопкой мыши выберите «Свойства».

Рисунок 13
4. Выделите пункт «Протокол Интернета версии 4 (TCP/IPv4, рис. 13)» и нажмите кнопку «Свойства».
5.Отметься пункт «Использовать следующий IP-адрес» и введите в поле «IP-адрес» адрес вашего компьютера – 192.168.0.ХХ.
Щелкните мышью по полю «Маска подсети» - там появится соответствующая адресу компьютера величина.

Рисунок 14
6.Нажмите кнопку «ОК» в этом и в следующем окне. Подождите пару секунд, пока настройки вступят в силу, и закройте окно Сетевые подключения и Панель управления.
Таким образом, вы присвоили адрес компьютеру под управлением ОС Windows 7.
Закончив с присвоением адресов, можно проверить соединение компьютеров.
Соедините созданным ранее кабелем два компьютера. Тип кабеля должен быть кроссовер.
Проверка связи в сети с Windows 7:
1.На своем ПК откройте меню «Пуск» и выберите «Выполнить». В поле введите cmd (на английском) и нажмите «ОК».

Рисунок 15
2.Откроется командный интерпретатор Windows. Наберите в командном интерпретаторе ping 192.168.0.ХХ, где ХХ номер, соответствующий второму компьютеру и нажмите на клавиатуре Enter.
Если все правильно, то связь есть: Ваш ПК отправляет пакеты, а второй ПК отвечает на них.

Рисунок 16






