Отчет о лабораторной работе
(ход выполнения)
Тема № 1. “Знакомство с Word.
Простейшие операции над документом”
Изменение масштаба отображения документа
Изменить масштаб отображения документа можно при работе в любой вкладке Word 2007. Щелкните по кнопке со знаком "+" (плюс) для увеличения масштаба или по кнопке со знаком "-" (минус) для уменьшения(рис. 1.1). Масштаб можно также изменять перетаскиванием ползунка линейки масштаба. Если линейка масштаба не отображается, щелкните правой кнопкой мыши в любом месте строки состояния и в появившемся контекстном меню выберите команду Масштаб.

Рис. 1.1 Изменение масштаба отображения документа
Минимальный масштаб отображения – 10%, максимальный – 500%.
Масштаб отображения документа можно изменять также во вкладке Вид. В группе Масштаб нажмите нужную кнопку: 100%, Одна страница, Две страницы или Ширина страницы (рис. 1.2).

Рис. 1.2. Изменение масштаба отображения документа во вкладке Вид
Нажав кнопку Масштаб (см. рис. 1.2) в диалоговом окне Масштаб (рис.1.3), можно установить требуемый масштаб отображения документа.
 Рис. 1.3. Изменение масштаба отображения документа в диалоговом окне Масштаб
Рис. 1.3. Изменение масштаба отображения документа в диалоговом окне Масштаб
Возможность выбора формата импортируемого документа
Настройте параметры импорта документов других форматов: Кнопка «Office»|Параметры Word|Дополнительно|Подтверждать преобразование при открытии.

Рис. 2.1 Выбор формата импортируемого документа
При установке данного флажка появляется возможность выбора формата импортируемого документа.

Рис. 1.2. Выбор формата импортируемого документа
Изменение количество документов в списке, предназначенном для их быстрого открытия.
В меню Файл имеется список из нескольких документов, отредактированных в последнее время. Это удобно для быстрого открытия нужного документа. Количество документов (например 5 документов), отображаемых в списке, задайте счетчиком: Кнопка «Office»|Параметры Word|Дополнительно |Число документов в списке последних файлов…
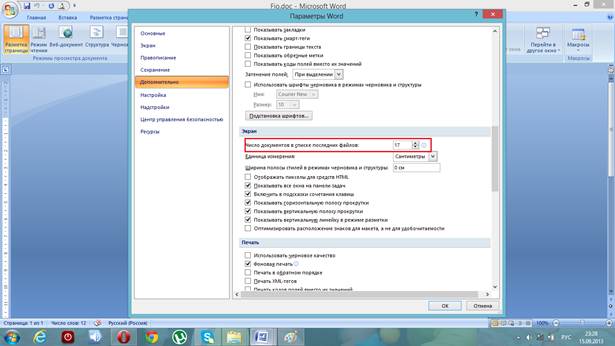
Рис. 3.1. Изменение количество документов в списке, предназначенном для их быстрого открытия.
Функция быстрого сохранения файла.
Данная функция ускоряет сохранение документа (сохраняются только последние изменения), но увеличивает его размер и замедляет другие операции с документом.
Настройка параметров автосохранения.
Настройка функции автосохранения с помощью счетчика: Кнопка «Office»|Параметры Word|Сохранение|Автосохранение каждые … минут. Например, 20 минут. Указанная функция позволяет восстановить данные, не сохраненные командами Сохранить и Сохранить как, в случае возникновения нештатных ситуаций.

Рис 5.1. Настройка параметров автосохранения.
6. Включение автоматической замены «прямых» кавычек парными.
Включение автоматической замены «прямых» кавычек парными: Кнопка «Office»|Параметры Word |Правописание |Параметры автозамены|Автоформат при вводе|Заменять при вводе «прямые» кавычки парными.
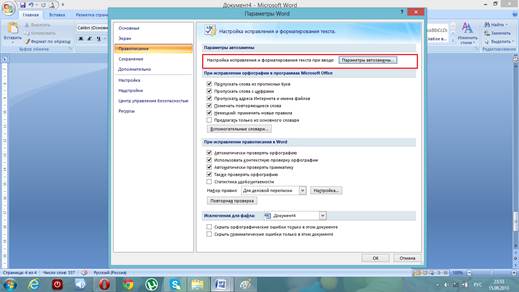
Рис. 6.1. Включение автоматической замены «прямых» кавычек парными.
Данная функция используется при вводе русскоязычных текстов.

Рис. 6.2. Включение автоматической замены «прямых» кавычек парными.






