Для сложных проектов, состоящих из большого количества работ, Microsoft Project позволяет создать иерархическую структуру, объединив связанные между собой работы в группы. Это сделает проект более наглядным и позволит разделить его на отдельные этапы, благодаря чему управлять им будет гораздо легче, в этой части пособия мы разделим наш проект на этапы, объединив отдельные виды работ в группы.
В создаваемом нами проекте можно выделить три этапа: Планирование, Подготовка материалов и Подготовка к печати. Введите названия этих этапов в поле «Название задачи» таблицы.
Первый этап – Планирование – объединяет два вида работ: Разработку содержания и Разработку эскизов иллюстраций. Поэтому поместить название этапа нужно перед первой из них.
• Щелкните мышью на ячейке с названием работы Разработка содержания, чтобы выделить её.
• Выберите команду меню Вставка / Новая задача. Перед строкой с названием работы Разработка содержания будет вставлена пустая вторая строка.
Заметьте, пустая строка всегда вставляется перед текущей.
• В ячейке поля «Название задачи» вставленной строки введите с клавиатуры название этапа – Планирование – и нажмите клавишу [Enter]. Microsoft Project отобразит введенное название как работу с длительностью 1 день.
Второй этап – Подготовка материалов – включает три вида работ: Написание текста, Создание иллюстраций и Литературное редактирование. Название этапа вставим перед работой Написание текста.
• Щелчком мыши выделите ячейку с названием работы Написание текста.
• Нажмите клавишу [Insert]. Будет вставлена пустая пятая строка.
• Введите название следующего этапа: Подготовка материалов и нажмите клавишу [Enter].
Последний этап – Подготовка к печати – объединяет пять видов работ: Верстка, Разработка макета обложки, Корректура, Цветоделение, Сдача в типографию. Название этого этапа нужно вставить перед названием работы Верстка.
• Щелчком мыши выделите ячейку с названием работы Верстка.
• Нажмите клавишу [Insert], чтобы вставить пустую строку.
• Введите название последнего этапа – Подготовка к печати и нажмите клавишу [Enter].
Теперь нужно указать Microsoft Project,какие работы к какому этапу следует отнести. Для этого сначала выделим работы первого этапа.
• Щелкните мышью на ячейке с названием работы Разработка содержания, чтобы выделить её.
• Нажмите и удерживайте клавишу [Ctrl],
• Не отпуская клавишу [Ctrl], щелкните мышью на ячейке с названием работы Разработка эскизов иллюстраций.
• Отпустите клавишу [Ctrl]. Обе ячейки будут выделены.
• Нажмите кнопку  на панели инструментов «Форматирование».
на панели инструментов «Форматирование».
Выделенные в таблице названия работ будут сгруппированы. При этом их названия сместятся вправо, а название этапа – Планирование отобразится полужирным начертанием и черным цветом. Слева от названия этапа появится значок с символом (минус), который означает, что в данный момент все виды работ этого этапа отображаются на экране. В поле «Длительность» появится формация о продолжительности данного этапа – 5 дней, которую Microsoft Project определяет на основании длительности отдельных видов работ, включенных в этот этап.
На диаграмме появится новый элемент в виде черной полосы с треугольными зубьями на концах, который обозначает этап проекта (рис. 29).
Теперь выделим работы второго этапа – Подготовка материалов.
• Щелчком мыши выделите ячейку с названием работы Написание текста.
• Нажмите и удерживайте нажатой клавишу [Shift].
• Не отпуская клавишу [Shift], щелкните мышью на ячейке, с названием работы Литературное редактирование.
• Отпустите клавишу [Shift]. Три вида работ будут выделены.
• Нажмите кнопку  на панели инструментов «Форматирование».
на панели инструментов «Форматирование».
• Названия выделенных видов работ сместятся вправо – будет образована группа работ второго этапа. Общая длительность этапа – 18 дней – отобразится в поле «Длительность».
• Самостоятельно включите остальные виды работ в третий этап – Подготовка к печати.
Созданная структура будет иметь примерно такой вид, как на рис. 29.

Рис. 29. Созданная структура работ
В структуре Вы можете скрыть или показать виды работ, входящих в тот или иной этап.
• Щелкните мышью на значке слева от названия этапа Планирование. Названия работ, включенных в этот этап, будут скрыты. Исчезнут также их полоски на диаграмме. Слева от названия этапа появится значок с символом +, который означает, что работы этого этапа скрыты (рис. 30).
Работы этапа Подготовка материалов можно скрыть другим способом.
• Щелчком мыши выделите ячейку с названием этапа Подготовка материалов.
• Нажмите кнопку  на панели инструментов «Форматирование». Работы этого этапа будут скрыты.
на панели инструментов «Форматирование». Работы этого этапа будут скрыты.
• Самостоятельно скройте работы третьего этапа – Подготовка к печати. График работ примет вид, как на рис. 30.
• Чтобы показать все скрытые работы, нажмите кнопку  на панели инструментов «Форматирование».
на панели инструментов «Форматирование».
• Сохраните изменения в проекте.

Рис. 30. Диаграмма со скрытыми работами всех этапов
Таким образом, сгруппировав работы, мы разделили проект на несколько этапов, благодаря чему он стал более наглядным и легким в управлении.
ВВОД ТАБЛИЦЫ РЕСУРСОВ
Любой проект, в том числе и наш, для своей реализации требует ресурсов. Управление проектом будет более эффективным, если каждому виду работ назначить необходимые ему ресурсы, использование которых позволит планировать стоимость работ более точно.
Но прежде чем назначить ресурсы отдельным видам работ следует создать таблицу ресурсов, в которой будет содержаться вся необходимая информация об их количествах и стоимости. Это значительно облегчит следующую задачу назначения ресурсов. Работа со списком ресурсов осуществляется в представлении Лист ресурсов, и наиболее удобной для ввода данных является таблица «Ввод»: войдите в меню Вид / Лист ресурсов. На экране появится таблица ресурсов (рис. 31).
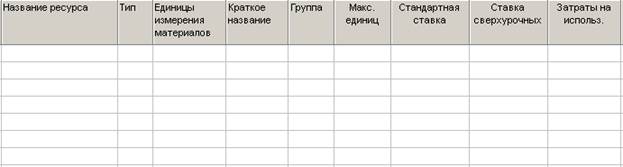
Рис. 31. Таблица ресурсов
Для добавления нового ресурса в список нужно установить курсор в поле «Название ресурса»и ввести его название. Затем в поле «Тип»нужно выбрать один из двух пунктов раскрывающегося списка – Трудовой или Материальный. Первый тип нужно выбрать, если ресурс – сотрудник и оборудование, а второй – если расходные материалы.
Заполните эту таблицу информацией только о людских ресурсах без учета оборудования и расходных материалов.
• Щелкните мышью на ячейке первой строки таблицы поля «Название ресурса», чтобы выделить её.
В выделенной ячейке введите название первого ресурса – Писатель.
• Нажмите клавишу [Enter],чтобы зафиксировать ввод. В остальных полях таблицы появится информация о данном ресурсе, предлагаемая Microsoft Project по умолчанию.
В поле «Краткое название» отображаются инициалы ресурса. Это – его сокращенное название. В поле «Группа» можно указать, к какой группе относится ресурс по специальности, например, каменщики, или по производственному статусу, например, временные рабочие.
• Щелчком мыши выделите ячейку в поле «Группа» введите Люди и нажмите клавишу [Enter]. Это же название группы Вы введете для всех остальных ресурсов.
В поле «Максимальное количество единиц» указывается максимальное количество единиц данного ресурса в процентах или числовых значениях.

Рис. 32.
Например, если на сварочных работах занято 3 сварщика, максимальное количество единиц данного ресурса составит 300 %. В нашем проекте работу по написанию текста должен выполнять один писатель. Поэтому максимальное количество единиц должно составлять 100 %.
В следующих двух полях «Стандартная ставка» и «Ставка сверхурочных» следует указать соответственно повременную и сверхурочную повременную тарифные ставки. Но так как в нашем проекте работа писателя оплачивается после её выполнения, то данные в этих полях, предлагаемые по умолчанию, изменять не надо, а в поле «Затраты на использ.» следует ввести общую сумму, которая причитается писателю за выполненную работу – 10 000 рублей.
• В поле «Затраты на использование»введите 10 000 р. и нажмите клавишу [стрелка вправо], чтобы закончить ввод и выделить следующую ячейку.
По умолчанию Microsoft Project распределяет стоимость ресурсов каждого вида работ пропорционально проценту их выполнения. Для людских ресурсов это означает повременную сдельную форму оплаты труда. Однако в списке «Начисление» можно выбрать и другие методы распределения стоимости «В начале» или «По окончании», при которых работа оплачивается соответственно перед началом или после окончания её выполнения. Например, если для выполнения работ необходимо приобрести компьютер, то, очевидно, его стоимость должна быть распределена в начало этих работ.
• В открывающемся списке поля «Начисление» выберите «По окончании», так как работа писателя оплачивается после выполнения, и нажмите клавишу [Enter].
• В поле «Базовый календарь» выберите Календарь 1. Нажмите клавишу [Enter].

Рис. 33.
Во второй строке таблицы введите информацию о ресурсе Редактор.
• В поле «Название ресурса» второй строки введите Редактор.
• Убедитесь, что в поле «Максимальное количество единиц» указано 100 %.
• В поле «Стандартная ставка» введите тарифную ставку редактора – 300 р./день.
• В поле «Сверхурочная ставка» укажите удвоенное значение тарифной ставки, т.е. 600 р./день, так как сверхурочные работы, как правило, оплачиваются в двойном размере.
Ввод сверхурочной тарифной ставки позволит предусмотреть возможность использования сверхурочных работ при возникновении необходимости.
• В поле «Начисление» для Редактора и всех остальных ресурсов должно быть выбрано «Пропорциональное», так как их работа оплачивается повременно.
• В поле «Базовый календарь» выберите Календарь 1. Этот же календарь следует установить для всех остальных сотрудников.
• Заполните остальные строки таблицы ресурсов информацией, взяв необходимые данные из таблицы в разделе «Подготовка к созданию нового проекта».
Заполненная таблица ресурсов будет выглядеть примерно как на рис. 34.
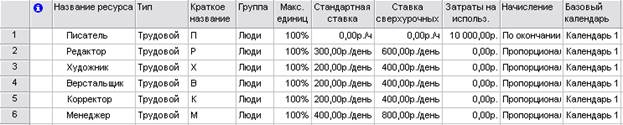
Рис. 34. Заполненная таблица ресурсов
Определение рабочего времени ресурсов.
По умолчанию все сотрудники, которых Вы добавляете в проект, считаются доступными для участия в работах в течение всего проекта. Но часто случается, что есть сотрудники, занятые в других проектах, и они могут быть включены в ваш проект только в определенные периоды времени. Кроме того, по умолчанию все сотрудники, которых Вы добавляете, считаются доступными на 100 %. Однако часто сотрудник бывает одновременно задействован в нескольких проектах. В таком случае нужно определить степень его максимальной загрузки в вашем проекте.
Все это можно отразить в диалоговом окне «Сведения о ресурсе», на вкладке «Общие»в меню Проект. На этой вкладке редактируются общие сведения о ресурсе, и среди них информация о его доступности в проекте.
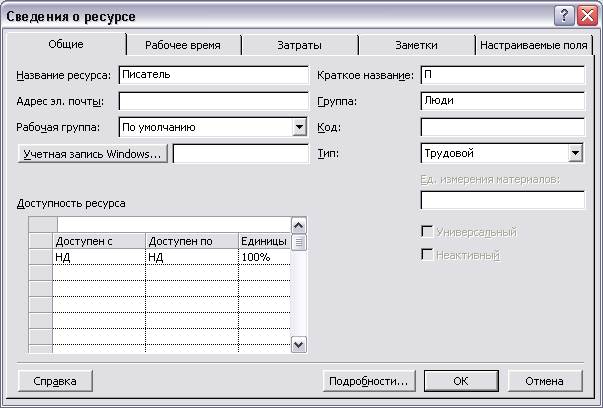
Рис. 35.
Персональное время работы.
По умолчанию в Microsoft Project считается, что все сотрудники работают по основному календарю проекта. Но часто отдельные сотрудники имеют собственный календарь. Для определения рабочего времени, по которому работает ресурс, предназначена вкладка Рабочее время в диалоговом окне Сведения о ресурсе. Выбор календаря осуществляется с помощью раскрывающегося списка «Базовый календарь:».Кроме того, на вкладке расположен календарь, в котором можно настроить особый режим работы для выбранного ресурса.
НАЗНАЧЕНИЕ РЕСУРСОВ
Определение назначений.
При формировании назначения его единицы могут отображаться как десятичное число или как процент. Единицы назначения выбираются в раскрывающемся списке «Показывать единицы назначений в виде»на вкладке Планирование диалогового окна Параметры. На этой же вкладке в раскрывающемся списке «Тип задач по умолчанию:»определяется, какие типы будут автоматически присваиваться задачам при создании. Кроме того, с помощью флажка Новые задачи имеют фиксированный объем работ можно включить режим, при котором добавляемые задачи будут помечаться как имеющие фиксированный объем работ.
Режим автоматического выравнивания загрузки стоит отключить, с тем чтобы воспользоваться этой возможностью после того, как все назначения будут определены (меню Сервис / Выравнивание загрузки ресурсов …/ Выполнять вручную).
Теперь, когда таблица ресурсов составлена, назначение ресурсов отдельным видам работ не представляет особой сложности.
• Переключитесь в меню Вид / Диаграмма Ганта. На экране появятся две панели диаграммы Ганта.
• В поле «Название задачи» таблицы щелчком мыши выберите первый вид работы – Разработка содержания.
• Нажмите кнопку  на панели инструментов «Стандартная». На экране появится диалог Назначение ресурсов (рис. 36).
на панели инструментов «Стандартная». На экране появится диалог Назначение ресурсов (рис. 36).

Рис. 36. Диалог Назначение ресурсов
Большую часть окна диалога занимает таблица, в поле «Название ресурса» которой перечислены ресурсы из таблицы ресурсов.
• Выделенная нами работа Разработка содержания будет выполняться менеджером и писателем. Назначим ей соответствующие ресурсы
• В таблице диалога щелчками мыши при нажатой клавише [Ctrl] выделите ресурсы Писатель и Менеджер.
• Нажмите кнопку Назначить. Указанные ресурсы будут назначены выделенному виду работ.
На диаграмме Ганта справа от горизонтальной полоски-работы Разработка содержания появятся названия ресурсов, назначенных этому виду работ если выполнить меню Формат / Стили отрезков… / вкладка Текст / Справа / Названия ресурсов).
Если назначаемый ресурс будет использоваться частично неполный рабочий день, то в поле «Единицы» следует указать число, меньшее 100 %. Если же какой-либо вид работ будет выполняться несколькими работниками, например, тремя писателями, то количество единиц одноименных ресурсов для него будет 300 %.
Следующий вид работ – Разработка эскизов иллюстраций – будут выполнять менеджер и художник. Назначим соответствующие ресурсы.
• Не закрывая диалог Назначение ресурсов, щелкните мышью на названии работы Разработка эскизов иллюстраций в таблице диаграммы Ганта, чтобы выделить её.
• В таблице диалога щелчками мыши при нажатой клавише [Ctrl] выделите ресурсы Художник и Менеджер.
• Нажмите кнопку Назначить. Указанные ресурсы будут назначены выделенному виду работ.
Остальные ресурсы назначьте самостоятельно с учетом того, что:
• Написание текста выполняет Писатель;
• Создание иллюстраций – Художник;
• Литературное редактирование – Редактор;
• Верстку – Верстальщик;
• Разработку макета обложки – Художник;
• Корректуру – Корректор;
• Цветоделение – Верстальщик;
• Сдачу в типографию – Менеджер.
• Когда всем видам работ ресурсы будут назначены, нажатием кнопки Закрыть закройте диалог Назначение ресурсов. Диаграмма примет вид, как на рис. 37.

Рис. 37. Диаграмма после назначения ресурсов
Microsoft Project определяет дату окончания проекта, используя даты окончания каждого вида работ, которые зависят от их длительности. Длительность каждой работы определяется по формуле:
Длительность = Объем работы/ Количество единиц ресурсов
Когда Вы для некоторой работы добавляете или удаляете людские ресурсы, Microsoft Projectувеличивает или сокращает длительность этого вида работ в соответствии с увеличением или уменьшением количества единиц ресурсов. Общий же объем работ при этом не изменяется. Такое планирование называется принудительным и используется Microsoft Projectпо умолчанию при назначении ресурсов.
Щелчком мыши выделите в таблице работу Написание текста.
• Нажмите кнопку  на панели инструментов «Стандартная». На экране появится диалог Сведения о задаче.
на панели инструментов «Стандартная». На экране появится диалог Сведения о задаче.
• Щелкните мышью на ярлычке Дополнительно. На экране появятся элементы управления этой вкладки
• Убедитесь, что установлен флажок Фиксированный объем работ.
В поле открывающегося списка «Тип задачи» вкладки Дополнительно диалога Сведения о задаче указан тип работы Фиксированный объем ресурсов, установленный по умолчанию. В этом случае при назначении работе дополнительных единиц ресурсов длительность данного вида работ пропорционально сократится. Проверим это.
• Щелкните мышью на ярлычке Ресурсы, чтобы перейти на эту вкладку (рис. 38). В поле «Название ресурса» таблицы в нижней части диалога указано название ресурса – Писатель,назначенного выделенной работе Написание текста,а в поле «Единицы» количество единиц этого ресурса – 100 %.
• Щелкните мышью на ячейке первой строки поля «Единицы», чтобы выделить её.
• С помощью счетчика увеличьте количество единиц ресурса до 200 % и нажмите клавишу [Enter].
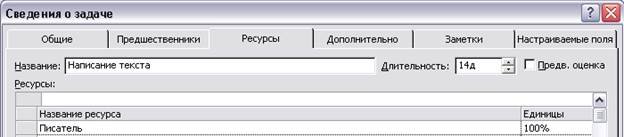
Рис. 38. Вкладка Ресурсы диалога Сведения о задаче
• Нажмите кнопку ОК, чтобы закрыть диалог «Сведения о задаче». Длительность работы Написание текста в поле «Длительность» и на диаграмме сократится до 7 дней.
Если же работе назначить другой возможный тип Фиксированная длительность, то при добавлении ресурса общая продолжительность работы не изменится, а уменьшится объем работ, выполняемый каждой единицей (каждым работником).
Убедимся в этом.
• Нажмите кнопку  на панели инструментов «Стандартная». На экране появится диалог Сведения о задаче с открытой вкладкой Ресурсы.
на панели инструментов «Стандартная». На экране появится диалог Сведения о задаче с открытой вкладкой Ресурсы.
• Увеличьте количество единиц ресурса Писатель до 300 %.
• Щелкните мышью на ярлычке вкладки Дополнительно. В диалоге отобразятся элементы управления этой вкладки.
• В открывающемся списке «Тип задачи:» выберите Фиксированная длительность.
• Нажмите кнопку ОК, чтобы закрыть диалог Сведения o задаче.
Как видите, продолжительность работы Написание текста при назначении ей типа Фиксированная длительность не изменилась и осталась равной 7 дням.
При назначении работе третьего возможного типа – Фиксированные трудозатраты и увеличении количества единиц ресурсов, продолжительность работы будет сокращена. Проверим это.
• Нажмите кнопку  на панели инструментов «Стандартная». На экране появится диалог с открытой вкладкой Дополнительно.
на панели инструментов «Стандартная». На экране появится диалог с открытой вкладкой Дополнительно.
• В открывающемся списке «Тип работы:» выберите Фиксированные трудозатраты.
• Щелкните мышью на ярлычке вкладки Ресурсы, чтобы перейти на нужную вкладку.
• Увеличьте количество единиц ресурса Писатель до 400 %.
• Закройте диалог Сведения о задаче,нажав кнопку ОК. Теперь продолжительность работы Написание текста видна: она уменьшилась до 5,25 дней.
• Восстановите сделанные в графике работ изменения, назначив работе Написание текста в диалоге Сведения о задаче тип Фиксированный объем ресурсов и количество единиц ресурсов 100 %. После этого в поле таблицы «Длительность» диаграммы Ганта введите 14 дней.
• Сохраните изменения, сделанные в проекте.
Мы завершили ещё один важный этап создания проекта, назначив ресурсы каждому виду работ и проверив на практике, как изменяется длительность работ при назначении дополнительных ресурсов в зависимости от типа работ.
РАЗЛИЧНЫЕ ВИДЫ ПРОСМОТРА
ИНФОРМАЦИИ В ПРОЕКТЕ
Microsoft Projectспособен сохранять огромное количество информации – гораздо большее, чем он может одновременно отобразить на экране. Поэтому программа предлагает различные режимы представления информации в разных форматах, позволяющих значительно облегчить её восприятие. Каждый раз при работе Microsoft ProjectВы можете использовать различные виды или pежимы. В большинстве из них можно просмотреть, ввести и отредактировать информацию. По умолчанию и чаще всего используется режим диаграммы Ганта, который представляет наиболее важную информацию о работах в виде легко редактируемой таблицы и наглядной диаграммы. С этим режимом мы уже детально познакомились. Теперь рассмотрим другие наиболее важные возможности просмотра.
• Перейдите в меню Вид / Сетевой график. Наш проект появится на экране в виде сетевой диаграммы.
Каждый вид работы здесь представлен прямоугольником, а стрелки, соединяющие эти прямоугольники, символизируют связи между работами.
Внутри каждого прямоугольника указано название работы, её порядковый номер в таблице, длительность, даты начала и окончания.
• Просмотрите Сетевой график в различных масштабах, воспользовавшись кнопками + и – на панели инструментов «Стандартная».
Сетевой график может использоваться для:
• создания и оптимизации графика работ;
• связывания работ и определения их последовательности, а также начальной и конечной даты выполнения каждого вида работ;
• графического представления завершенных, выполняющихся и не начатых работ;
• назначения людских и других ресурсов для каждого из видов работ.
Вы можете изменить внешний вид Сетевого графика в соответствии со своими требованиями или создать собственную её версию. При сохранении проекта эта версия также будет сохранена. Microsoft Project предоставляет широкие возможности для настройки Сетевого графика,которые позволят:
• Отображать в каждом прямоугольнике наиболее важную информацию. Например, вместо начальной и конечной дат можно выводить объем и стоимость работ.
• Назначать различные стили рамок прямоугольников для разных видов работ.
• Изменять внешний вид стрелок, соединяющих прямоугольники.
• Различным образом форматировать различные категории информации, чтобы отличать один тип от другого. Например, названия этапов выделить курсивным, а контрольные точки – полужирным начертанием.
• Изменять масштаб изображения, чтобы видеть одновременно большее или меньшее количество информации.
• Располагать прямоугольники-работы в определенном порядке.
• Создавать комбинации видов Сетевого графика для отображения дополнительной информации о работах или о ресурсах, назначенных им.
Следующий важный режим – Использование задач.
• Перейдите в меню Вид / Использование задач. Проект будет представлен в режиме Использования задач. В этом представлении рабочее окно программы состоит из двух панелей. В левой панели отображается таблица со структурированным списком задач, под каждым из которых указываются назначенные ему ресурсы. Для каждого вида задач и ресурса в соседних колонках выводится объем работ – «Трудозатраты», «Длительность», дата «Начала» и «Окончания» задач.
На правой панели выводится таблица-календарь, в которой указаны объёмы работ для каждого ресурса и вида работ на каждый рабочий день проекта.
• Используя горизонтальную полосу прокрутки правой панели, перейдите к дате начала проекта – 1 июня 2005 года. Вы увидите заполненную таблицу.
В режиме Использование задач Вы можете:
• назначать работам людские и другие ресурсы;
• вводить и редактировать различную информацию о видах работ и ресурсах: их объемах, стоимости, начальной и конечной датах и др.;
• определять количество часов, планируемых для каждого ресурса на конкретный вид работ;
• изменять количество рабочих часов, планируемых для того или иного ресурса;
• разделять работу на части таким образом, чтобы следующая её часть начиналась с более поздней даты.
Так же, как и для Сетевого графика и Диаграммы Ганта, Microsoft Projectпозволяет в широких пределах изменять характер отображения информации на экране и в режиме использования задач.
Рассмотрим ещё один режим просмотра – График ресурсов.
• Перейдите в меню Вид / График ресурсов. При необходимости воспользуйтесь кнопкой прокрутки в нижней части панели. Информация о проекте будет представлена в выбранном режиме
График ресурсов отображает на временной шкале информацию о распределении, объемах работ и стоимости ресурсов.
Рабочее окно программы разделено на две панели. На левой отображается название ресурса, а на правой – диаграмма использования этого ресурса в выбранном масштабе времени.
• Если диаграмма не видна на экране, воспользуйтесь горизонтальной полосой прокрутки правой панели.
Диаграмму для каждого следующего ресурса можно отобразить, используя горизонтальную полосу прокрутки левой панели. С помощью графика ресурсов можно:
• определять, какие ресурсы перегружены и как сильно. Об этом мы будем подробно говорить в следующем уроке;
• определять количество часов, планируемых на каждый вид работ;
• определять время, в которое ресурс может быть задействован на других работах;
• определять стоимости различных ресурсов.
В заключение обсудим возможности представления Использования ресурсов.
• Перейдите в меню Вид / Использование ресурсов. Microsoft Project переключится в выбранный режим просмотра, в котором ресурсы сгруппированы с работами, которые они выполняют.
Как и в предыдущих режимах, рабочее окно делится на две панели. В левой панели выводится таблица со структурированным списком ресурсов и работ, которым эти ресурсы назначены. Здесь же, в колонке «Трудозатраты» указано общее количество рабочих часов для каждого ресурса и каждого вида работ.
На правой панели, в таблице-календаре отображаются ежедневные объемы работ в часах для каждого ресурса и вида работ. Чтобы увидеть эту информацию, воспользуйтесь горизонтальной полосой прокрутки левой панели.
Режим использования ресурсов позволяет:
• вводить и редактировать информацию о ресурсах, назначенных различным видам работ, такую, как их стоимость, объемы и распределение;
• определять, какие ресурсы перегружены и в какой степени;
• более точно распределять назначение ресурсов;
• определять количество рабочих часов, планируемых каждому ресурсу;
• определять процент от общего объема работ, планируемый для каждого ресурса;
• определять количество времени, которое каждый ресурс может быть задействован на других работах;
• определять количество часов, которые планируются каждому ресурсу для определенного вида работы;
• пересматривать стоимость ресурсов для конкретного вида работ;
• изменять объем работ для каждого ресурса и каждого вида работ.
Обратите внимание на то, что в меню Вид выводятся не все доступные возможности просмотра.
• Чтобы просмотреть проект в режимах, которые отсутствуют в меню Вид, нажмите кнопку Другие представления… на панели представлений. На экране появится диалог Другие представления, в котором Вы можете выбрать любой доступный режим просмотра и нажать кнопку Применить.

Рис. 39. Диалог Другие представления
Часто бывает удобно просматривать информацию о ресурсах или задачах на двух диаграммах одновременно, т.е. в комбинированном представлении, которое создается с помощью команды меню Окно / Разделить. После этого, установив курсор в нужную часть окна, можно выбрать соответствующие представления с помощью панели представлений. Для возвращения к исходному виду нужно воспользоваться командой меню Окно / Снять разделение.
Чтобы открыть новое окно с данными текущего проекта, нужно выбрать команду меню Окно / Новое окно… В открывшемся диалоговом окне нужно выбрать название проекта и название представления. Совместить окна с открытыми представлениями можно с помощью команды меню Окно / Упорядочить все.
Вы можете самостоятельно посмотреть на созданный проект в других представлениях.
Итак, выполняя практическое задание, Вы рассмотрели все этапы создания нового проекта и научились выполнять настройку параметров проекта, использовать календари, вводить название и длительность работ, составлять и оформлять графики работ, создавать их структуры, назначать ресурсы.






