Чтобы создать локальную учетную запись пользователя с помощью оснастки Управление компьютером (Computer Management), выполните действия, описанные далее.
1.Разверните консоль ММС с оснасткой Управление компьютером (Computer Management) на весь экран.
2.В левой области окна Управление компьютером (Computer Management) разверните дерево Управление компьютером (локальным) (Computer Management), щелкнув знак (+) возле значка этой оснастки. На верхнем уровне дерева находятся три папки: Служебные программы (System Tools), Запоминающие устройства (Storage) и Службы и приложения (Services And Applications).

3.В левой области окна дважды щелкните Служебные программы (System Tools), а затем — Локальные пользователи и группы (LocalUsers And Groups).
4.В правой области окна щелкните правой кнопкой мыши Пользователи (Users), а затем щелкните пункт меню Новый пользователь (New User).

5.Заполните соответствующие текстовые поля в диалоговом окне Новый пользователь (New User) (рис. 5), щелкните Создать (Create) и Закрыть (Close).

Рис 5. Диалоговое окно Новый пользователь
В таблице 2 описаны параметры локальной учетной записи пользователя (рис. 5).
Таблица 2. Параметры локальной учетной записи пользователя
| Параметры | Действие |
| Имя пользователя(User Name) | Введите имя пользователя. Это поле заполнять обязательно |
| Полное имя(Full Name) | Введите полное имя пользователя. Вы можете указать имя и фамилию пользователя, а также второе имя (отчество) или инициалы. Это поле заполнять не обязательно |
| Описание (Description) | Введите описание учетной записи пользователя или пользователя. Это поле заполнять не обязательно |
| Пароль(Password) | Для аутентификации пользователя введите пароль учетной записи. В интересах безопасности рекомендуется всегда назначать пароль. В качестве дополнительной меры защиты пароль отображается в виде звездочек |
| Подтверждение(Confirm Password) | Подтвердите пароль, повторно введя его в этом поле. Поле заполнять обязательно, если вы назначаете пароль |
| Потребовать смену пароля при следующем входе в систему (User Must Change Password At Next Logon) | Установите этот флажок, если вы хотите, чтобы пользователь мог изменить свой пароль при первом входе в систему. Это гарантирует, что только пользователь будет знать пароль, Флажок установлен по умолчанию |
| Запретить смену пароля пользователем (User Cannot Change Password) | Установите этот флажок, если более одного человека входят под одной и той же учетной записью пользователя (например, гостя) или если вы хотите, чтобы только администратор мог управлять паролями. Если вы установили флажок Потребовать смену пароля при следующем входе в систему (User Must Change Password At Next Logon), этот флажок недоступен |
| Срок действия пароля неограничен (Password Never Expires) | Установите флажок, если вы не хотите, чтобы пароль когда-либо был изменен, например пароль учетной записи пользователя домена, которую использует программа или служба Windows XP Professional. Установка флажка Потребовать смену пароля при следующем входе в систему (User Must Change Password At Next Logon) отменяет действие этого параметра, поэтому, если вы установили флажок Потребовать смену пароля при следующем входе в систему (User Must Change Password At Next Logon), этот флажок недоступен |
| Отключить учетную запись (Account Is Disabled) | Установите этот флажок, чтобы отключить учетную запись нового сотрудника, который еще не начал работать и вашей организации |
II ЗАДАНИЯ
Задание 1. Создание локальной учетной записи пользователя с помощью категории Учетные записи пользователей
1. Вошла в систему под именем члена группы администраторов.
2. Щелкнула Пуск (Stan), Панель управления (Control panel) и Учетные записи пользователей (User accounts).
3. В окне Учетные записи пользователей (User accounts), в разделе Выберите задание (Pick A Task), щелкнула Создание учетной записи (Create A New Account). Windows XP Professional вывело окно Задайте имя новой учетной записи (Name The New Account).
4. В текстовом поле Введите имя для новой учетной записи (Туре АName For The New User A New User) ввела User1 и щелкнула Далее (Next). Windows XP Professional вывел диалоговое окно Выбор типа учетной записи (Pick An Account Type).


5. Щелкнула переключатель Ограниченная запись (Limited).
6. Щелкнула кнопку Создать учетную запись (Create Account). Windows XP Professional вывело окно Учетные записи пользователей (User accounts); в списке учетных записей появился User1.
7. Создала вторую учетную запись (User 2), выполнив пункты 3—6. Не закрывала окно Учетные записи пользователей (User accounts)— оно понадобилось нам в следующем упражнении.
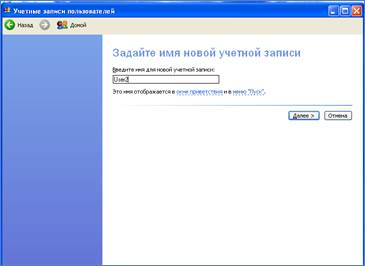

Задание 2. Назначение пароля для локальной учетной записи пользователя с помощью категории Учетные записи пользователей
1. В окне Учетные записи пользователей (User accounts) щелкнула User1.
2. Щелкнула Создать пароль (Create A Password).
3. Ввела password в полях Введите пароль (Type New Password) и Введите пароль для подтверждения (Type The New Password Again To Confirm).
4. Ввела обычно используемый пароль в поле Введите слово или фразу, служащие подсказкой о пароле (Type A Word Or Phrase ToUse As A Password Hint).

5. Щелкнула кнопку Создать пароль (Create Password). Появилось окно Что вы хотите изменить в учетной записи пользователя User1? (What Do You Want To Change About User1?). Обратила внимание, что список изменений, которые мы можете теперь сделать, включает два новых варианта: Изменение пароля (Change The Password) и Удаление пароля (Remove The Password), а команды Создать пароль (Create Password) теперь нет.
6. Щелкнула значок Домой, чтобы вернуться к окну Учетные записи пользователей (User accounts).
7. Назначила для учетной записи User2 пароль User2.

8. Закрыла окно Учетные записи пользователей (User accounts) и панель управления.
Задание 3. Создание консоли ММС с оснасткой Управление компьютером
1. Щелкнула Пуск (Start), а затем Выполнить (Run).
2. В текстовом поле Открыть (Open) ввела mmc и щелкнула ОК. Запустился ММС и вывелась пустая консоль.


3. Развернула окно Консоль 1 (Console 1), щелкнув кнопку Развернуть (Maximize).
4. Развернула окно Корень консоли (Console Root), щелкнув кнопку Развернуть (Maximize).
5. В меню Консоль (File) щелкнула пункт Добавить или удалить оснастку (Add/Remove Snap-In).Консоль ММС вывело диалоговое окно Добавить/удалить оснастку (Add/Remove Snap-In).
6. Щелкнула кнопку Добавить (Add). Консоль ММС вывело диалоговое окно Добавить изолированную оснастку (Add Standalone Snap—In).

7. В списке Доступные изолированные оснастки (Available Standalone Snap-ins) щелкнула Управление компьютером (Computer Management), а затем — кнопку Добавить (Add). Консоль ММС вывело диалоговое окно Управление компьютером (Computer Management), в котором можно указать компьютер для управления. Вариант Локальный компьютер (Local Computer) выбран по умолчанию.
8. В диалоговом окне Управление компьютером (Computer Management) щелкнула Готово (Finish). ММС создает консоль с оснасткой Управление компьютером (Computer Management) для управления локальным компьютером.

9. В диалоговом окне Добавить изолированную оснастку (Add Standalone Snap-In) шелкнула кнопку Закрыть (Close).
10. В диалоговом окне Добавить/удалить оснастку (Add/Remove Snap-In) щелкнула OK; чтобы добавить оснастку Управление компьютером (Computer Management) в свою консоль ММС. В дереве консоли появилась оснастка Управление компьютером (локальным) [Computer Management (Local)].

11. В меню Консоль (File) щелкните пункт Сохранить как (Save As). ММС выводит диалоговое окно Сохранить как (Save As).
12. В текстовом поле Имя файла (File Name) введите управление локальным компьютером, а затем щелкните Сохранить (Save).В заголовке окна появятся слова Управление локальным компьютером. Вы только что создали консоль ММС с оснасткой Управление компьютером (Computer Management) и назвали ее Управление локальным компьютером.
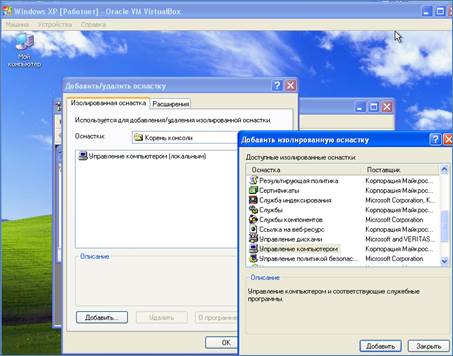
Задание 4. Создание локальной учетной записи пользователя с помощью оснастки Управление компьютером
1. В левой области окна Управление компьютером (Computer Management) развернула дерево Управление компьютером (локальным) [Computer Management (Local)], щелкнув знак (+) возле значка этой оснастки. Там содержатся три папки: Служебные программы (System Tools), Запоминающие устройства (Storage) и Службы и приложения (Service And Applications).
2. В левой области окна дважды щелкнула Служебные программы (System Tools), а затем Локальные пользователи и группы (LocalUsers And Groups).

3. В правой области окна щелкнула правой кнопкой мыши папку Пользователи (Users), а затем щелкнула пункт меню Новый пользователь (New User). Появилось диалоговое окно Новый пользователь (New User).
4. В текстовом поле Имя пользователя (User Name) ввела User3.
5. В текстовом поле Полное имя (Full Name) ввела User Three. Не назначила пароль для этой учетной записи пользователя.
6. Убедилась, что установлен флажок Потребовать смену пароля при следующем входе в систему (User Must Change Password At NextLogon).
7. Чтобы создать учетную запись нового пользователя, щелкнула Создать (Create), затем щелкнула кнопку Закрыть (Close).

8. Щелкнула Пуск (Start), Панель управления (Control panel), затем — Учетные записи пользователей (User accounts). Появилось окно Учетные записи пользователей (User accounts). Обратила внимание, что User3 — защищенная паролем учетная запись. Паролем для User3 является пустая строка.

9. Закрыла окно Учетные записи пользователей (User accounts) и панель управления.
10. В правой области окна Управление компьютером (Computer Management) щелкнула правой кнопкой мыши папку Пользователи (Users), а затем — пункт меню Новый пользователь (New User).
11. В текстовом поле Имя пользователя (User Name) ввела User4.
12. В текстовом поле Полное имя (Full Name) ввела User Four.
13. В текстовых полях Пароль (Password) и Подтвердите пароль (Confirm Password) ввела User4.
14. Убедилась, что установлен флажок Потребовать смену пароля при следующем входе в систему (User Musi Change Password At NextLogon), и щелкнула кнопку Создать (Create).
15. Закрыла диалоговое окно Новый пользователь (New User).
16. Чтобы закрыть консоль ММ С с оснасткой Computer Management (Управление компьютером), в консоли Управление компьютером (Computer Management), в меню Консоль (File), щелкнула пункт Выход (Exit).
17. ЩелкнулаДа (Yes), чтобы сохранить параметры консоли.
Задание 5. Проверка новой локальной учетной записи пользователя
1. Щелкнула Пуск (Start) и Выход из системы (Log off) Windows XP Professional выводит диалоговое окно Выход из Windows (Log Off Windows), где, если вы не хотите закрывать программы, щелкнула Смена пользователя (Switch User) и переключилась на другого пользователя. В противном случае можете щелкнула Выход (Log off) или Отмена (Cancel).

2. В диалоговом окне Выход из Windows (Log Off Windows) щелкнула Выход (Log off).
3. На экране приветствия щелкнула значок User3.
4. Щелкнула ОК. Полагается диалоговое окно Измените пароль (Change Password).
5. Оставила текстовое поле Старый пароль (Old Password) без изменения, а в полях Новый пароль (New Password) и Подтвердите новый пароль (Confirm New Password) ввела User3 и щелкнула ОК. Windows XP Professional выводит диалоговое окно Измените пароль (Change Password), что говорит о смене пароля.
6. Щелкнула ОК, чтобы закрыть диалоговое окно Измените пароль (Change Password).Учетная запись пользователя User3, которую мы создали с помощью оснастки Управление компьютером (Computer Management)позволила нам войти в систему. Поскольку мы оставили установленный по умолчанию флажок Потребовать смену пароля при следующем входе в систему (User Must Change Password At Next Logon)без изменений при создании учетной записи, нас попросили сменить пароль, когда мы первый раз вошли под именем User3. Мыубедились, что учетная запись User3 была создана с пустой строкой в качестве пароля, когда вы оставили без изменений поле Старый пароль (Old Password) и успешно изменили пароль на User3.
7. Завершила сеанс работы.
Задание 6. Удаление локальной учетной записи пользователя
1. Вошла в систему под именем Fred или именем члена группы администраторов.
2. В панели управления щелкнула Учетные записи пользователей (User accounts).
3. Щелкнула User3. Windows XP Professional вывело окно Что вы хотите изменить в учетной записи пользователя User Three? (What Do You Want To Change About User Three's Account).
4. Щелкнула Удаление учетной записи (Delete The Account). Windows XP Professional вывело окно Хотите сохранить файлы, принадлежавшие User Three? (Do You Want To Keep User Three's Files).
5. Щелкнула Удалить эти файлы (Delete Files). Windows XP Professional выводит окно Вы действительно хотите удалить учетную запись User Three? (Are You Sure You Want To Delete User Three's Account).
6. Щелкнула Удалить учетную запись (Delete Account). Windows XP Professional выводит окно Учетные записи пользователей (User accounts). Обратила внимание, что учетная запись User3 на странице Выберите изменяемую учетную запись (Or Pick An Account To Change) теперь отсутствует.
7. Закрыла категорию Учетные записи пользователей (User Accounts) и Панель управления (Control Panel).
8. Завершила сеанс работы.
Вывод: Приобрела навыки по управлению учетными записями пользователей






