Лабораторная № 7
Тема: Работа с графическими приложениями
Цель работы: Изучить графические редакторы Paint, Corel Draw, Photoshop. Ознакомиться с панелями инструментов. Научиться создавать, оформлять графические объекты в различных редакторах, сохранять и редактировать.
Графический редактор Paint
Microsoft Paint представляет собой однооконный редактор растровой графики. С помощью его можно создавать, редактировать простые изображения и сохранять их в виде файлов широко известных форматов BMP, JPEG, GIF. Особенностью редактора является одновременная работа только с одним файлом. Созданные рисунки можно выводить на печать, использовать в качестве фона рабочего стола Windows либо вставлять в другие документы.
С помощью инструментов Paint можно создавать простые геометрические фигуры в растровой форме, а также добавлять текст в рисунок, используя набор шрифтов Windows. В программе Paint можно рисовать несложные изображения и комбинировать готовые фрагменты. Paint не предназначен для серьезных графических работ, автоматизированного проектирования, редактирования фотографий.
Весь рисунок, созданный в Paint - это набор точек. Если выбран масштаб 100%, то точки не видны. Точки могут быть отображены при 400% и более. Чтобы получить увеличение нужно нажать кнопку масштаб или выбрать в меню «Рисунок» команду «Масштаб». В режиме «Показать сетку» можно поточечно корректировать или исправлять рисунок. Рисунок можно растягивать по горизонтали и вертикали, его можно поворачивать, задавая с точностью до 1 градуса угол поворота в меню «Рисунок».
Программа обработки векторной графики Corel Draw
В векторном способе кодирования рисунок представляется в виде отдельных объектов (линий, эллипсов, прямоугольников и др.), которые хранятся в памяти компьютера в виде математических формул и геометрических абстракций. Например, чтобы закодировать круг, не надо разбивать его на отдельные пиксели, а следует запомнить его радиус, координаты центра и цвет. С помощью математических формул можно описать самые разные формы. Любое изображение в векторном формате состоит из множества составляющих частей, которые можно редактировать независимо друг от друга. Эти части называются объектами.
Программа обработки растровой графики Adobe Photoshop
Программа Adobe Photoshop создана для работы со всеми видами растровой графики, сфера применения которой достаточно широка и охватывает все от полиграфии до интернета.
Основным элементов растрового изображения является точка. Если изображение экранное, то эта точка называется пикселом. В зависимости от того, какое графическое разрешение экрана используется операционной системой, на экране могут размещаться изображения, имеющие 640х480, 800х600, 1024х768 и более пикселов. С размером изображения непосредственно связано его разрешение, которое измеряется в точках на дюйм(dots per inch - dpi)(1 дюйм = 25,4 мм). Полиграфическая печать полноцветного изображения требует разрешения не менее 200-300 dpi.
Основным недостатком растровых изображений является невозможность их увеличения для рассмотрения деталей. При увеличении изображения точки становятся крупнее и искажают рисунок. Этот эффект называется пикселизацией.
Интерфейс Adobe Photoshop достаточно прост. Окно программы состоит из Основного Меню, Панели свойств, Строки состояния, Панели инструментов, а также многочисленных палитр.
Строка основного меню располагается в верхней части экрана Adobe Photoshop, сразу под строкой заголовка. Это единственный элемент программы, имеющий фиксированное положение, то есть не может быть перемещен в произвольное место экрана.
Для каждого инструмента панель свойств разная. Поэтому, когда мы выбираем новый инструмент, она меняется. Она позволяет настраивать параметры инструмента. Например, для инструмента Кисть можно на этой панели выбрать размер.
В нижней части окна Photoshop располагается строка состояния, отображающая служебную информацию. Строка состояния содержит напоминание о назначении выбранного инструмента и о клавишах-модификаторах, которые можно использовать с данным инструментом для доступа к дополнительным возможностям. Кроме того, строка состояния может сообщить вам, какой объем оперативной памяти (пространства на жестком диске) занимает изображение, какова эффективность использования оперативной памяти программой Photoshop, чему равен текущий размер файла подкачки на жестком диске и сколько времени затрачено программой на выполнение последней операции.
Задание 1. Графический редактор Corel Draw
 Создание рисунка при помощи обрезки. Использование эффекта Контур (рисунок 3).
Создание рисунка при помощи обрезки. Использование эффекта Контур (рисунок 3).
Задание 2. Графический редактор Corel Draw
1) Нарисовать три объекта, закрасить их и использовать различную текстуру.

2) Создать фигурный текст, выполнить заливку, преобразовать его в кривую, измените форму символов.

3) Нарисовать прямоугольник, дублировать его и создать скос обеих фигур.
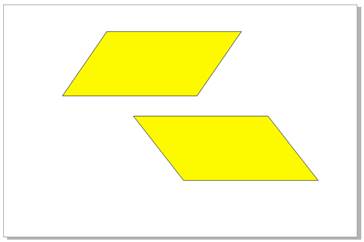
4) Создать визитную карточку ТОО «Продажа автомобилей».
Задание 3. Графический редактор Corel Draw
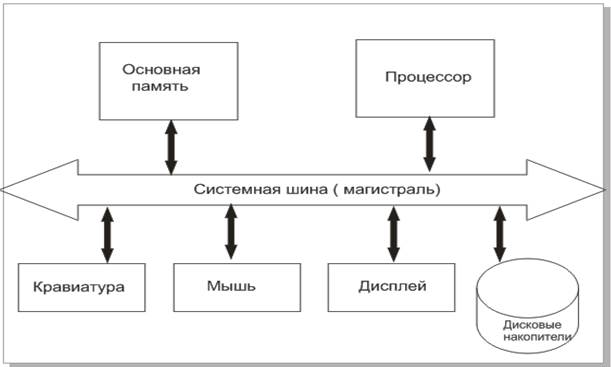 Нарисуйте структурную схему персонального компьютера и оформите ее как чертеж с угловым штампом в формате А4, как вы это делаете в черчении.
Нарисуйте структурную схему персонального компьютера и оформите ее как чертеж с угловым штампом в формате А4, как вы это делаете в черчении.
Задание 4. Графический редактор Adobe Photoshop
Создайте изображение, показанное на рисунке.

Задание 5. На фотографии девушки поменять прическу на № 3. Фотографии различных причесок представлены на рисунке 5 ниже

Задание 6. Графический редактор Adobe Photoshop
Используя полученные навыки, изобразить на экране эскиз поздравительной открытки для какого-либо праздника (8 марта, Новый год, 1 Мая, 9 Мая, День Республики и др.). В нижней части эскиза написать свою фамилию и инициалы.

Ответы на контрольные вопросы:
1. Нужно выбрать соответствующую вкладку на панели инструментов «Прямоугольник» или «Эллипс» и применить ее. Чтобы закодировать круг, не надо разбивать его на отдельные пиксели, а следует запомнить его радиус, координаты центра и цвет. С помощью математических формул можно описать самые разные формы.
2. Нужно выбрать кнопку на Панели инструментов (А) и выбрать нужные настройки, задать цвет, начертание и т.д.
3.  Нужно выбрать в Меню вкладку Палитра Изменить палитру. Либо дважды щелкнуть на самой палитре и в диалоговом окне изменить цвет.
Нужно выбрать в Меню вкладку Палитра Изменить палитру. Либо дважды щелкнуть на самой палитре и в диалоговом окне изменить цвет.
4. Чтобы внедрить фрагмент изображения в другой документ нужно выделить этот фрагмент, выбрав для этого специальную вкладку на Панели инструментов, нажать на него право1 кнопкой мыши, скопировать и вставить в документ.
5. В пакет программ CorelDRAW кроме собственно редактора векторной графики входит редактор растровой графики Corel Photo-Paint. Интерфейс обеих программ очень похож, а по возможностям они дополняют друг друга.
6. Дублирование – копирование (от слова «дубль»- двойной). Клонирование – процесс воссоздания идентичного объекта.
7. Нужно выбрать на панели Меню вкладку Рисунок, Растянуть/Наклонить и заполнить соответствующие поля. Дважды щелкните на объекте инструментом Указатель;
Передвиньте центр поворота в нужную точку иллюстрации внутри или вне объекта;
Поворачивайте объект буксировкой одной из меток поворота.
8. Простой текст состоит из букв и символов, а фигурный текст состоит из отдельных объектов, такие как линии и кривые.
9. Параметры форматирования, определяющие тип шрифта, начертание, размер, интервал и другие свойства литер, можно указать как для фигурного, так и для простого текста.
10. Чтобы изменять литеры, сначала нужно преобразовать фигурный текст в отдельные объекты из линий и кривых при помощи команды “Преобразовать в кривые”. Затем можно воспользоваться инструментом “Фигура” для добавления, удаления или перемещения узлов, составляющих литеру, чтобы изменить ее форму.
11. Основные элементы интерфейса Adobe Fhotoshop - это Основное Меню, Панель свойств, Строка состояния и Панель инструментов, палитры.
12.
13. Чтобы создать или удалить слой нужно выбрать вкладку Слой на панели Меню, Новый. Чтобы удалить слой нужно выделить его, нажать на него правой кнопкой мыши и выбрать вкладку Удалить. Либо Слой, Удалить
14. Нужно выбрать вкладку Изображение на панели Меню, Размер Холста, заполнить нужные поля.
15. Выбрать Файл, Сохранить как. Либо файл, Импортировать, сохранить уже в другом документе.






