ПРАКТИЧЕСКАЯ РАБОТА
Выполнение проекта по курсу «Основы математической обработки информации и прикладная информатика» на базе сервисов Google. Совместная работа».
Создание аккаунта Google
Запустите браузер Google Chrome или Mozilla Firefox (если у Вас нет ни того, ни другого браузера, загрузите с сайта Google браузер Google Chrome)
В адресной строке браузера введите http://gmail.com.



Заполните пустые поля предложенной формы.

В полях Имя и Фамилия указывайте свои реальные данные (свои имя и фамилию).
В поле Имя для входа (логин) необходимо ввести логин, придуманный Вами. Здесь может быть любое слово, состоящее из латинских букв (a-z), цифр (0-9) и/или точки (.). Любые другие символы запрещены. Необходимо также учитывать, что придуманный Вами логин уже может быть занят другим пользователем системы Google. Узнать об этом поможет кнопка Проверить доступность. Если придуманный Вами логин уже занят, необходимо придумать и проверить таким же образом другой логин.
Пароль должен состоять из латинских символов, цифр и знаков препинания и лишен смысловой нагрузки. В следующем поле («Укажите пароль еще раз») повторите тот же пароль без изменений (так система снижает риск опечатки при вводе пароля).
В поле Секретный вопрос можете выбрать любой секретный вопрос из предлагаемого списка или задать собственный вопрос. В следующем поле (Ответ) введите ответ на секретный вопрос.
Вы можете также указать контактный e-mail (адрес Вашей уже существующей почты). Тогда в случае, если Вы забудете пароль, система пришлет его по этому адресу.
Далее нужно ввести слово в поле под картинкой. Так система проверяет, что Вы человек, а не программный робот, и позволит продолжить регистрацию.

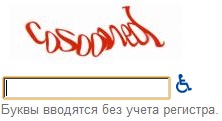
Когда все поля заполнены, закончите процесс регистрации нажатием на кнопку  .
.
Процесс регистрации может закончиться некорректно, если Вы неверно ввели контрольное слово. При этом система вернет Вас на предыдущий шаг, где введенные Вами данные сохранены в тех же полях. Вам только нужно будет повторно ввести пароль (как и ранее, повторить дважды) и новое контрольное слово.
После завершения всех этапов создания аккаунта. Используйте Ваш логин (формат логина для доступа: Имя@gmail.com) и пароль для входа.


В Вашем почтовом ящике уже будут три новых письма от коллектива Gmail. Прочитав эти письма, вы можете ознакомиться с некоторыми возможностями работы в Gmail.
Настройка темы
Для настройки темы необходимо перейти по ссылке Настройки в правом верхнем углу интерфейса аккаунта:
Далее следует перейти на вкладку Темы и выбрать понравившуюся тему одинарным кликом мыши.

Тема автоматически будет применена. Изменить тему можно, выбрав другое оформление темы.
Создание контактов
Для управления списком контактов перейдите в раздел Контакты.


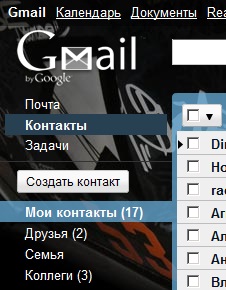
Для создания нового контакта нажмите на кнопку  . Заполните все поля предложенного интерфейса. Все изменения сразу автоматически сохраняются, поэтому сохранять контакт не нужно.
. Заполните все поля предложенного интерфейса. Все изменения сразу автоматически сохраняются, поэтому сохранять контакт не нужно.

Для того чтобы вернуться в почту выберите раздел Почта.
Совместное редактирование документа (текстовый редактор).
1. Перейти к сервису Google Документы нажав на соответствующую ссылку в верхней части страницы.
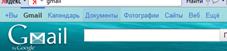
2. Вместе с преподавателем поделиться на подгруппы по 4 человека. Определить главного подгруппы. Каждая подгруппа – исследовательская группа, работающая совместно над одним проектом.
3. Главный подгруппы создает текстовый документ.

4. Меняет название на "Исследовательский проект". Для этого нужно щелкнуть на поле Новый документ, и ввести новое название документа.
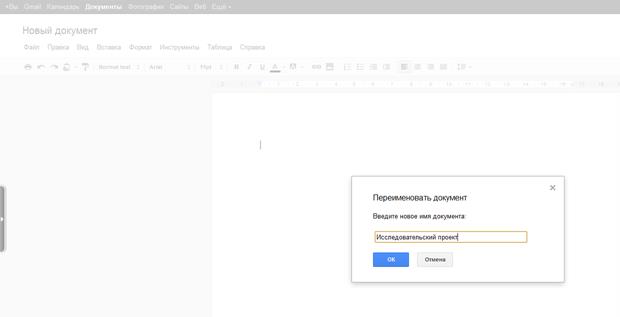
5. Далее вводит информацию о структуре исследовательского проекта. Для сохранения изменений воспользуйтесь комбинацией клавиш CTRL+S:

6. Предоставляет этот документ в совместный доступ с возможностью редактирования другим членам подгруппы. Для этого:
· Нажать на кнопку Предоставить доступ, выбрать пункт Добавить пользователей – Выбрать в контактах – Мои контакты.

· Также можно ввести e-mail адреса человека, появится список, в котором будут перечислены контакты. Выберите контакт, нажмите кнопку Готово.
· Выберите опцию из списка Редактор, которая указывает на то, что человек сможет редактировать этот файл.
· В поле Добавить личное сообщение напишите личное сообщение, которое будет добавлено к приглашение совместно редактировать исследовательский проект.

· Поставьте галочку напротив пункта Отправить мне копию. Вы получите такое же письмо, как и другие участники подгруппы, которым вы отправляете приглашение.
· Нажмите кнопку Открыть доступ.
7. Всем участникам подгруппы проверить свою почту. Письмо будет иметь примерно следующий вид:

8. Нажмите на название документа Исследовательский проект, чтобы перейти к его редактированию. Редактирование происходит одновременно всеми членами подгруппы одного документа.
9. Каждый участник подгруппы описывает свой пункт бизнес-плана (согласно устной договоренности). Например первый студент пишет введение к вашему проекту, второй – как собирали материал и т.д.
10. Каждый участник подгруппы пишет свою фамилию в начале того пункта, который он описывал.
11. После внесения всех изменений главный подгруппы предоставляет общий доступ к файлу преподавателю БЕЗ ПРАВА РЕДАКТИРОВАНИЯ muglotova@gmail.com. Процедура такая же, как и в предыдущей операции, где приглашались члены подгруппы, но вместо пункта Редактор надо выбрать Читатель. В сообщении написать, что это исследовательский проект группы Деффак-…, фамилии членов подгруппы.






