Почтовое сообщение состоит из конверта сообщения, заголовка и тела сообщения.
Конверт сообщения (message envelope) – служебная информация, добавленная программой-пересыльщиком и программой-доставщиком во время транспортировки письма. З аголовок (message header) – создается автоматически на основе тех полей, которые программа-клиент получает от пользователя (поля: кому, от кого, тема, дата…). Тело сообщения (message body) – собственно текст, который не принимается во внимание почтовыми протоколами.
Формат адреса электронной почты должен иметь вид:
имя_пользователя@доменное_имя_почтового_сервера
@ - коммерческое “при”. То есть адрес сообщает, что пользователь такой-то находится при такой-то подсистеме.
Например, адрес mik-inform@tut.by, означает, что на почтовом сервере tut.by зарегистрирован пользователь с сетевым именем mik-inform.
2. Тема 2. Пакет презентационной графики MS PowerPoint. Дополнительные возможности продуктов MS Office Компьютерная графика. Пакеты презентационной графики. Пакет презентационной графики MS PowerPoint.
2.1. Графическая информация Растровая и векторная графика
Все изобилие изображений, используемых на компьютерах, можно разделить на три большие группы:
· 2D-графика, в которой создаются плоские изображения,
· 3D-графика (трехмерное изображение)
· анимационная графика.
Изображения создаются чаще всего с использованием специальных инструментов – графических редакторов и хранятся в файлах графических форматов.
Графический файл содержит представление изображения на внешнем устройстве, размер, разрешение, степень и способ сжатия и т.п., а также специфическую для каждого графического редактора информацию (например, информацию о кривых содержат файлы Corel Draw, файлы Photoshop – информацию о слоях, каналах и т.д.). Каждый графический редактор при записи на носитель кодирует эту информацию определенным образом.
Под форматом графического файла следует понимать совокупность информации об изображении и способ ее записи в файл.
Потребности деловой сферы в графике можно ограничить тремя основными направлениями:
· графика в документах (иллюстрации, диаграммы, эффектная форма представления);
· графика в мультимедиа-презентациях (фон, заставки, динамические графические объекты);
· графика в программах (пиктограммы, кнопки, заставки и т.п.).
В зависимости от способа формирования изображений компьютерную графику принято подразделять на растровую и векторную.
Растровые изображения (или битовые карты – Bitmap) представляют собой совокупность точек (пикселей) различного цвета.
Количество их определяется размером изображения и разрешением, а размер файла дополнительно зависит от используемой палитры (черно-белая или 1-битная, 256 цветов или 8-битная, high color – высококачественный цвет – или 16-битная, true color – точная цветопередача – или 32-битная). Растровые изображения создаются средствами специальных программ, с помощью неких «инструментов», имеющих аналоги в ручной живописи («кисти», «карандаша», распылителя). Растровыми являются изображения, полученные при помощи сканера, а также создаваемые графическими редакторами (например, Paint).
В профессиональной графике используются мощные приложения, например: CorelPhoto, PhotoFinish, Adobe Photoshop. В этих приложениях предусмотрена масса средств для обработки растрового изображения, которые в какой-то мере аналогичны инструментам фотохудожника, но намного превосходят их по возможностям. С помощью этих средств можно восстанавливать старые фотографии (и проводить другие реставрационные работы), ретушировать фотоснимки, устранять дефекты изображения, создавать множество визуальных эффектов, корректирующих и дополняющих изображение (тени, наплывы, прозрачный фон и т.д.).
Масштабирование растровых изображений. Одним из недостатков растровой графики является так называемая пикселизация изображений при их увеличении (если не приняты специальные меры). Раз в оригинале присутствует определенное количество точек, то при большем масштабе увеличивается и их размер, становятся заметны элементы растра, что искажает саму иллюстрацию (рис. 2.1). Для противодействия пикселизации принято заранее оцифровывать оригинал с разрешением, достаточным для качественной визуализации при масштабировании. Другой прием состоит в применении стохастического растра, позволяющего уменьшить эффект пикселизации в определенных пределах. Наконец, при масштабировании используют метод интерполяции, когда увеличение размера иллюстрации происходит не за счет масштабирования точек, а путем добавления необходимого числа промежуточных точек.
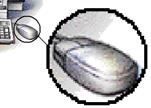
Рис. 2.1. Эффект пикселизации при масштабировании растрового изображения
Векторная графика
Если в растровой графике базовым элементом изображения является точка, то в векторной графике – линия. Линия описывается математически как единый объект, и потому объем данных для отображения объекта средствами векторной графики существенно меньше, чем в растровой графике.
Линия – элементарный объект векторной графики. Как и любой объект, линия обладает свойствами:
· формой (прямая, кривая),
· толщиной,
· цветом,
· начертанием (сплошная, пунктирная).
Замкнутые линии приобретают свойство заполнения. Охватываемое ими пространство может быть заполнено другими объектами (текстуры, карты) или выбранным цветом.
Простейшая незамкнутая линия ограничена двумя точками, именуемыми узлами. Узлы также имеют свойства, параметры которых влияют на форму конца линии и характер сопряжения с другими объектами.
Все прочие объекты векторной графики составляются из линий. Например, куб можно составить из шести связанных прямоугольников, каждый из которых, в свою очередь, образован четырьмя связанными линиями. Возможно представить куб и как двенадцать связанных линий, образующих ребра.
Масштабирование векторных изображений. Векторная графика содержит математические описания кривых и цветовых заливок, составляющих изображение. Важным ее преимуществом является масштабируемость изображений. При изменении размеров рисунка выполняется пересчет уравнений примитивов и построение линий по этим уравнениям. В результате не происходит искажений объекта, характерных для растровых изображений.
Если растровое изображение можно сравнить с фотографией (по мягкости и насыщенности оттенками), то векторное изображение, пожалуй, ближе к гравюре: оно резче и строже в переходах.
Векторные изображения создаются и редактируются средствами профессиональных приложений: CorelDRAW, Adobe Illustrator и др. При работе используются всевозможные математические описания сегментов и областей, закрепленные отметки, направляющие точки и т. п.
2.2. Форматы графических данных
В компьютерной графике применяют, по меньшей мере, три десятка форматов файлов для хранения изображений. Но лишь часть из них стала стандартом «де-факто» и применяется в подавляющем большинстве программ. Как правило, несовместимые форматы имеют файлы растровых, векторных, трехмерных изображений, хотя существуют форматы, позволяющие хранить данные разных классов. Многие приложения ориентированы на собственные «специфические» форматы, перенос их файлов в другие программы вынуждает использовать специальные фильтры или экспортировать изображения в «стандартный» формат.
TIFF (Tagged Image File Format). Формат предназначен для хранения растровых изображений высокого качества (расширение имени файла TIF). Относится к числу широко распространенных, отличается переносимостью между платформами (IBM PC и Apple Macintosh), обеспечен поддержкой со стороны большинства графических, верстальных и дизайнерских программ. Предусматривает широкий диапазон цветового охвата – от монохромного черно-белого до 32-разрядной модели цветоделения CMYK. Для уменьшения размера файла применяется встроенный алгоритм сжатия LZW.
PSD (PhotoShop Document). Собственный формат программы Adobe Photoshop (расширение имени файла.PSD), один из наиболее мощных по возможностям хранения растровой графической информации. Позволяет запоминать параметры слоев, каналов, степени прозрачности, множества масок. Поддерживаются 48-разрядное кодирование цвета, цветоделение и различные цветовые модели. Основной недостаток выражен в том, что отсутствие эффективного алгоритма сжатия информации приводит к большому объему файлов.
Windows Bitmap. Формат хранения растровых изображений в операционной системе Windows (расширение имени файла.BMP). Соответственно, поддерживается всеми приложениями, работающими в этой среде.
JPEG (Joint Photographic Experts Group). Формат предназначен для хранения растровых изображений (расширение имени файла JPG). Позволяет регулировать соотношение между степенью сжатия файла и качеством изображения. Применяемые методы сжатия основаны на удалении «избыточной» информации, поэтому формат рекомендуют использовать только для электронных публикаций.
GIF (Graphics Interchange Format). Стандартизирован в 1987 году как средство хранения сжатых изображений с фиксированным (256) количеством цветов (расширение имени файла.GIF). Получил популярность в Интернете благодаря высокой степени сжатия. Последняя версия формата GIF89a позволяет выполнять чересстрочную загрузку изображений и создавать рисунки с прозрачным фоном. Ограниченные возможности по количеству цветов обусловливают его применение исключительно в электронных публикациях.
PNG (Portable Network Graphics). Сравнительно новый (1995 год) формат хранения изображений для их публикации в Интернете (расширение имени файла.PNG). Поддерживаются три типа изображений – цветные с глубиной 8 или 24 бита и черно-белое с градацией 256 оттенков серого. Сжатие информации происходит практически без потерь, предусмотрены 254 уровня альфа-канала, чересстрочная развертка.
WMF (Windows MetaFile). Формат хранения векторных изображений операционной системы Windows (расширение имени файла.WMF). По определению поддерживается всеми приложениями этой системы. Однако отсутствие средств для работы со стандартизированными цветовыми палитрами, принятыми в полиграфии, и другие недостатки ограничивают его применение.
PDF (Portable Document Format). Формат описания документов, разработанный фирмой Adobe (расширение имени файла.PDF). Хотя этот формат в основном предназначен для хранения документа целиком, его впечатляющие возможности позволяют обеспечить эффективное представление изображений. Формат является аппаратно-независимым, поэтому вывод изображений допустим на любых устройствах – от экрана монитора до фотоэкспонирующего устройства. Мощный алгоритм сжатия со средствами управления итоговым разрешением изображения обеспечивает компактность файлов при высоком качестве иллюстраций.
2.3. Средства создания динамических презентаций
Рынок графических пакетов для создания презентаций развивается по двум направлениям:
1) средства создания презентации непрофессиональным пользователем (например, PowerPoint корпорации Microsoft);
2) средства, ориентированные в основном на профессионалов и предоставляющие развитые возможности (например, Astound фирмы Gold Disk, Visual Reality for Windows компании Visual Software и Macromedia Director фирмы Macromedia).
Большинство современных презентационных программ поддерживает анимацию, работу со звуком, видео и другие возможности мультимедиа.
Один из наиболее популярный пакет деловой графики – Harvard Graphics for Windows компании Software Publishing является. Он предлагает для создания слайдов три компоненты: сортировщик кадров (где презентация представляется в виде набора миниатюрных изображений слайдов), модуль задания схемы (ориентированный на работу с текстом и позволяющий скомпоновать отдельный слайд) и редактор слайдов. При создании презентации можно воспользоваться наборе; стандартных шаблонов, включающим различные виды диаграмм графиков и схем слайдов. Имеются также средства рисования, редактирования и набор графических шаблонов для задания параметров построения графиков, палитры цветов, определения фона и типа/размера шрифта.
Пакет Corel Presentations предназначен для подготовки и проведения презентаций, поддерживает OLE -технологию. Он включает мощный графический процессор, современное средство проверки правописания и грамматики, имеет расширенные библиотеки иллюстративных вставок и звуковых MIDI-файлов, разнообразные инструменты рисования, средства построения диаграмм и графиков и хорошо интегрирован с другими приложениями PerfectOffice. В продукте реализованы мощные функции редактирования растровых изображений и поддержка большого числа графических форматов. Наличие средств обеспечения телеконференций дает возможность нескольким пользователям одноранговой сети одновременно просматривать и редактировать одну и ту же презентацию. В пакет включены диалоговые обучающие средства, которые оказывают помощь пользователю в процессе разработки презентации и автоматизируют общие операции, включая создание законченной презентации. Добавить звук к отдельным кадрам можно путем его импорта с компакт-диска (как объекта OLE) или с помощью непосредственной записи звука на соответствующем оборудовании.
Freelance Graphics обеспечивает пошаговое создание презентации. Ее конструирование облегчают настраиваемые шаблоны, предназначенные для деловой сферы. Пакет поддерживает импорт файлов форматов Lotus 1-2-3 for Windows, позволяет применять в презентации встроенные объекты OLE и автоматически выводить их на экран. Для работы с библиотеками презентаций в среде Notes программа интегрируется с Lotus Notes. Продукт имеет фильтр импорта файлов MS PowerPoint и фильтр экспорта PostScript, а также поддерживает экспорт/импорт метафайлов OS/2. Подготовка презентации выполняется в режиме WYSIWYG-представления страницы, дополненной сортировщиком страниц и общими видами. Freelance предусматривает возможность импорта многих типов файлов, в том числе BMP, PCX и TIFF. Имеются средства для работы со звуковыми файлами WAV и MIDI, поддерживается режим группового редактирования презентации.
Freelance Graphics 97 предоставляет ограниченные возможности публикации в WWW – позволяет подготавливать лишь простые Web-страницы.
Средства мультимедиа пакета весьма ограничены, особенно это касается тех, которые ориентированы на вывод в Web.
Charisma (компания Micrografx) представляет собой программу деловой графики, поддерживающую разнообразные графические средства (в том числе функции построения диаграмм), а также возможности создания презентаций. Справочные средства продукта обеспечивают пояснение выполнения всех операций по шагам. Для каждого слайда можно использовать шаблон, вставляя в нужные места текстовые или иные элементы. Программа позволяет создавать собственные типы диаграмм.
В последнее время все большее распространение на рынке программных продуктов получают пакеты нового поколения, обеспечивающие аудио/видеопрезентации по интранет-сети или сети Интернет. К ним относят: Astound Dynamite, InMedia Slides & Sounds Plus, Match Ware Mediator 4.0 Pro, Microsoft NetShow и ActivePresenter фирмы Software Publishing Corp. и др. Перечисленные продукты позволяют воспроизводить материалы через Web, при этом нет необходимости устанавливать фирменное программное обеспечение на свой HTTP-сервер. Все рассматриваемые программы относятся к категории инструментальных средств WYSIWYG конечного пользователя, предназначенных специально для презентаций.
MatchWare Mediator служит для разработки синхронизированных презентаций, которые успешно воспроизводятся при передаче по линиям связи с низкой пропускной способностью. Отсутствие шаблонов и средств импорта слайдов PowerPoint затрудняет создание презентации. Пакет включает базовые средства для рисования и редактор кнопок; средства для ввода неподвижных изображений большинства форматов (в том числе GIF и JPEG), средства работы с аудиофайлами только форматов MIDI и WAV, файлами анимации форматов FLC и FLI, а также видеоформатами AVI и MPEG.
С помощью Mediator можно анимировать практически любые объекты на странице, прятать и открывать при необходимости или добиться их ответной реакции на командные функции (например, на операции if-then, открытия, удаления или печати файла), на операции ввода в базу данных SQL. Ось времени на странице позволяет упорядочить последовательность действий, чтобы текст появлялся одновременно со звуковым сопровождением или при завершении звучания осуществлялось переворачивание страницы.
Воспроизведение презентации в броузере с удаленного узла Web не отличается от воспроизведения с диска, что делает Mediator одной из самых быстрых систем. Однако Mediator не компонует все материалы и файлы проигрывателя в один исполняемый модуль, поэтому программа не совсем приспособлена для подготовки загружаемых по сети или передаваемых по электронной почте презентаций.
ActivePresenter фирмы SPC включает программы для подготовки презентаций и для доставки их по сети Интернет. В пакете реализован структурированный подход к проектированию. Для разработки презентаций имеется рабочая область с закладками для размещения слайдов, оформления фона и цветовой схемы. В режиме создания общего вида макета формируются основные элементы, а затем в режиме предварительного просмотра можно оценить эстетические характеристики презентации и добавить изображения. Программа совместима с рядом растровых форматов, в том числе GIF (кроме JPEG). Для получения сбалансированной картины при вводе данных программа динамически регулирует размеры текста и изображения.
Программа отличается жесткой структурой: запрещено вносить даже самые простые изменения типа замены прямого шрифта на курсив или смены цвета текста. В ней нет средств работы непосредственно с мультимедиа. Все материалы вводятся как объекты, что ограничивает функциональные возможности программы. Кроме того, программа не содержит функций для создания анимации или других специальных эффектов.
2.4. Характеристика системы динамических презентаций MS PowerPoint. Создание презентации. Режимы просмотра презентации
Под презентацией (от лат. praesento – передаю, вручаю или анг. present – представлять) подразумевается передача и представление аудитории новых для нее идей, планов, разработок. Другими словами, презентация в нашем понимании – это демонстрационные материалы для практически любого более или менее публичного выступления, от доклада начальству до рекламной акции или лекции перед студенческой аудиторией. Компьютерная же презентация – это файл, в который собраны такие материалы. Подобно тому, как текстовый документ состоит из страниц, файл презентации состоит из последовательности кадров, или слайдов. Очевидны достоинства такой презентации по сравнению с привычными плакатами на ватмане:
PowerPoint – приложение для подготовки презентаций, слайды которых представляются в виде распечатанных графических материалов или посредством демонстрации электронного слайд-фильма. В основе любой презентации лежит набор слайдов, на которых размещаются текст, графики, рисунки.
Сразу после запуска PowerPoint появляется окно презентации с первым титульным слайдом; справа в области задач приложения видно окно Создание презентации:
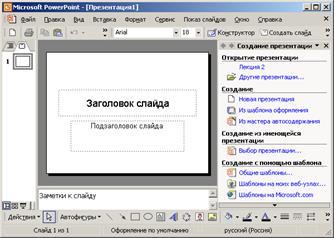
Рис. 2. 2
Область задач позволяет выбрать способ создания документа. Первый раздел Открыть презентацию дает возможность открыть уже существующую презентацию. В разделе Создание перечислены возможные варианты создания новой презентации. Также можно выбрать шаблон презентации или шаблон оформления в разделе Создание с помощью шаблона. Шаблон оформления содержит только элементы оформления для слайдов презентации (оформление фона слайда, шрифт для надписей, размещение объектов и т.д). Шаблон презентации включает в себя элементы оформления и набор слайдов на определенные темы.
PowerPoint позволяет создавать презентации с очень большим количеством слайдов. Чтобы управлять презентацией, программа предлагает несколько режимов просмотра:
· Обычный режим – вариант просмотра, объединяющий режимы слайдов, структуры и заметок;
· Режим сортировщика слайдов – режим, демонстрирующий миниатюры всех слайдов, равномерно расположенные в окне просмотра;
· Показ слайдов – режим, в котором удобно конструировать и корректировать отдельные слайды;
· Структура – режим, отображающий текстовое содержание презентации и предназначенный для ввода и редактирования текста;
· Страницы заметок – режим, предназначенный для создания заметок, которые помогают докладчику ориентироваться в материале во время ведения презентации.
Для выбора режима просмотра можно использовать соответствующие команды пункта меню Вид, область структуры в левой части окна PowerPoint, содержащая вкладки, и кнопки выбора режима просмотра


Рис. 2.3.
В обычном режиме, который автоматически включается при создании пустой презентации или презентации на основе шаблона дизайна, окно документа разделено на три области: область слайда, поле структуры и область заметок. Первая из них всегда содержит общий вид текущего слайда. Расположенная слева область структуры презентации является уменьшенной копией режима структуры. В нижней части окна презентации находится область заметок, где можно ввести пояснительный текст, который не появляется на самом слайде, но который можно вывести на экран в режиме заметок или, готовя заметки докладчика, распечатать рядом с соответствующим слайдом.
Также в обычном режиме, как и в большинстве других режимов просмотра, в окне PowerPoint присутствуют строка меню и панели инструментов Стандартная, Форматирование и Рисование.
Презентация обычно включает в себя определенный набор слайдов. Для создания нового слайда следует воспользоваться кнопкой Создать слайд на панели инструментов Форматирование или командой Вставка – Создать слайд. При этом в окне презентации появится незаполненный второй слайд. В области задач в окне Разметка слайда PowerPoint предлагает 27 типов стандартных авторазметок –шаблонов слайда с заранее размещенными стандартными объектами, такими как заголовок, маркированный список, диаграмма или рисунок.

Рис. 2.4.
При применении разметки к слайду в области слайда будет содержаться местозаполнители, который представляют собой область, заменяющую будущий объект слайда. Разметку можно изменить и для ранее созданных слайдов, выделив их изображение в области структуры и выбрав нужную разметку. Слайд PowerPoint может содержать следующие объекты:
· надпись – данный объект служит для добавления текста на слайд;
· рисунок;
· диаграмма (обычная и организационная);
· таблица;
· клип.
Добавление объекта осуществляется в область местозаполнителя. Местозаполнитель обычно содержит подсказку по работе с ним: для ввода текста необходимо нажать левую кнопку мыши в области местозаполнителя, для ввода объекта необходимо выполнить двойное нажатие левой кнопкой мыши в области местозаполнителя.
На слайд можно добавить дополнительные объекты аналогично, как в документе Word – с помощью команды Вставка – Объект или с помощью кнопок на панели инструментов Рисование.
Режим структуры похож на обычный, но область структуры презентации увеличена, а области слайда и заметок уменьшены. Этот режим в основном предназначен для работы над текстом. В области структуры отображается только тот текст, который был введен в специальные зоны разметки слайдов – текстовые местозаполнители.
Режим сортировщика дает возможность работать с презентацией в целом. В нем окно документа содержит совокупность миниатюр всех слайдов. С помощью сортировщика удобно проверять презентацию на наличие ошибок и однородность дизайна, изменять шаблон, цветовую схему и фон группы слайдов, дублировать, копировать и переставлять слайды, перемешать слайды между презентациями, настраивать и просматривать эффекты переходов и анимационные эффекты, предназначенные для электронных слайд-фильмов.

Рис. 2.5.
2.5. Оформление презентации. Форматирование объектов слайда
Форматирование текстовых областей слайда – надписей и текстовых прототипов (заголовков, списков и т.д.) – осуществляется аналогично, как в текстовом процессоре Word. Для задания параметров шрифта используется команда Формат – Шрифт (предварительно следует выделить нужную область слайда). Также, выделив фрагмент текста, с помощью команды Формат – Шрифт можно изменять размер и начертание шрифта для фрагмента.
Команды Формат – Выравнивание и Формат – Интервалы… позволяют задавать параметры абзаца для текстовых областей слайда. Также некоторые параметры абзаца и параметры самой текстовой области можно менять с помощью команды Формат – Прототип (или Формат – Надпись).
Команда Формат – Список позволяет создавать и форматировать маркированные и нумерованные списки в текстовой области.
Форматирование внедренных объектов слайда осуществляется с помощью команд из пункта меню Формат, таких как Объект, Таблица или Автофигура. Как правило, для графических объектов можно задавать цвета заливки и линий, размеры и положение на слайде. Для таблиц и объектов задаются параметры, аналогично как в текстовом процессоре Word.
Самый простой способ оформления внешнего вида презентации – это применение другого шаблона. Смена шаблона влечет изменение цветовой схемы слайда, от которой зависят цвета элементов презентации, влияет на дизайн фона и принимаемые по умолчанию параметры форматирования текста.
Для изменения шаблона для слайдов презентации необходимо выполнить команду Формат – Оформление слайда. При этом в области задач приложения появится окно Дизайн слайда
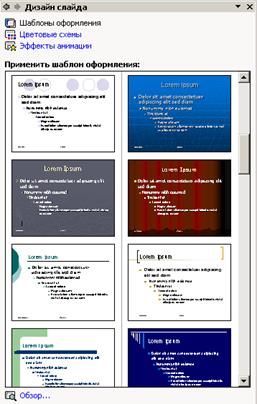
Рис. 2.6.
В области Применить шаблон оформления отображаются образцы шаблонов. Одним из компонентов каждого шаблона является цветовая схема, которая определяет упорядоченную последовательность из цветов, предназначенных для изображения различных элементов оформления презентации. Для применения шаблона необходимо раскрыть список рядом с эскизом шаблона и выбрать одно из возможный действий – применить шаблон к выделенным слайдам или ко всем слайдам презентации. Как правило, выделенным является текущий слайд. Выделение слайдов можно осуществить при нажатии на изображении слайда в области структуры при нажатой клавише Shift или Ctrl.
Для слайдов можно изменить тип фона с помощью команды Формат – Фон. При этом можно задать цвет фона, а также воспользоваться одним из предлагаемых способов заливки – градиентная, текстура, узор или рисунок. Изменение типа фона может быть осуществлено для выделенного слайда или для всех слайдов одновременно.
2.6. Разработка и демонстрация слайд-шоу
Слайд-шоу представляет собой скомпонованную последовательность слайдов со специальными эффектами, которые демонстрируются на большом экране с помощью компьютерного проектора или в интрасети. Рассмотрим основные возможности создания слайд-шоу в PowerPoint.
PowerPoint позволяет настроить анимацию объектов слайдов. Для этого следует выбрать команду Показ слайдов – Настройка анимации, которая откроет в области задач окно Настройка анимации (рис.2.7)
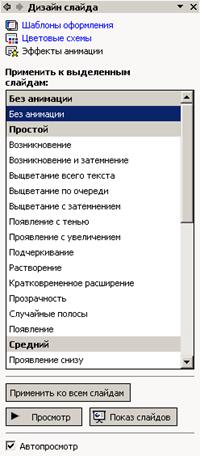 |

Рис. 2.7.
Рис. 2.8.
Для задания анимации следует выделить объект на слайде и из списка Добавить эффект выбрать один из вариантов анимации объекта и эффект анимации. При задании анимации в центре окна будут перечислены объекты слайда.
Группа Изменение предлагает варианты способов применения эффектов анимации с набором готовых схем анимации. Параметры эффектов анимации можно изменять, раскрыв список, который создается при задании анимации для объекта.
С помощью кнопки Просмотр можно увидеть, как анимированный объект будет вести себя в режиме показа слайд-шоу.
В обычном режиме слайды презентационной последовательности просто сменяют друг друга. Настроив переходы между слайдами, можно задать один из видов перехода. Для этого следует перейти в режим сортировщика слайдов и выполнить команду Показ слайдов – Смена слайдов, которая выводит на экран область задач Смена слайдов: (рис.8)
В списке Применить к выделенным слайдам в области задач Смена слайдов можно выбрать один из доступных эффектов перехода. В списке Скорость раздела Изменить переход можно задать среднюю скорость наплыва слайда. В разделе Смена слайда флажок автоматически после позволяет задать время задержки после предыдущей анимации слайда. Установленный флажок по щелчку разрешает смену слайда щелчком мыши до истечения установленного срока демонстрации. Чтобы озвучить процесс перехода между слайдами, можно выбрать в списке Звук один из предлагаемых звуков.
Нажатие кнопки Применить ко всем слайдам позволяет назначить переход всем слайдам презентации.
Режимы слайдов и сортировщика позволяют настраивать и просматривать все анимационные эффекты. Однако чтобы увидеть их на полном экране и настроить время демонстрации, следует воспользоваться режимом полноэкранного просмотра, который применяется и при окончательной демонстрации слайд-шоу.
Инструмент настройки времени позволяет задать время для показа слайда и анимации объектов. Для этого следует выполнить команду Показ слайдов – Настройка времени. PowerPoint запустит полноэкранную демонстрацию и откроет панель инструментов Репетиция:
При нажатии левой кнопки мыши в области слайда будет отображаться анимация, вывод на экран объектов слайда и смена слайдов. В процессе записи временных интервалов в поле Время слайда выводится время показа текущего слайда, а в правой части окна Репетиция – общее время от начала презентации.
Нажатие во время показа последнего слайда приведет к остановке хронометража и появлению окна диалога с запросом о необходимости обновления временных интервалов. Чтобы подтвердить выбранную длительность показа слайдов, можно нажать кнопку Да – новые интервалы демонстрации появятся под слайдами в режиме сортировщика.
Запустить демонстрацию слайд-фильма можно выбором команды Показ слайдов – Начать показ или нажатием клавиши F5.






