ЛАБОРАТОРНАЯ РАБОТА №5
Создание экранных форм и отчетов в СУБД Microsoft Access
Цель работы. Получение навыков создания экранных форм для управления данными в СУБД Microsoft Access.
Цель работы. Получение навыков создания отчетов в СУБД Microsoft Access.
СОЗДАНИЕ ЭКРАННЫХ ФОРМ В СУБД MICROSOFT ACCESS
Выполнение работы
1. Создайте экранные формы для управления данными в режиме мастера.
С помощью мастера можно создавать формы на основе одной таблицы и более сложные формы на основе нескольких таблиц и запросов, имеющие подчиненные формы.
Мастер форм разбивает процесс создания формы на несколько этапов. На каждом этапе требуется установить определенные параметры в одном из диалоговых окон мастера, каждое из которых определяет один шаг создания формы. Если на каком-нибудь шаге была допущена ошибка или возникла необходимость изменения каких-либо установленных параметров, для возвращения к предыдущему шагу нажмите кнопку Назад. Кроме того, в любой момент можно нажать кнопку Отмена для отказа от создания формы и возвращения к окну базы данных.
Чтобы лучше представить, как создавать простые формы с помощью Мастера форм, опишем процедуру создания формы карточки медицинского учета "КМУ". Источником данных для этой формы будет таблица "КМУ". Чтобы с помощью мастера создать простую форму, не содержащую подчиненных форм:
Щелкните по ярлыку Формы в окне базы данных.
Нажмите кнопку Создать на панели инструментов окна базы данных. В списке вариантов в появившемся диалоговом окне Новая форма выделите элемент Мастер форм и нажмите кнопку ОК. То же самое можно сделать, дважды щелкнув по ярлыку Создание формы с помощью мастера, находящемуся перед списком существующих форм в базе данных.
Появится первое диалоговое окно Мастера форм (рис. 2.1). В поле со списком Таблицы и запросы, как и в раскрывающемся списке в окне Новая форма, будут отображены имена всех таблиц и запросов базы данных, которые могут использоваться в качестве источника данных для формы. Раскройте этот список и выберите имя таблицы или запроса. В нашем примере – это таблица "КМУ".

Рис. 2.1. Первое диалоговое окно Мастера форм
В списке Доступные поля этого диалогового окна отображаются все поля выбранной таблицы или запроса. Добавление полей в форму позволит просматривать и редактировать данные выбранной таблицы. Чтобы добавить в создаваемую форму только некоторые поля, выделите каждое из этих полей и нажмите кнопку ">". Выделенное поле будет перемещено из списка Доступные поля в список Выбранные поля. Чтобы добавить в создаваемую форму сразу все поля из выбранной таблицы или запроса, нажмите кнопку ">>". Нажмите кнопку Далее для отображения второго диалогового окна Мастера форм.
Во втором диалоговом окне мастера (рис. 2.2) можно определить вид формы. Чтобы задать внешний вид формы, выберите один из переключателей: в один столбец, ленточный, табличный, выровненный, сводная таблица или сводная диаграмма.
После выбора подходящего режима отображения данных в форме нажмите кнопку Далее для отображения следующего диалогового окна Мастера форм.

Рис. 2.2. Второе диалоговое окно Мастера форм
Третье диалоговое окно Мастера форм (рис. 2.3) предназначено для выбора стиля оформления новой формы. Мастер предлагает несколько стандартных стилей оформления. Выберите один из предлагаемых стилей и нажмите кнопку Далее.
В последнем диалоговом окне Мастера форм (рис. 2.4) требуется указать название формы. В поле ввода этого диалогового окна введите название формы: КМУ. Чтобы отобразить созданную мастером форму в режиме Формы, выберите переключатель Открыть форму для просмотра и ввода данных, после чего нажмите кнопку Готово.
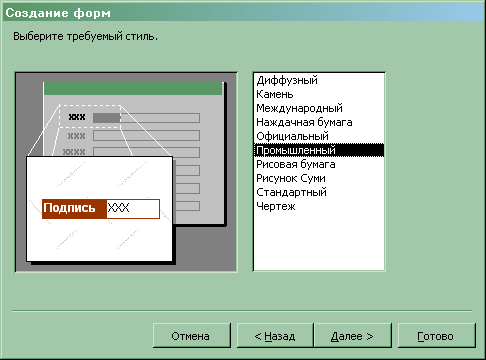
Рис. 2.3. Третье диалоговое окно Мастера форм

Рис. 2.4. Последнее диалоговое окно Мастера форм
В результате мастером будет создана форма в соответствии с выбранными параметрами и сохранена с указанным именем, затем эта форма будет открыта в заданном режиме. На рис. 2.5 представлена созданная форма, открытая в режиме Формы.

Рис. 2.5. Форма "КМУ", созданная с помощью Мастера форм
Созданная с помощью мастера форма "КМУ " готова к использованию. Однако можно улучшить ее внешний вид, изменив некоторые параметры оформления.
2. Доработайте экранные формы в режиме конструктора.
Выберите форму из списка и нажмите кнопу Конструктор на панели инструментов. Доработаем форму «КМУ» таким образом, чтобы на карточке отображались медицинские услуги, оказанные пациенту.
Создайте форму «Оказанные медицинские услуги» в режиме мастера (рис. 2.6).
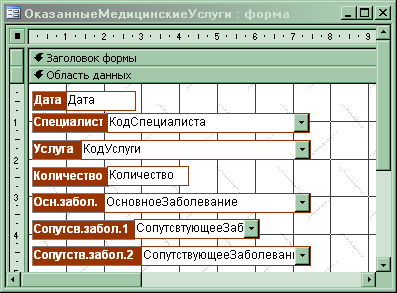
Рис. 2.6. Форма «Оказанные медицинские услуги в режиме Конструктора
Откройте форму «Оказание медицинских услуг» в режиме Конструктора. Наведите указатель мыши в квадрат, расположенный в левом верхнем углу формы и нажмите правую кнопку мыши. В появившемся меню выберите пункт Свойства. Установите свойство Режим по умолчанию в состояние Режим таблицы (рис. 2.7). И сохраните форму «Оказание медицинских услуг».
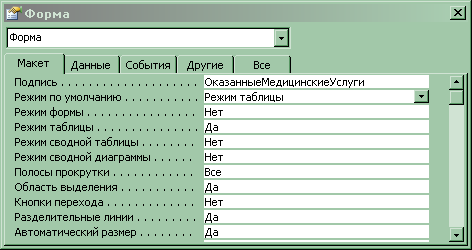
Рис. 2.7. Свойства формы «Оказанные медицинские услуги»
Откройте форму «КМУ» в режиме конструктора (рис. 2.8).

Рис. 2.8. Форма «КМУ» в режиме конструктора
С помощью мыши увеличьте область данных и расположите элементы управления, находящиеся на форме так, как показано на рис. 2.9.

Рис. 2.9. Формы «КМУ» после изменения расположения элементов управления в режиме Конструктора
Отобразите панель элементов нажатием кнопки  . На панели элементов выберите элемент «Подчиненная форма/отчет». Мышью укажите на форме область, в которой будет располагаться таблица оказанных медицинских услуг. При этом на экране появится диалог изображенный на рис. 2.10.
. На панели элементов выберите элемент «Подчиненная форма/отчет». Мышью укажите на форме область, в которой будет располагаться таблица оказанных медицинских услуг. При этом на экране появится диалог изображенный на рис. 2.10.

Рис. 2.10. Первое окно мастера подчиненных форм.
Выберите из списка форму «Оказанные медицинские услуги». Нажмите кнопку Далее. Определите связь между главной и подчиненной формой так как показано на рис. 2.11

Рис. 2.11. Второе окно мастера подчиненных форм.
Нажмите кнопку Далее. Задайте имя подчиненной формы и нажмите кнопку Готово (рис. 2.12).

Рис.2.12. Третье окно мастера подчиненных форм.
В результате получится форма, изображенная на рис. 2.13.

Рис. 2.13. Форма «КМУ» с табличной частью
В верхней части отображается и редактируется шапка КМУ, а в нижней – табличная часть.
СОЗДАНИЕ ОТЧЕТОВ В СУБД MICROSOFT ACCESS
Выполнение работы
1. Создайте отчеты, эскизы которых вы нарисовали в процессе домашней подготовки.
Простым и быстрым способом создания отчетов является использование Мастера отчетов. С его помощью можно создавать отчеты, содержащие поля из одной или более таблиц или запросов. Чтобы более наглядно представить процесс создания отчета с помощью мастера, опишем процедуру создания отчета на основе запроса «Услуги по сотрудникам за период»:
SELECT Сотрудники.Код, Сотрудники.Фамилия, Сотрудники.Имя,
Сотрудники.Отчество, МедицинскиеУслуги.Наименование,
Sum(ОказанныеМедицинскиеУслуги.Количество) AS Количество
FROM Сотрудники INNER JOIN
(МедицинскиеУслуги INNER JOIN
ОказанныеМедицинскиеУслуги
ON МедицинскиеУслуги.Код=ОказанныеМедицинскиеУслуги.КодУслуги)
ON Сотрудники.Код=ОказанныеМедицинскиеУслуги.КодСпециалиста
WHERE Дата Between ’01.01.2006’ And ’31.12.2006’
GROUP BY Сотрудники.Код, Сотрудники.Фамилия, Сотрудники.Имя,
Сотрудники.Отчество, МедицинскиеУслуги.Наименование
ORDER BY Сотрудники.Фамилия, Сотрудники.Имя, Сотрудники.Отчество,
МедицинскиеУслуги.Наименование
На панели объектов окна базы данных щелкните по ярлыку Отчеты и нажмите кнопку Создать. Появится диалоговое окно Новый отчет (см. рис. 4.1). В списке диалогового окна Новый отчет выделите элемент Мастер отчетов. В поле со списком, находящемся в нижней части диалогового окна Новый отчет, содержатся имена всех таблиц и запросов базы данных, которые могут быть использованы в качестве источника данных для отчета. Раскройте этот список и выделите в нем запрос «Услуги по сотрудникам за период». Нажмите кнопку ОК. Появится первое диалоговое окно Мастера отчетов (рис. 4.2).

Рис. 4.1. Первое диалоговое окно Мастера отчетов
Прежде всего нужно определить, какие поля включить в отчет. Из запроса «Услуги по сотрудникам за период» в отчете будут использоваться все поля. С помощью кнопки ">>" переместите поля из списка Доступные поля в список Выбранные поля. В отчете поля появляются слева направо, в соответствии с последовательностью их расположения в списке Выбранные поля.

Рис. 4.2. Второе диалоговое окно Мастера отчетов
Во втором диалоговом окне необходимо указать, каким образом будут структурированы данные в отчете. Чтобы осуществить группировку по кодам сотрудников, выделите в списке элемент Код.
Access 2002 позволяет сортировать записи в пределах группы по значению произвольного поля, при этом сортировка проводится не более чем по четырем полям (рис. 4.3). Выберите в первом раскрывающемся списке поле "Наименование". По умолчанию принят порядок сортировки по возрастанию; если вы хотите выбрать порядок сортировки по убыванию, то нажмите на кнопку справа от раскрывающегося списка. Для возврата к сортировке по возрастанию снова нажмите на эту кнопку.

Рис. 4.3. Третье диалоговое окно Мастера отчетов
Нажмите кнопку Далее (Next), чтобы перейти к четвертому диалоговому окну Мастера отчетов, изображенному на рис. 4.4. Мастер отчетов предложит на выбор шесть вариантов оформления сгруппированных данных. В левой части диалогового окна Мастера отображается эскиз выбранного макета. Выберите в группе Макет переключатель ступенчатый. Чтобы перейти к пятому диалоговому окну Мастера отчетов, нажмите кнопку Далее.

Рис. 4.4. Четвертоедиалоговое окно Мастера отчетов
В пятом диалоговом окне Мастера отчетов выберите один из предложенных стилей оформления отчета. В левой части диалогового окна Мастера отображается эскиз отчета выбранного стиля (рис. 4.5). Для создаваемого отчета выберите стиль Деловой, а затем нажмите кнопку Далее для перехода к последнему диалоговому окну Мастера отчетов.

Рис. 4.5. Шестое диалоговое окно Мастера отчетов
В последнем диалоговом окне Мастера (рис. 4.6) отчетов в качестве заголовка отчета введите: «Услуги по сотрудникам за период». Мастер отчетов сохранит созданный отчет под этим же именем. Выберите переключатель Просмотреть отчет и нажмите кнопку Готово для завершения создания отчета. Мастер отчетов создаст отчет и отобразит его в режиме Предварительного просмотра.
На рис. 4.7 изображен отчет, созданный мастером. Для просмотра всех частей отчета воспользуйтесь вертикальной и горизонтальной полосами прокрутки. Этот отчет можно использовать непосредственно в том виде, как его создал мастер, или применить его как основу для разработки более сложного отчета.

Рис. 4.6. Последнее диалоговое окно Мастера отчетов

Рис. 4.7. Отчет "Услуги по сотрудникам за период", созданный Мастером отчетов
2. Доработайте отчет в режиме конструктора
Более гибко настраивать вид отчета позволяет Конструктор отчетов. Отчет состоит из нескольких частей, называемых разделами. Разделы отчета включают заголовок отчета, примечание отчета, область данных отчета, а также верхний и нижний колонтитулы страниц отчета. Заголовок и примечание отчета, верхний и нижний колонтитулы страницы не являются обязательными элементами структуры отчета. Эти разделы можно добавить или удалить из отчета с помощью соответствующей команды меню Вид в режиме Конструктора.
Раздел заголовка отчета определяет высоту области заголовка отчета. Этот раздел может содержать текст, графику и другие элементы управления, которые будут выводиться в верхней части отчета. В многостраничном отчете раздел заголовка отображается только на первой странице.
Раздел области данных предназначен для отображения записей источника данных отчета. Этот раздел может содержать элементы управления для отображения данных из каждой записи в источнике — таблице и запросе.
Перетащите поля Код, Фамилия, Имя, отчество из области данных в заголовок группы код, измените расположение полей, шрифт, текст надписей.
Для изменения параметров элементов отчета необходимо щелкнуть на элементе правой кнопкой мыши и выбрать из появившегося меню пункт Свойства. На экране отобразится редактор свойств (рис. 4.8).

Рис. 4.8. Редактор свойств элемента отчета
На панели элементов (рис. 4.9) выберите элемент прямоугольник и с помощью мыши разместите прямоугольники в верхнем колонтитуле, заголовке группы и области данных таким образом, чтобы в результате отчет приобрел вид таблицы.

Рис. 4.9. Панель элементов отчета
Отчет который получился в результате модификации исходного в режиме Конструктора приведен на рис. 4.10. Сформированный отчет приведен на рис. 4.11.

Рис. 4.10. Отчет в режиме конструктора после модификации

Рис. 4.11. Отчет, полученный после доработки в режиме Конструктора
Содержание отчета
1. Цель работы
2. Описание процесса создания интерфейса.
3. Рисунки с изображением форм в режиме Конструктора и в режиме работы с данными.
4. Краткие выводы о навыках, приобретенных в ходе выполнения работы.
Контрольные вопросы
1) Что такое форма?
2) Какие способы создания форм Вы знаете?
3) Как создать форму на базе нескольких таблиц?
4) Что такое автоотчет?
5) Как создать отчет с помощью мастера и без мастера?
6) Как создать форму в виде отчета?






